Photoshop室内人物照片润色及背景虚化处理
软件云 人气:0室内人物照片一般都会受灯光和环境影响,脸部及肤色部分会有一些杂色。这些色块看上去会有点不协调。处理的时候需要用调色工具把杂色部分减去,再整体调色并美化即可。最终效果

原图

一、打开原图素材,按Ctrl + J 把背景图层复制一层,图层混合模式改为“滤色”,图层不透明度改为:40%,效果如下图。

二、新建一个图层,按Ctrl + Alt + Shift + E 盖印图层。简单的给人物磨下皮,方法任选,大致效果如下图。

三、创建曲线调整图层,参数设置如图3 - 5,效果如图6。
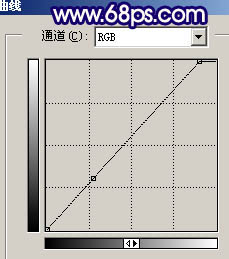
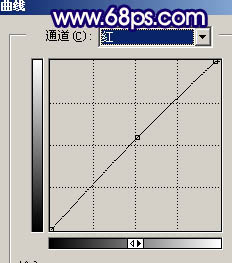
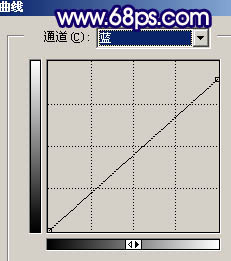

四、把曲线调整图层复制一层,图层不透明度改为:30%,效果如下图。

五、按Ctrl + Alt + ~ 调出高光选区,新建一个图层填充颜色:#F9FAC5,图层混合模式改为“正片叠底”,图层不透明度改为:30%,效果如下图。

六、创建色彩平衡调整图层,参数设置如图9,效果如图10。
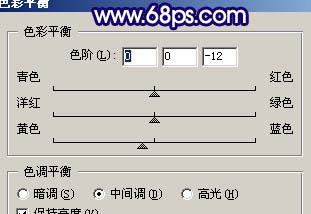

七、新建一个图层,盖印图层,用钢笔工具把人物部分抠出来,按Ctrl + J 复制到新的图层。把刚才盖印的图层适当模糊一下(滤镜 > 模糊 > 高斯模糊)。效果如下图。

八、创建曲线调整图层,参数设置如图12,13,效果如图14。
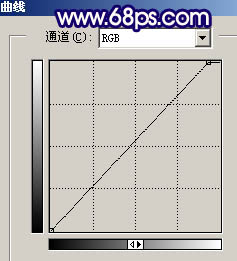
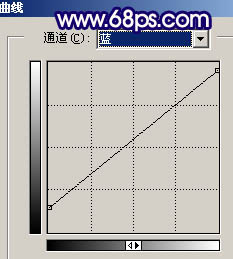

九、创建亮度/对比度调整图层,参数设置如图15,效果如图16。


十、创建可选颜色调整图层,参数设置如图17,18,效果如图19。
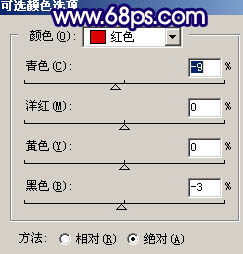
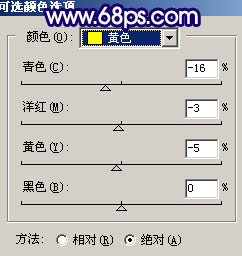

十一、新建一个图层,盖印图层,用加深工具把边角部分加深一点,效果如下图。

十二、最后调整下整体颜色,把图层适当锐化一下,完成最终效果。

加载全部内容