Photoshop调出鲜艳洋红色质感美女照片
软件云 人气:0本教程重点介绍人物肤色部分的处理。包括磨皮,润色及质感部分的处理。这些都是人物美化的基础操作。如果操作得当的话,出来的效果是非常不错的。原图

最终效果

一、打开原图,复制一层,用“修补工具”修补影响皮肤的的杂点,来一个大体的修复。

二、再复制一层,创建“色相饱和度”调整图层,参数如下,记得涂抹蒙版,被单的颜色不需要改变,得保留。效果如下:


三、创建“色相饱和度”调整图层,参数如下,记得涂抹蒙版,人物皮肤、头发、背景不需要改变,得保留。效果如下:


四、创建“曲线”调整图层,参数如下,记得涂抹蒙版,只改变肤色,其他颜色不变,效果如下:
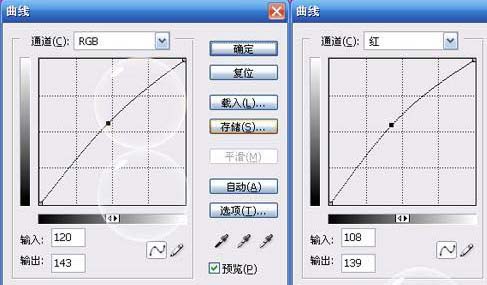
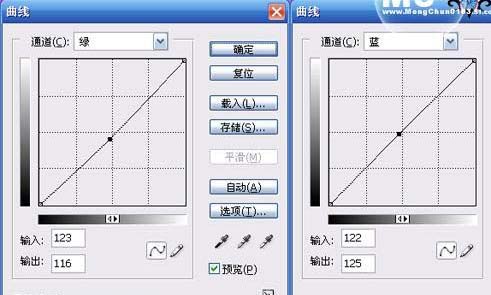
五、创建“曲线”调整图层,参数如下,用自己的方法进行轻微的磨皮,并用加深减淡工具,突显眼部立体感。
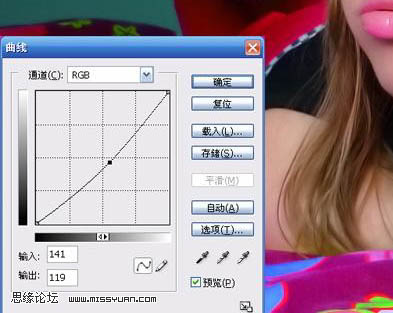

六、复制一层,用加深减淡工具,突显脸部(鼻梁、脸部高光),如图所示。

七、复制一层,高反差保留,半径1,图层混合模式改为“叠加”,效果如图:

八、用加深减淡工具与涂抹工具配合使用,过渡高光,并对眼白进行处理。效果图:

九、滤镜----锐化---智能锐化,参数如图:添加图层蒙版,人物边缘有噪点时用自己的方法降噪,反正只降边缘(涂抹工具、模糊工具……)都可以。
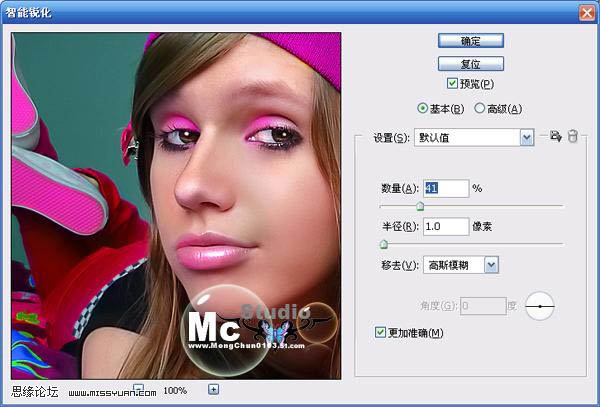

十、盖印图层,进行两次计算操作(图像 > 计算),[计算]:灰、灰,正片叠底,得到alpha1,再计算:alpha1,alpha1正片叠底,得到alpha2,alpha2为高光选区。通道图为:

十一、载入该选区,执行“曲线”调整图层,参数为。
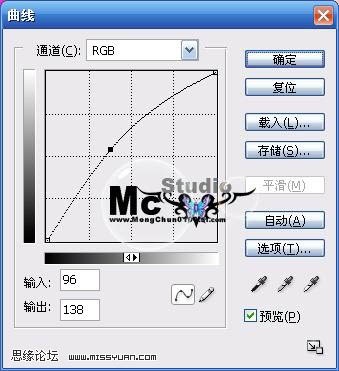
最终效果:

加载全部内容