Photoshop清晰鲜艳色彩的外景婚纱照片
软件云 人气:0本教程作者在清晰处理的时候并没有用到HDR滤镜,效果却非常接近。大致的思路:在Lab模式下通过简单的通道复制和粘贴,得到某些部分高清晰的图片,再改变这些图层的混合模式,照片就会清晰起来。然后稍微调整下颜色即可。原图

最终效果

一、打开原图素材,选择菜单:图像 > 模式 > Lab颜色,把背景图层复制一层,然后对副本进行操作。

二、点通道面板。选择a通道,复制粘贴到明度通道(点a通道按Ctrl + A 全选,按Ctrl + C 复制,点明度通道按Ctrl + V 粘贴)。点Lab通道,然后回到图层面板。
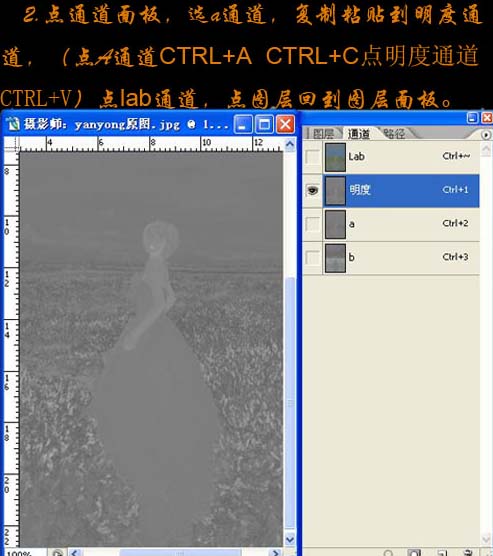
三、把背景副本图层混合模式改为“柔光”,效果如下图。

四、新建一个图层,按Ctrl + Alt + Shift + E 盖印图层。得到图层1,选择图层1,点通道面板,选择b通道复制粘贴到明度通道(方法:点b通道,按Ctrl + A 全选,按Ctrl + C 复制,点明度通道,按Ctrl + V 粘贴。)。然后点Lab通道,再回到图层面板,把图层1的图层混合模式改为“柔光”。
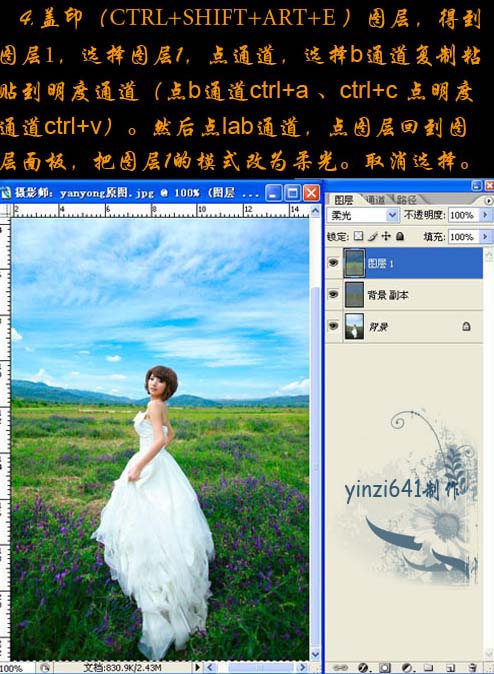
五、新建一个图层,盖印图层得到图层2,选择菜单:图像 > 模式 > RGB颜色,选择不合拼。确定后创建可选颜色调整图层,参数设置如下图。 6、再创建可选颜色调整图层,参数及效果如下图。
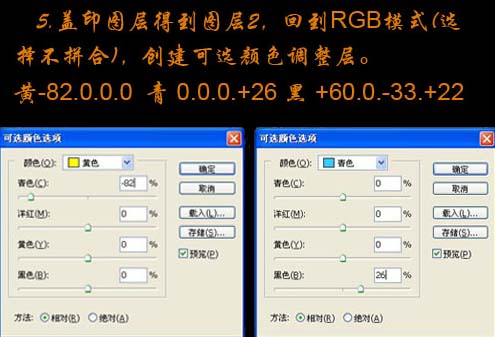
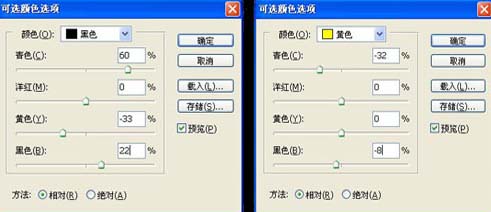
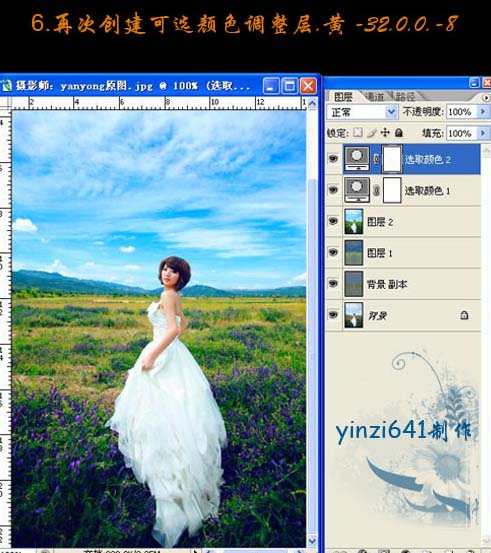
七、新建一个图层,盖印图层,执行:滤镜 > 锐化 > USM锐化,数值:100/.5/0,确定后,完成最终效果。


加载全部内容