调制暗调青色美女照片的Photoshop教程
软件云 人气:0本教程的色调以青黄色为主。这组颜色比较好搭配。调色的时候只要把背景调成青色调。再适当对人物调整下颜色即可。也可以按照自己的喜好去调整。原图

最终效果

一、打开原图素材,创建通道混合器调整图层,对蓝色进行调整,参数设置如图1,效果如图2。
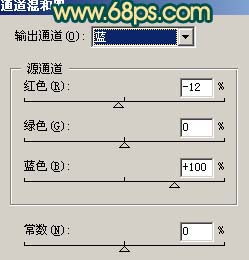

二、创建可选颜色调整图层,参数设置如图3-5,效果如图6。
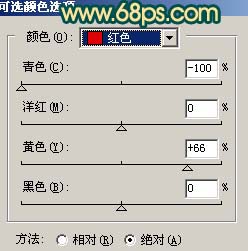
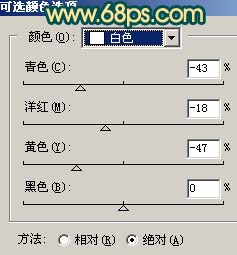
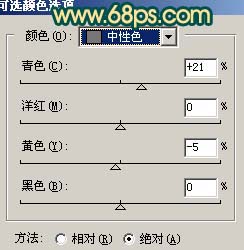

三、创建色相/饱和度调整图层,参数设置如图7,8,效果如图9。
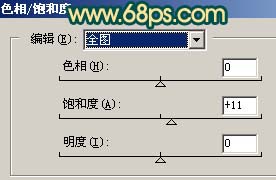
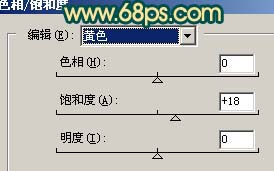

四、新建一个图层,选择渐变工具,拉出图10所示的线性渐变色,然后把图层混合模式改为“叠加”,图层不透明度改为:30%,效果如图11。


五、创建曲线调整图层,对蓝色进行调整,参数设置如图12,效果如图13。
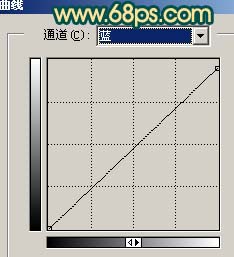

六、把背景图层复制一层,按Ctrl + Shift + ] 置顶,用钢笔工具把任务部分抠出来,复制到新的图层,然后把背景副本图层隐藏,如下图。

七、按Ctrl + M 对抠出的人物调整曲线,参数设置如图15,16,效果如图17。
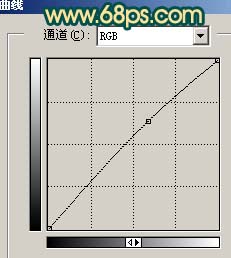
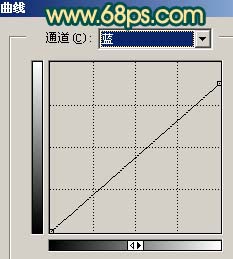

八、新建一个图层,按Ctrl + Alt + Shift + E 盖印图层。选择菜单:图像 > 模式 > LAb颜色,选择不合拼。确定后执行:图像 > 应用图像,参数设置如图18,效果如图19。然后再选择菜单:图像 > 模式 > RGB颜色。


九、最后整体调整下颜色,完成最终效果。

加载全部内容