Photoshop调制柔美纯正青色照片效果
软件云 人气:0本教程介绍柔美的青绿色效果调色方法。教程中省略了一些对照的实际参数,只有一些提示。调色的时候需要自己多去尝试不同的数值。 原图1

效果1

原图2

效果2

效果1制作方法:
一、ps里打开原图,嵌入6X6方格背景(个人喜好),Ctrl+J复制一层。打开通道面板,点选R通道,Ctrl+a全选,Ctrl+c复制,回到图层面板,新建图层后粘贴,得到一个黑白的明亮图层。

二、将图层改为滤色,透明度调整为10~25%,建立蒙版,用柔和画笔擦出层次。

三、添加曲线调整图层,分别微调蓝、绿、红通道 。

四、新建照片滤镜调整图层,如需照片偏向冷调选青,偏暖则选黄,改变色彩浓度及图层透明度,将图层设为柔光。
五、还可通过通道混合器和色阶进行一些微调,这里不给出具体数据(因每一张照片都是不同的)。

效果2制作方法:
一、ps里打开原图,嵌入6X6方格背景(个人喜好),Ctrl+J复制一层。

二、选择菜单项 图像——调整——匹配颜色,在源中选择一张拟模仿的色调。
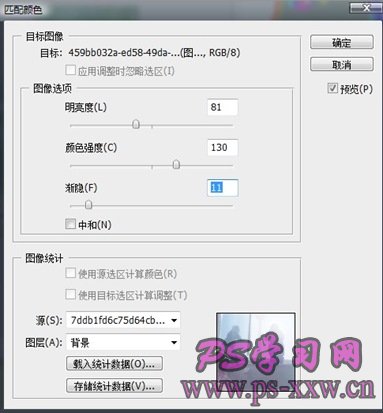
三、通过调整明亮度、颜色强度、渐隐等数据,来达到接近的影调(亦可勾选中和,使层次更丰富,但风味就淡了)。

四、添加曲线调整图层,分别微调蓝、绿、红通道,使照片达到你想要的效果。
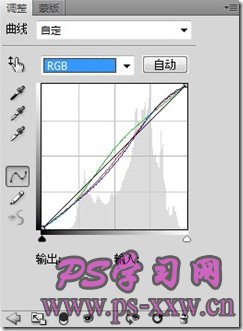
五、在适当微调色阶,略微增加一些对比度,找回一些层次。至此就大概完成。

加载全部内容