Photoshop调制欧式怀旧色彩的城市景观
软件云 人气:1效果图的色调有种怀旧的味道。作者以深蓝及暗黄两种色调搭配,视觉效果比较突出,用在风景照片上有浓烈的感情色彩。 原图

最终效果

一、打开原图素材,创建解锁。然后把背景图层复制一层。
二、创建曲线调整图层,稍微调暗一点,参数设置如下图。

三、创建色相/饱和度调整图层,对全图进行调整,参数设置如下图。
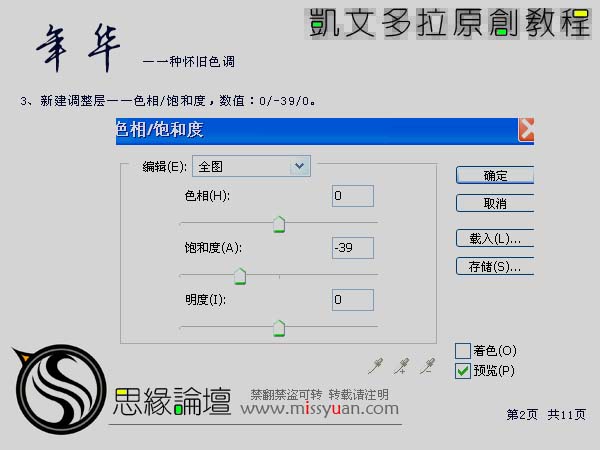
四、创建色彩平衡调整图层,参数设置如下图。
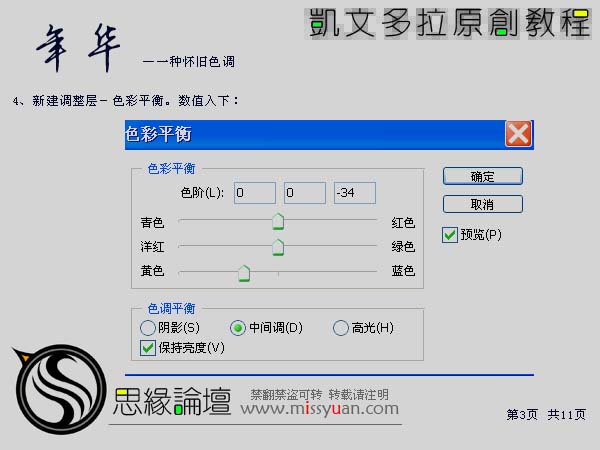
五、创建可选颜色调整图层,对中性色进行调整,参数设置如下图。
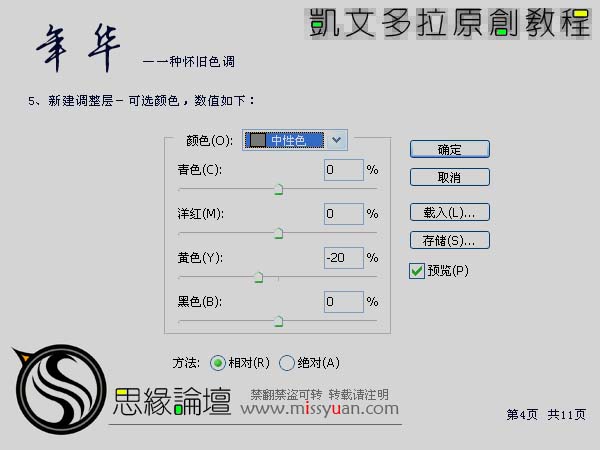
六、新建一层,填充颜色:#d7b26c,图层混合模式改为“叠加”,不透明度改为:56%。
七、打开下图所示的云彩素材,拖进来,放到原图的上面,图层混合模式改为“柔光”,添加图层蒙版,把除天空外的其他地方都擦掉,合并所有图层。
八、创建可选颜色调整图层,对黑色进行调整,参数设置如下图。

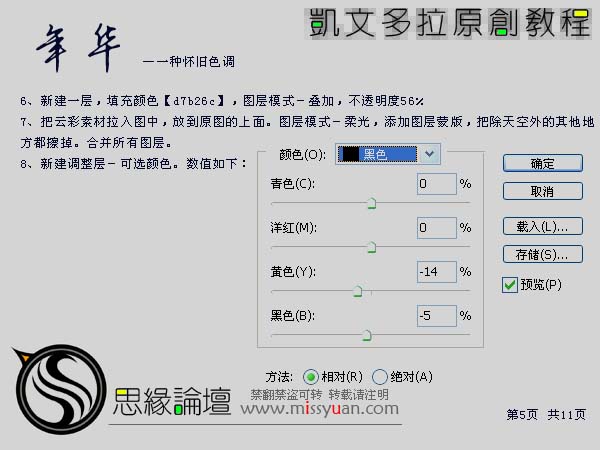
九、新建一层,填充颜色:#0d1d520,图层混合模式改为“排除”。
十、复制一层,填充改为:52%,其它不变。
十一、创建曲线调整图层,参数设置如下图。

十二、创色彩平衡调整图层,参数设置如下图。
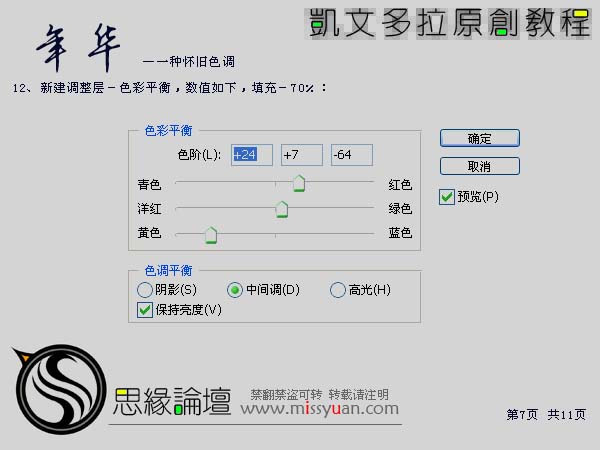
十三、创色阶调整图层,参数设置如下图,确定后把填充改为:58%。
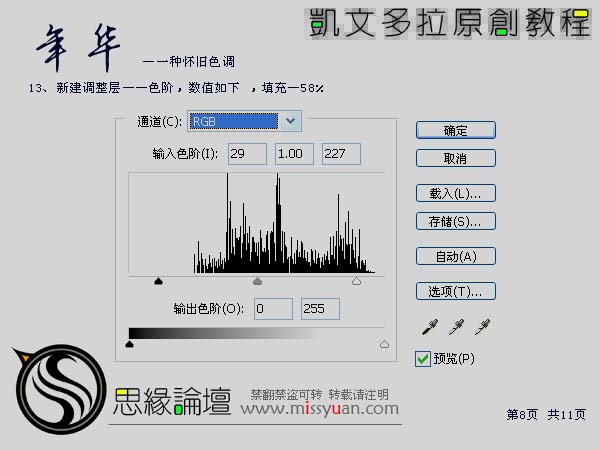
十四、创色可选颜色调整图层,对中性色进行调整,参数设置如下图。
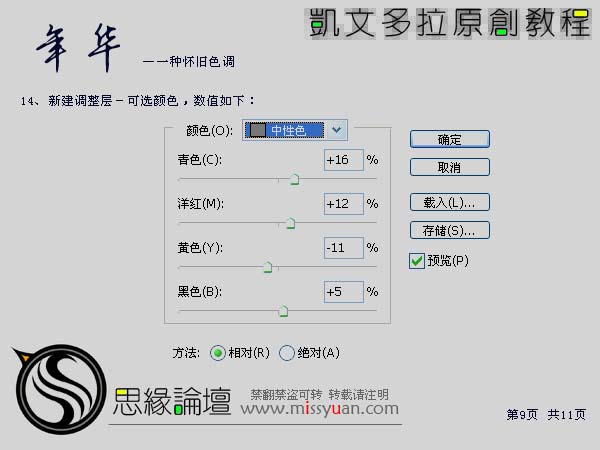
十五、合并所有图层。
十六、创建色彩平衡调整图层,参数设置如下图,确定后把填充值改为:38%。
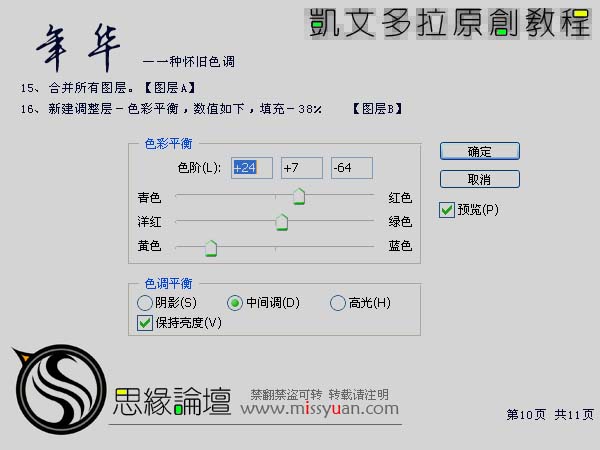
十七、新建一个图层,按Ctrl + Alt + Shift + E 盖印图层,图层不透明度改为:46%,填充改为:48%。然后把下面的色彩平衡调整图层隐藏。
十八、合并所有可见图层,适当的锐化一下,完成最终效果。


加载全部内容