Photoshop调制怀旧色彩的湖边美女生活照
软件云 人气:0原图素材凌光闪烁的湖面以及岸上的翠绿小树,让人想起来江南独特的水乡风情。特意在处理图片的时候在背景部分加上了一些类似雨雾蒙蒙的效果,以此来加强水乡的感觉。原图

最终效果

一、打开原图素材,按Ctrl + J 把背景图层复制一层,然后对副本执行:滤镜 > 模糊 > 动感模糊,参数设置如图1,效果如图2。


二、创建曲线调整图层,稍微把图层调暗一点,参数设置如图2,效果如图4。
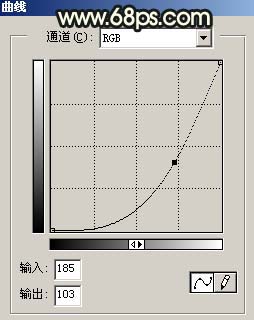

三、创建色相/饱和度调整图层,参数设置如图5,确定后再创建亮度/对比度调整图层,参数设置如图6,效果如图7。

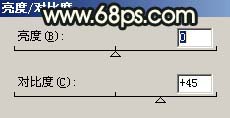

四、把背景图层复制一层,按Ctrl + Shift + ] 置顶,把图层混合模式改为“滤色”,加上图层蒙版用黑色画笔擦掉图片的边缘部分,效果如图8。

五、新建一个图层,按字母“D”,把前背景颜色恢复到默认的黑白,然后执行:滤镜 > 渲染 > 云彩,确定后按Ctrl + Alt + F 加强一下,效果如9,然后把图层混合模式改为“叠加”,效果如图10。


六、创建曲线调整图层,参数设置如图11,12,效果如图13。
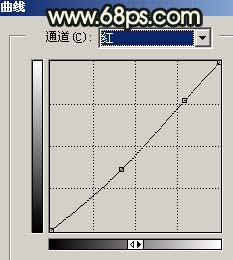
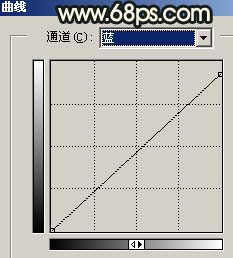

七、把背景图层复制一层,按Ctrl + Shift + ] 置顶,用钢笔工具把人物部分抠出来,复制到新的图层,把下面的背景副本图层隐藏,效果如图14。

八、创建曲线调整图层,稍微把图层调亮一点,确定后,只保留人物脸部,其它地方用黑色画笔擦掉,效果如图16。
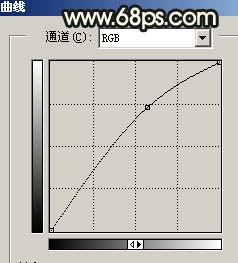

九、创建亮度/对比度调整图层,参数设置如图17,确定后只保留人物部分,其它地方用黑色画笔擦掉,效果如图18。
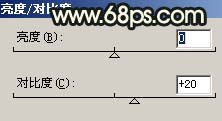

十、新建一个图层,按Ctrl + Alt + Shift + E 盖印图层,适当的给人物磨下皮。

十一、新建一个图层,盖印图层,执行:滤镜 > 模糊 > 高斯模糊,数值为5,确定后把图层混合模式改为“柔光”,图层不透明度改为:30%,效果如图20。

十二、最后整体调整下颜色和细节,完成最终效果。

加载全部内容