用Photoshop调制金色梦幻河边风景照片
软件云 人气:0本教程色调以金黄色为主。调色的时候需要慢慢加重金色效果。最开始先调成带点黄绿的色调,然后通过图层叠加或调色工具加重色调,逐渐调出自己想要的金色调。原图

最终效果

一、打开原图素材,创建可选颜色调整图层,对黄色及绿色进行调整,参数设置如图1,2,效果如图3。
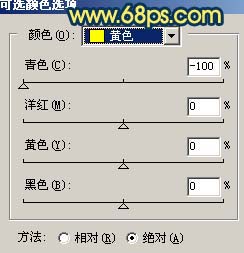
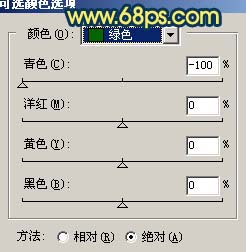

二、把刚才的可选颜色调整图层复制一层,图层混合模式改为“强光”,图层不透明度改为:70%,效果如下图。

三、创建曲线调整图层,对红色及蓝色通道进行调整,参数设置如图5,6,确定后只保留水面部分,其它部分用黑色画笔擦掉。
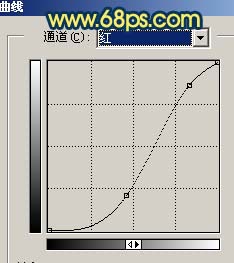
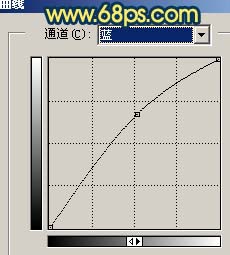

四、把刚才的曲线调整图层复制一层,图层不透明度改为:40%,效果如图8。

五、新建一个图层,按Ctrl + Alt + Shift + E 盖印图层,执行:滤镜 > 模糊 > 高斯模糊,数值为5,确定后把图层混合模式改为“滤色”,图层不透明度改为:20%,加上图层蒙版,用黑白渐变拉出图9所示的效果。用黑色画笔把图层上面树干部分涂出来,效果如图10。


六、新建一个图层,盖印图层,执行:滤镜 > 模糊 > 高斯模糊,数值为5,确定后把图层混合模式改为“变亮”,图层不透明度改为:40%,效果如下图。

七、新建一个图层,盖印图层,执行:滤镜 > 模糊 > 高斯模糊,数值为5,确定后把图层混合模式改为“滤色”,图层不透明度改为:40%,加上图层蒙版,只保留图层上小部分,其它部分用黑色画笔擦掉,效果如图11。

八、创建亮度/对比度调整图层,参数设置如图13,效果如图14。
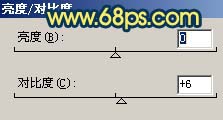

九、最后整体调整下颜色和细节,完成最终效果。

加载全部内容