梦幻色彩生活风景照片的Photoshop教程
软件云 人气:0本教程介绍风景人物照片的调色及美化。思路:需要更具具体的照片来处理成不同的效果,可以模拟出如初或者晚霞等优美的画面,可以根据自己想象取发挥。原图

最终效果

一、打开原图新建一个图层,选择渐变工具颜色设置如图,确定后拉出由上到下的线性渐变,确定后加上图层蒙版,只保留天空部分,其它的地方擦掉,效果如图2。
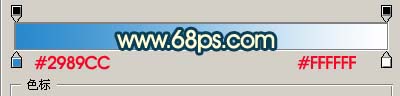

二、创建色相/饱和度调整图层,参数设置如图3,4,效果如图5。

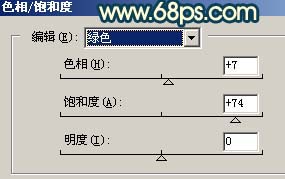

三、新建一个图层,填充颜色:#138BF8,把图层混合模式改为“柔光”,然后用橡皮工具把人物脸部擦出来,效果如图6。

四、新建一个图层,按Ctrl + Alt + Shift + E盖印图层,把图层混合模式改为“正片叠底”,图层不透明度改为:60%,效果如图7。

五、新建一个图层,按Ctrl + Alt + ~ 调出高光选区,填充颜色:#FE9930,然后把图层混合模式改为“正片叠底”,图层不透明度改为:70%,效果如图8。

六、新建一个图层,盖印图层,执行菜单:滤镜 > 模糊 > 高斯模糊,数值为5,确定后把图层混合模式改为:80,效果如图9。

七、新建一个图层,按Ctrl + Alt + ~调出高光选区,填充颜色:#FE2550,把图层混合模式改为“强光”,只保留地平线的一部分其它的地方用橡皮工具擦掉,效果如图10。

八、创建亮度/对比度调整图层,参数设置如图11,效果如图12。
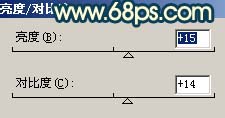

九、创建曲线调整图层,参数设置如图13,确定后整体修饰下细节,完成最终效果。


加载全部内容
 爱之家商城
爱之家商城 氢松练
氢松练 Face甜美相机
Face甜美相机 花汇通
花汇通 走路宝正式版
走路宝正式版 天天运动有宝
天天运动有宝 深圳plus
深圳plus 热门免费小说
热门免费小说