调出高光背景写真照片的Photoshop教程
软件云 人气:0原图素材由于背景部分较暗,看不到里面的纹理,通过调白就可以显示出来。处理背景的时候就是利用这些纹理,适当的调亮,然后调成自己喜爱的颜色。制作方法非常简单。原图

最终效果

一、打开原图素材,按Ctrl + J把背景图层复制一层,然后创建色阶调整图层,参数设置如图1,效果如图2,人物部分会很失真,不过先不要去管它。


二、新建一个图层,按Ctrl + Alt + Shift + E盖印图层,然后对盖印图层执行:滤镜 > 模糊 > 动感模糊,参数设置如图3,确定后再按Ctrl + Shift + U去色,效果如图4。

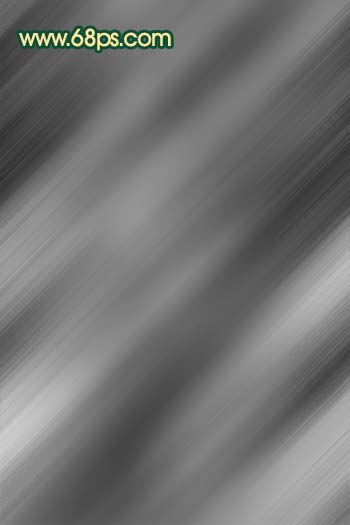
三、把去色后的图层混合模式改为“柔光”,效果如图5。

四、创建曲线调整图层,参数设置如图6,7,效果如图8。
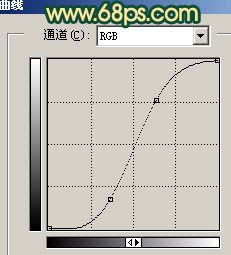
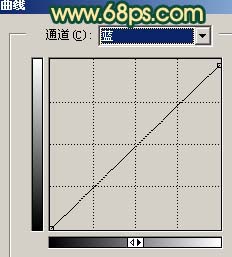

五、创建渐变映射调整图层,选择图9所示的渐变勾选反相选项。这是PS自带的渐变色,如果你找不到可以选择恢复默认即可。确定后把图层混合模式改为“柔光”,效果如图10。
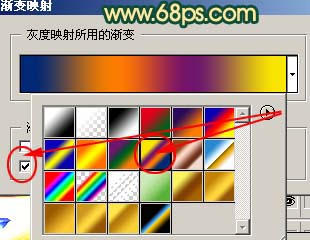

六、新建一个图层,用套索工具勾出下图所示选区,按Ctrl + Alt + D羽化50像素,再填充白色,如图11,然后把图层混合模式改为“叠加”,效果如图12。
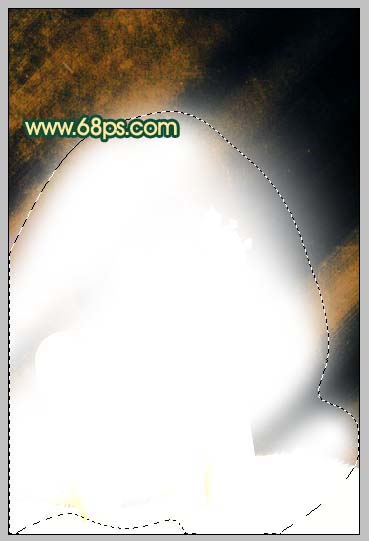

七、把背景图层复制一层,按Ctrl + Shift + ]移到图层的最上面,用钢笔工具把人物部分抠出来,复制到新的图层,再把刚才操作的图层隐藏,效果如图13。

八、对抠出的人物图层执行:图像 > 调整 > 亮度/对比度,参数设置如图14,效果如图15。
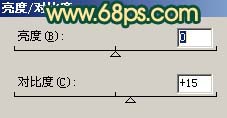

九、新建一个图层,盖印图层,简单的给人物磨下皮,效果如图16。

十、点通道面板,把蓝色通道复制一层,按Ctrl + M调整曲线,稍微调暗一点,然后用黑色画笔把肤色以外部分涂黑,效果如图17,然后按Ctrl点蓝色副本通道调出选区如图18。


十一、保持选区,创建曲线调整图层,参数设置如图19-22,效果如图23。
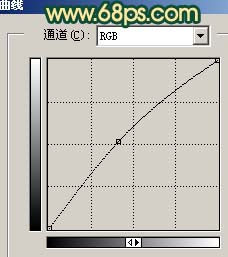
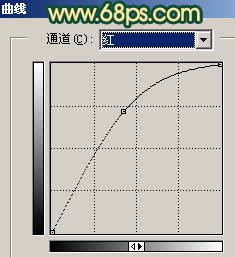
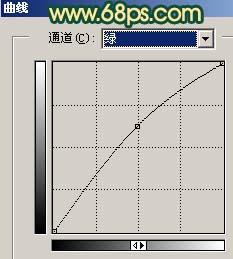
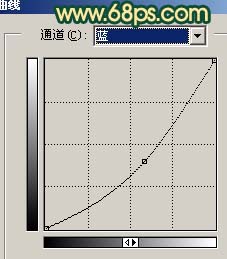

十二、新建一个图层,给人物画上发丝。这一步可以不做。

十三、按Ctrl + Alt + ~ 调出高光选区,新建一个图层填充白色,然后把图层不透明度改为:30%,取消选区后再创建曲线调整图层,参数设置如图25对红色进行调整,效果如图26。
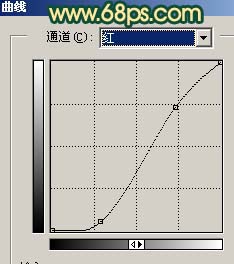

十四、新建一个图层,盖印图层,适当把图层锐化一下,再整体调整下颜色,打上文字,完成最终效果。

加载全部内容