Photoshop调出金秋外景色彩美女照片
软件云 人气:0原图素材色调层次不多,整体色调都比较接近。调色的时候可以把图片的某些色调加强一些。这样能更好的突出主题。色调方面可以按照自己的喜好调成不同颜色。原图

最终效果

一、打开原图素材,创建色相/饱和度调整图层,参数设置如图1-3,效果如图4。


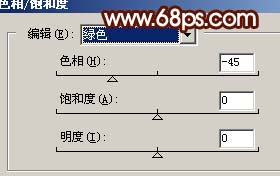

二、新建一个图层,按Ctrl + Alt + Shift + E盖印图层,然后对盖印后的图层执行:图像 > 应用图像,参数设置如图5,效果如图6。


三、按Ctrl + Alt + 1调出红色高光选区,按Ctrl + Shift + I反选,按Delete删除,取消选区后把图层混合模式改为“颜色加深”,加上图层蒙版用黑色画笔把人物脸部及背景树木部分擦出来,效果如图7。

四、创建曲线调整图层,参数设置如图8-10,效果如图11。

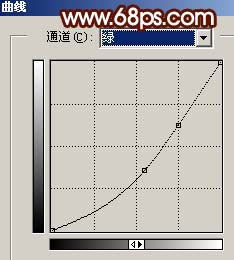
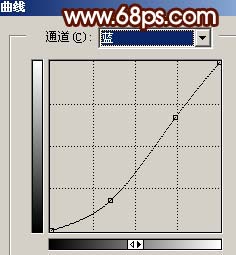

五、新建一个图层,盖印图层,执行:滤镜 > 模糊 > 高斯模糊,数值为5,确定后按Ctrl + B调整色彩平衡,参数设置如图12,确定后把图层混合模式改为“柔光”,效果如图13。


六、创建色相/饱和度调整图层,参数设置如图14,效果如图15。
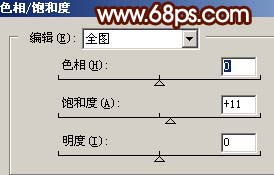

七、把背景图层复制一层,按Ctrl + Shift + ]移到图层的最上面,用钢笔工具把人物部分抠出来复制到新的图层,把背景副本隐藏,效果如图16。

八、按Ctrl + M对抠出的人物调整曲线,参数设置如图17,18,效果如图19。
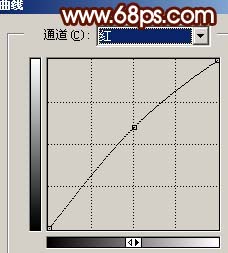
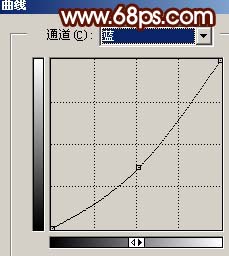

九、按Ctrl + B调整色彩平衡,参数设置如图20,确定后再执行:图像 > 调整 > 亮度/对比度,参数设置如图21,效果如图22。
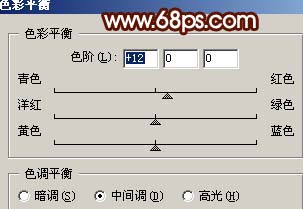
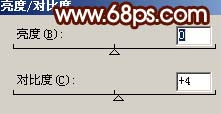

十、新建一个图层,盖印图层,适当的把图层锐化一下,再整体调整下颜色,完成最终效果。

加载全部内容