用Photoshop调出米黄暖色户外婚纱照片
软件云 人气:0本教程介绍室外人像简单调色方法。作者先用通道简单调色后,再根据实际需要调出自己喜欢的色彩。如果有必要人物部分也要适当的美化一下。原图

最终效果

一、打开原图素材,按Ctrl + J把背景图层复制一层。
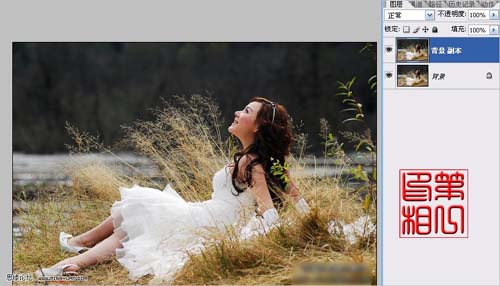
二、点通道面版,选择绿色通道,按Ctrl + A全选,按Ctrl + C复制。
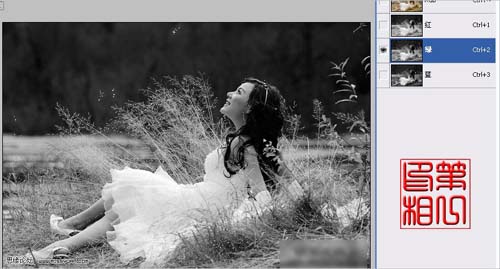
三、选择蓝色通道,按Ctrl + V粘贴。

四、回到图层面版,创建色彩平衡调整图层如图4。
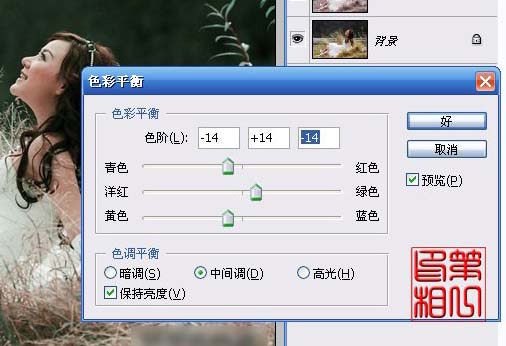
五、创建照片滤镜调整图层,参数设置如下图。
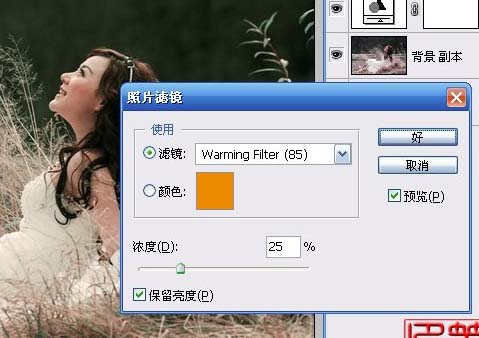
六、创建通道混合器调整图层,参数设置如下图。
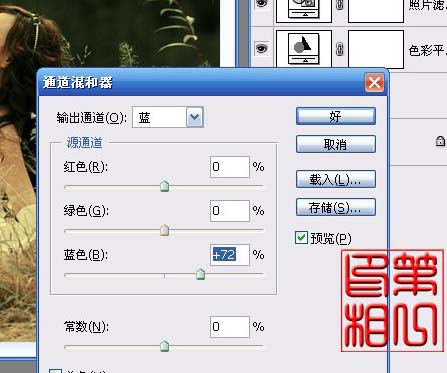
七、新建一个图层,按Ctrl + Alt + Shift + E盖印图层。
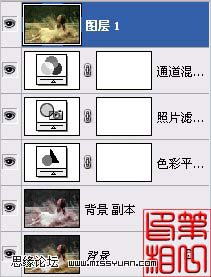
八、用圆形选区工具画选区。

九、按Ctrl + Shift + I反选,按Ctrl + Alt + D羽化,数值为50。

十、创建色阶调整图层,适当压暗一点,参数设置如下图。

十一、新建一个图层,盖印图层。
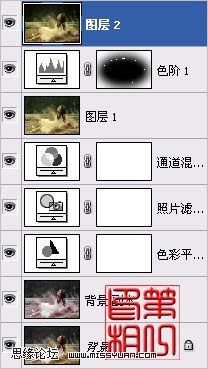
十二、把盖印后的图层复制一层,图层混合模式改为“柔光”。
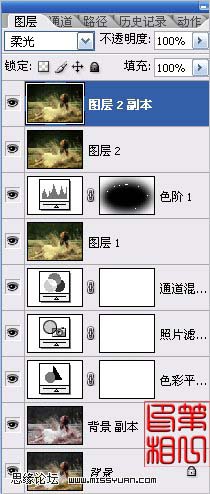
十三、创建曲线调整图层,稍微调亮一点,确定后完成最终效果。
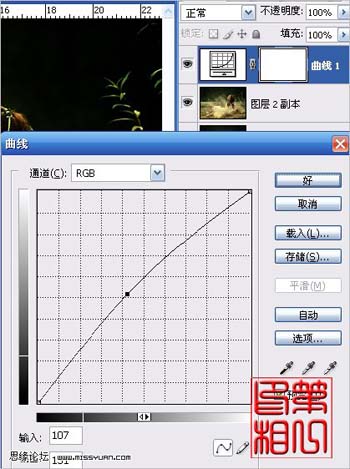

加载全部内容