用Photoshop打造乌云密布的照片特效
软件云 人气:0
最终效果

一、打开原图素材,选择菜单:图像 > 模式 > Lab颜色,按Ctrl + J把背景复制一层,点通道面板,选择明度通道,执行:图像 < 应用图像操作,模式:正片叠底,其它选项默认,确定后,再重复操作一次,回到图层面板,加上图层蒙版,用黑色画笔涂抹摩托车四周。
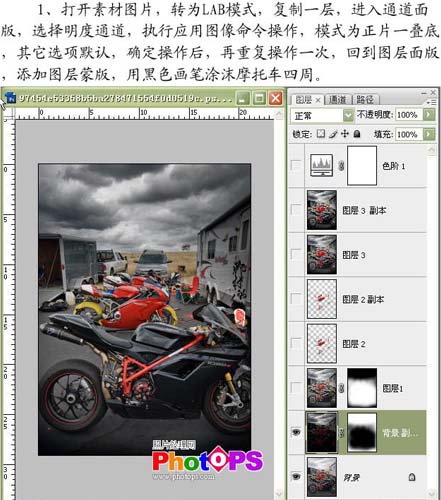
二、选择菜单:图像 > 模式 > RGB颜色,点不合拼,新建一个图层,按Ctrl + Alt + Shift + E盖印图层,执行:图像 > 应用图像操作,通道:蓝色,混合模式:滤色,不透明度:60%,确定后载入背景副本层的蒙版选区,按Ctrl + Shift + I反选,对图层1加上图层蒙版。
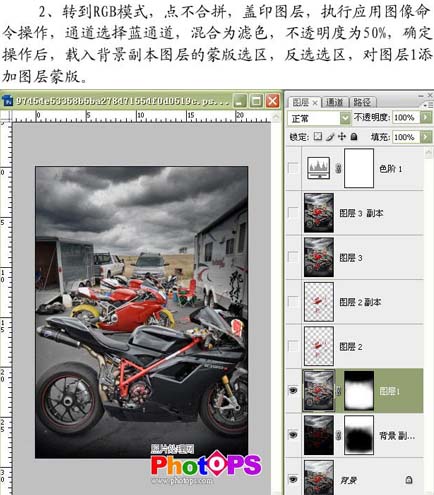
三、关闭图层1和背景副本图层,选择背景层,执行:选择 > 色彩范围,打开色彩范围对话框,用吸管在背景层上吸取红色,适当调节容差大小,然后确定操作,按 Ctrl + J复制,得到图层2,把图层2的混合模式改为“叠加”,把它移到图层1的上方,再打开图层1和背景副本图层的小眼睛。
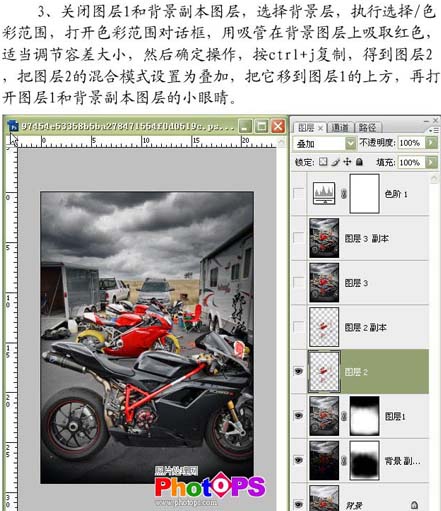
四、复制图层1,得到图层2副本。
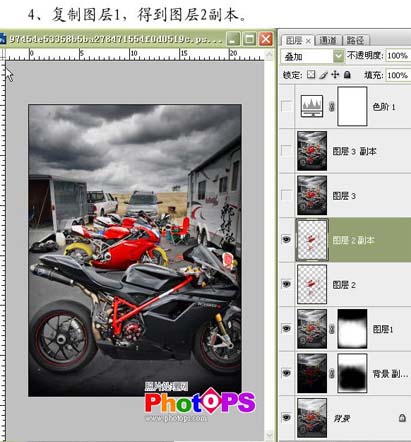
五、新建一个图层,盖印图层,进行锐化处理。
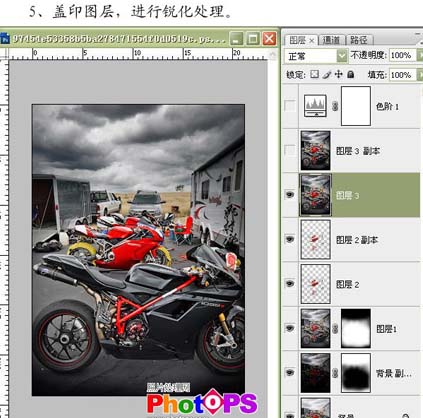
六、复制一层,执行:图像 > 应用图像操作,通道:红色,混合:实色混合,不透明度:5%。
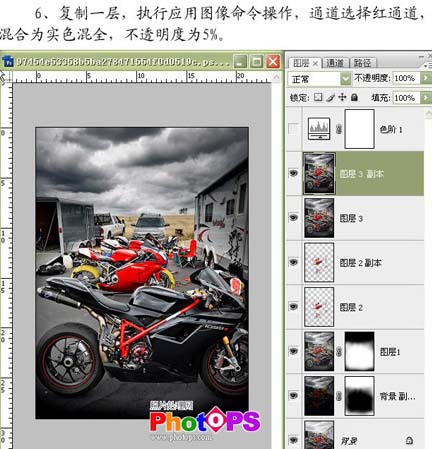
七、创建色阶调整图层,参数设置如下图,确定后完成最终效果。
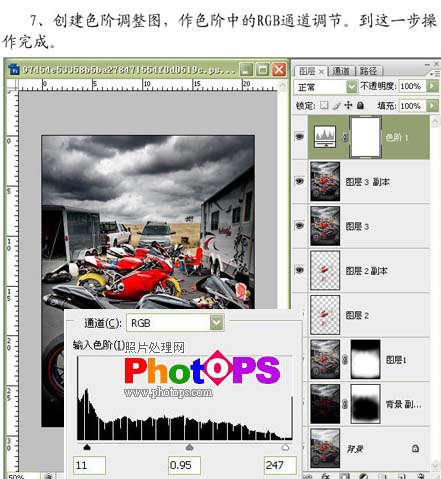

加载全部内容