Photoshop修饰模糊照片的调色美化教程
软件云 人气:0
最终效果

一、打开原图,按Ctrl + J复制一层。
二、新建一个图层,把前景颜色设置为:#da0029,选择画笔工具在人物的眉毛上涂抹,涂好后把图层混合模式改为“柔光”。

三、新建一个图层,把前景颜色设置为:#224f96,选择画笔工具在人物的眼睛上涂抹,涂好后把图层混合模式改为“叠加”,图层不透明度改为:50%。

四、新建一个图层,把前景颜色设置为:#db76b,用画笔工具在嘴唇上涂抹,然后把图层混合模式改为“叠加”,图层不透明度改为:50%。
五、新建一个图层,前景颜色设置为:da0029,用画笔在人物头发上涂抹,然后把图层混合模式改为“柔光”,图层不透明度改为:70%。

六、新建一个图层,把前景颜色设置为:#fcde37,用画笔在玩具熊上涂抹,然后把图层混合模式改为“柔光”,图层不透明度改为:60%。
七、新建一个图层用颜色:#ee5cb3的画笔在玩具熊耳朵涂抹,然后把图层混合模式改为“叠加”。

八、新建一个图层用颜色:#850250的画笔再次在人物头发上涂抹,然后把图层混合模式改为“正片叠底”,图层不透明度改为:70%,加上图层蒙版把头发多余的部分涂掉。
九、新建一个图层,按Ctrl + Alt + Shift + E盖印图层。

十、新建一个图层用颜色:#f977b5的画笔在人物脸部边缘涂抹,然后把图层混合模式改为“颜色”,图层不透明度改为:50%。
十一、新建一个图层盖印图层,用加深工具把人物的眼睛加深。

十二、用画笔工具,画出眼睛的睫毛,然后复制镜像,把图层混合模式改为“正片叠底”,图层不透明度改为:70%。
十三、新建一个图层,用颜色:#da0029的画笔在人物睫毛上涂抹,再把图层混合模式改为“柔光”。

十四、新建一个图层盖印图层,然后把盖印后的图层复制一层,回到盖印图层,执行:滤镜 > 模糊 > 高斯模糊,数值为5,确定后把图层混合模式改为“变暗”。
十五、把副本的图层混合模式改为“柔光”。

十六、新建一个图层,填充颜色:@fddabb,把图层混合模式改为“正片叠底”。

十七、创建曲线调整图层和色彩平衡调整图层,参数设置如下图。
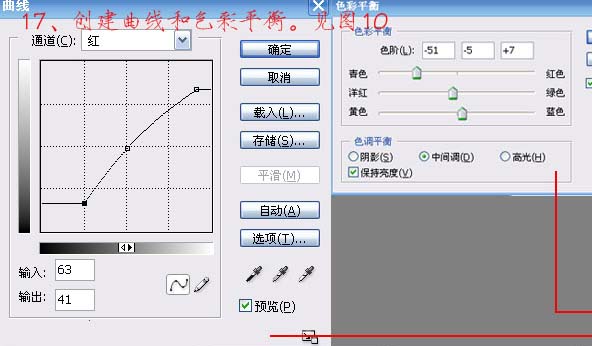
创建曲线调整图层,参数设置如下图。
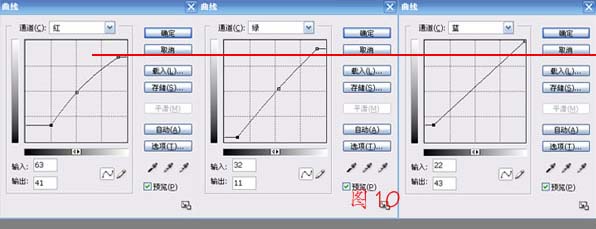
十八、新建一个图层,盖印图层用Neat滤镜降噪处理。

十九、新建一个图层,盖印图层,用Topaz滤镜锐化。
二十、创建亮度/对比度调整图层,稍微把对比度调大一点。

二十一、简单的给照片加上小装饰及打上文字,完成最终效果。


加载全部内容