制作渐变色彩的艺术边框效果图
软件云 人气:0本教程是用通道和滤镜制作一个边框,很简单,很实用,不过效果还不错哦!希望大家喜欢。 效果图 1

效果图 2

素材图

一、打开素材图片,进入通道面板,点击创建新通道按钮,(就是面板下面用红色圈起来的地方)如下图:
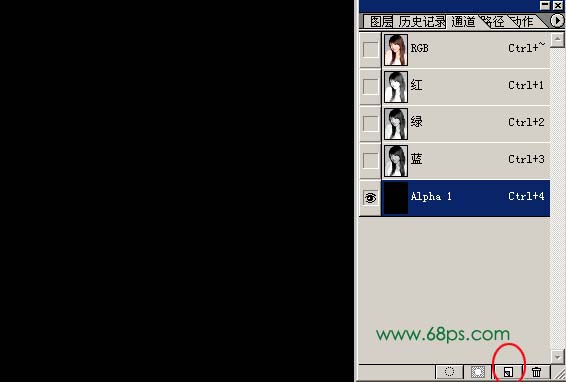
二、按住Ctrl+A键,全选择Alpha 1通道,再选择菜单中的选择-修改-扩边,宽度:30像素,如下图:

三、再选择菜单中的选择-修改-收缩,宽度:4像素,如下图:
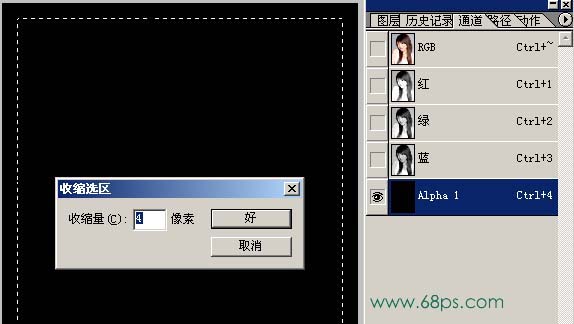
四、填充白色,取消选区,效果如下图:
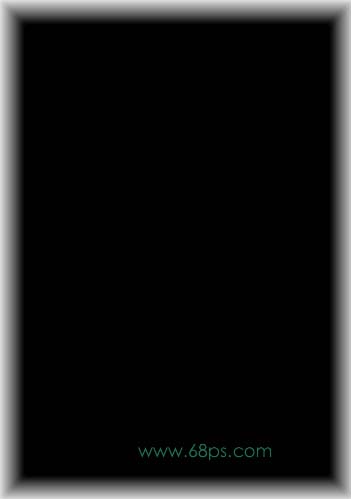
五、执行滤镜-素描-影印,细节:8,暗度:18,(数值你可以自己看着调,调到自己满意为止)。
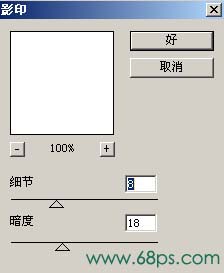
六、再执行滤镜-锐化-锐化(N次),直到自己满意为止。
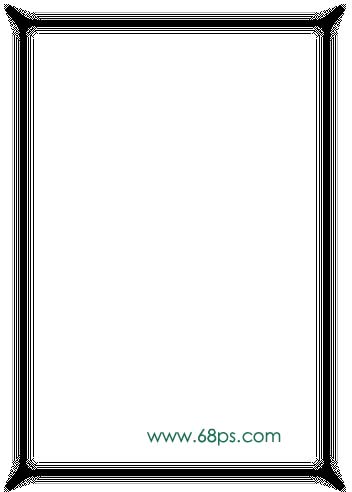
七、点击将通道作为选区载入按钮,(就是通道面板下面的红色圈起来的地方)。
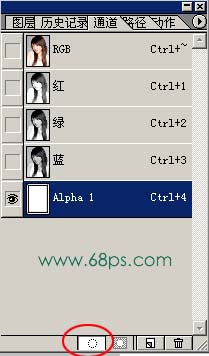
八、不要取消选区,点击图层面板,新建一个图层,如下图:

九、首在拾色器设置一个你自己喜色的颜色,点击编辑-填充,使用:前景色,模式:正常,不透明度:100%,注意:保留透明区域不要勾选。
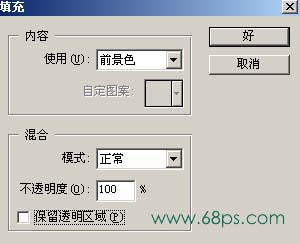
十、填充颜色后的效果图。
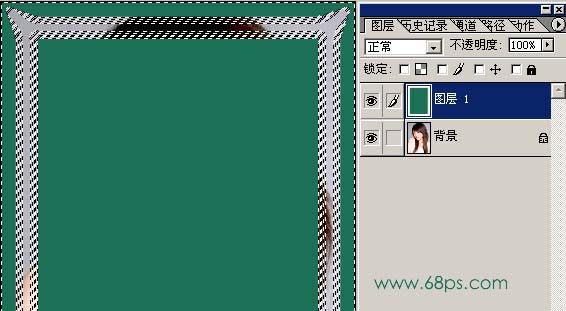
十一、用魔术橡皮擦工具把图层1中间的部分擦去,在图层1在上面新建个一图层,得到图层,双击背景图层,解锁,得到图层0,按住Ctrl+A全选图层0,再执行编辑-描边,参数、颜色可以自定义,我这里参数如下图:
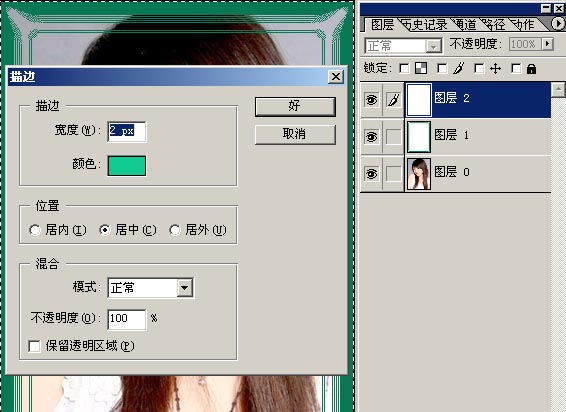
完成的最终效果图。

还可用渐变工具,拉出自己喜欢的颜色。

加载全部内容