Photoshop简单制作创意的风吹特效照片边框效果图教程
你们的三先生 人气:0效果图:


主要过程:
1、将我们的素材图拖拽进PS,CTRL+J复制一层
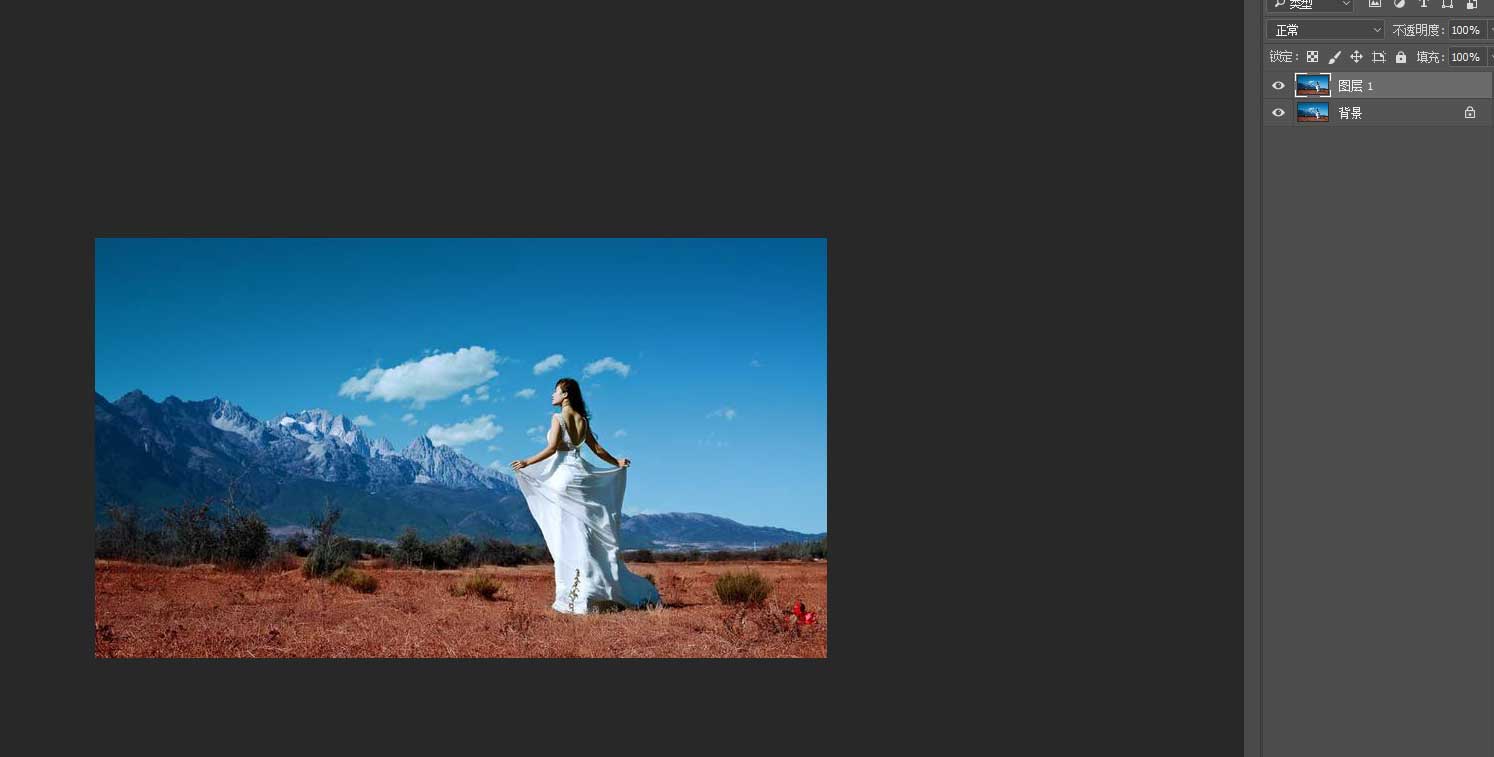
2、点击矩形选框工具,在图层上选择一个小于图片的区域
然后按CTRL+SHIFT+I执行反选操作。
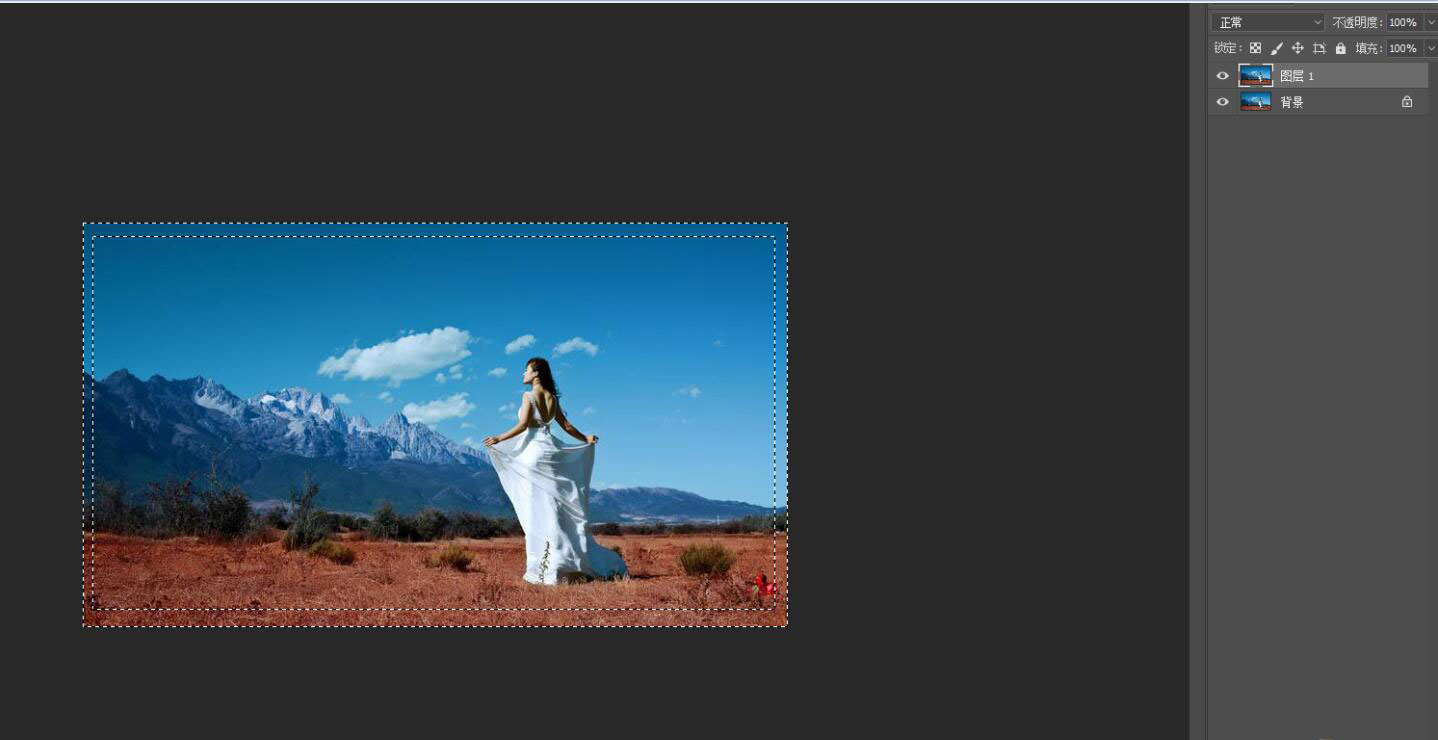
3、点击进入快速蒙版。
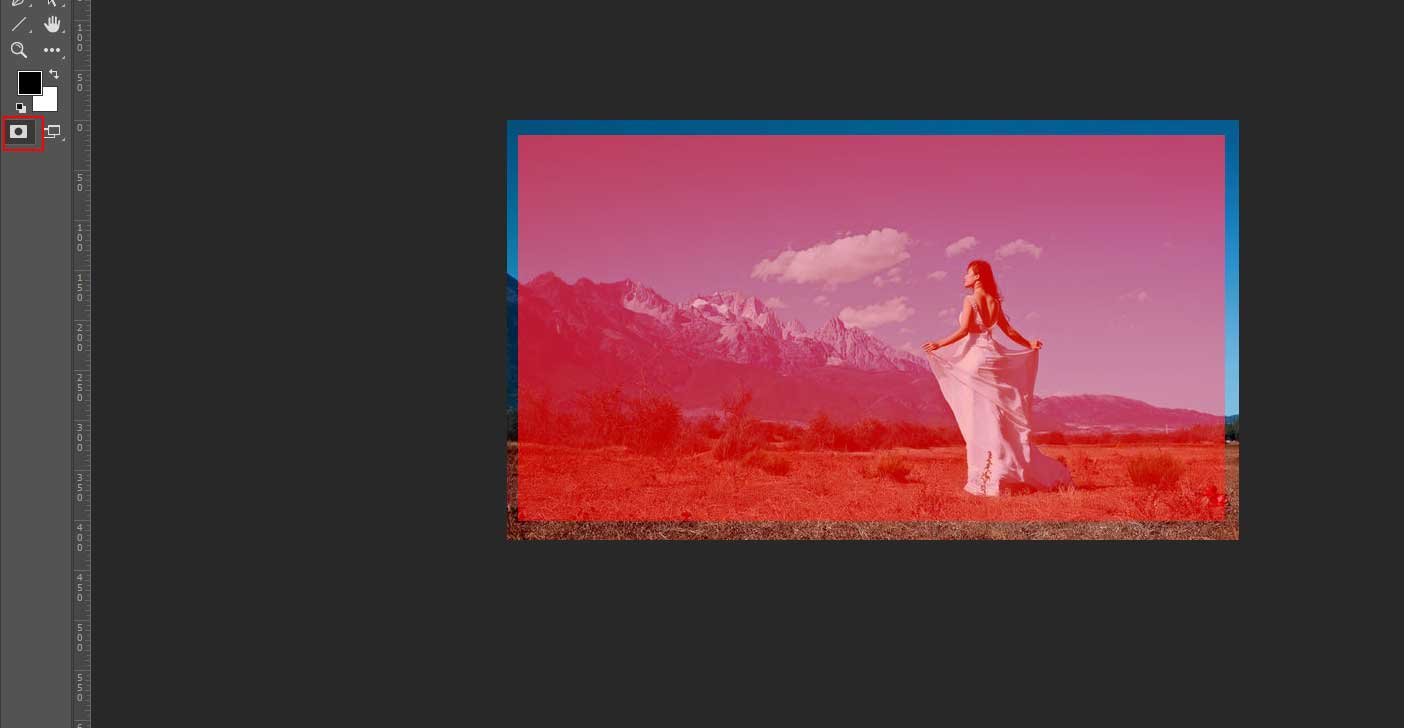
4、点击滤镜-滤镜库-画笔描边-喷溅,数据如下
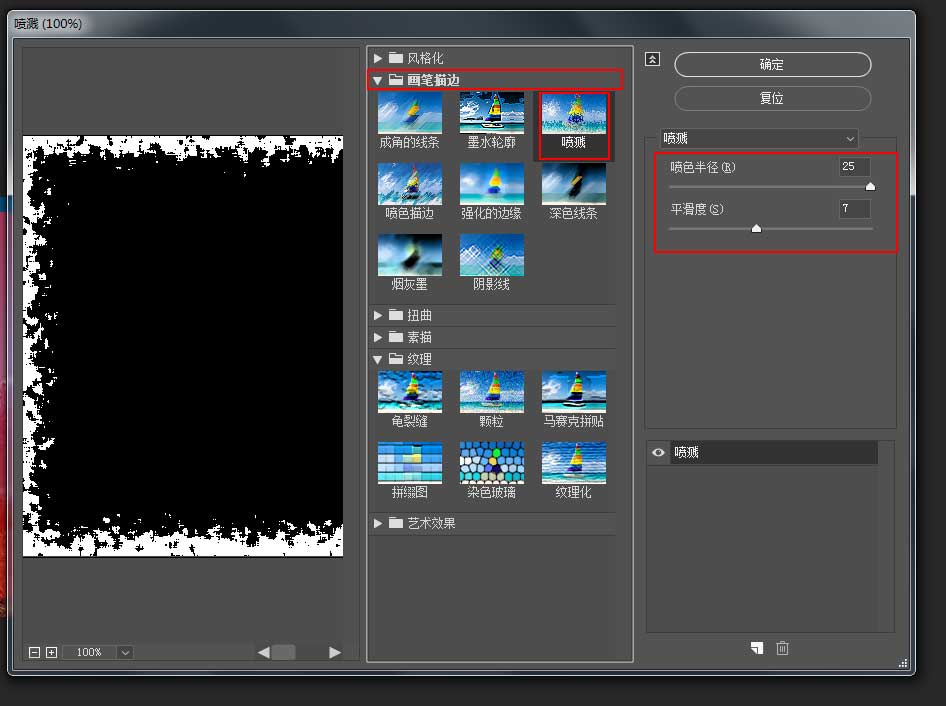
5、点击滤镜-滤镜库-素描-水彩画纸。
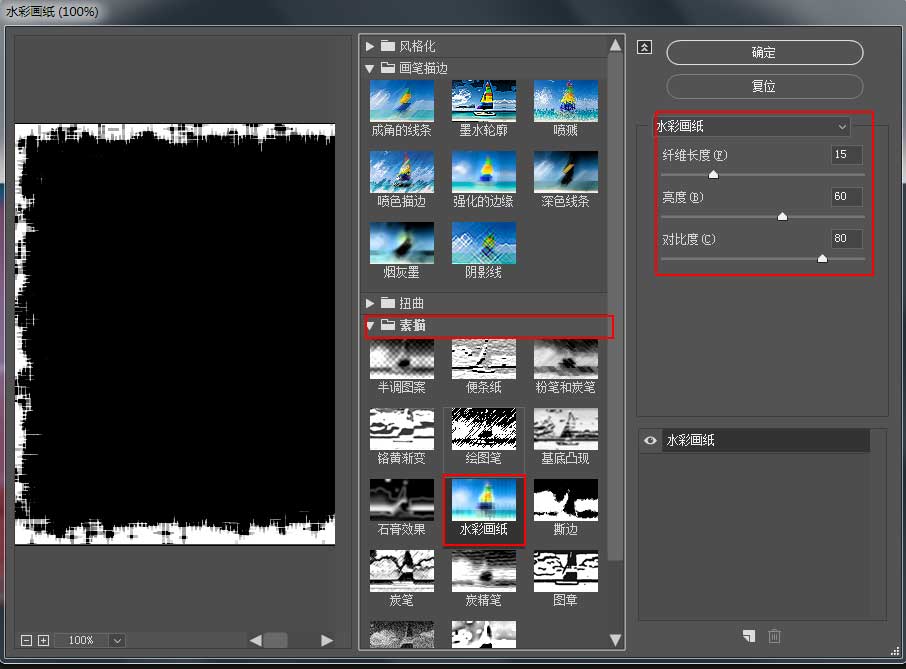
6、点击滤镜-滤镜库-艺术效果-塑料包装
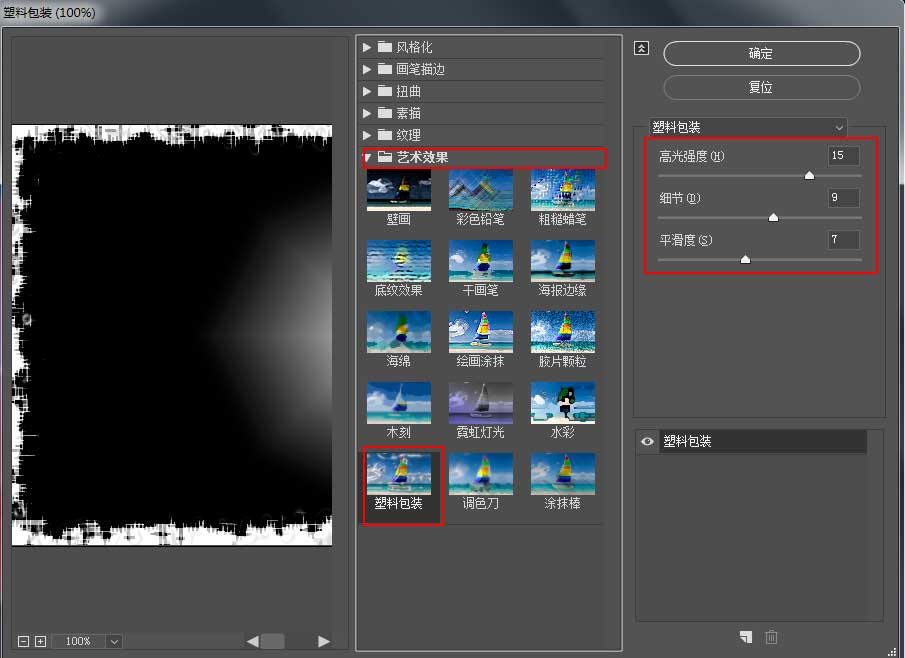
7、点击滤镜-滤镜库-纹理-纹理化。
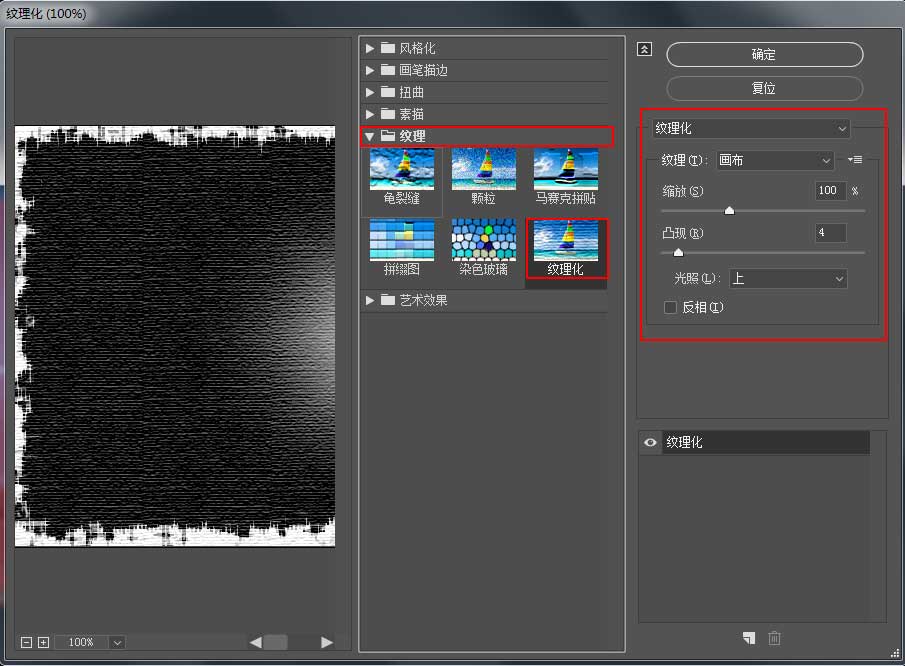
8、点击滤镜-风格化-风,左右各来一次。
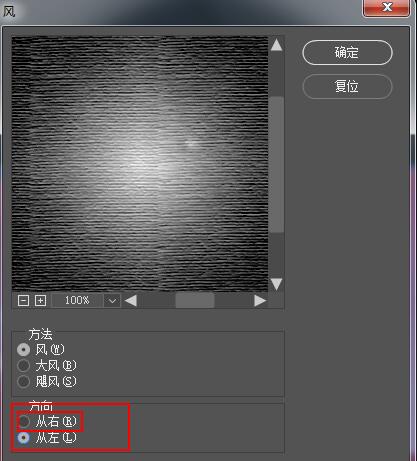
9、点击滤镜-锐化-锐化
10、再点击一下快速蒙版,退出编辑。
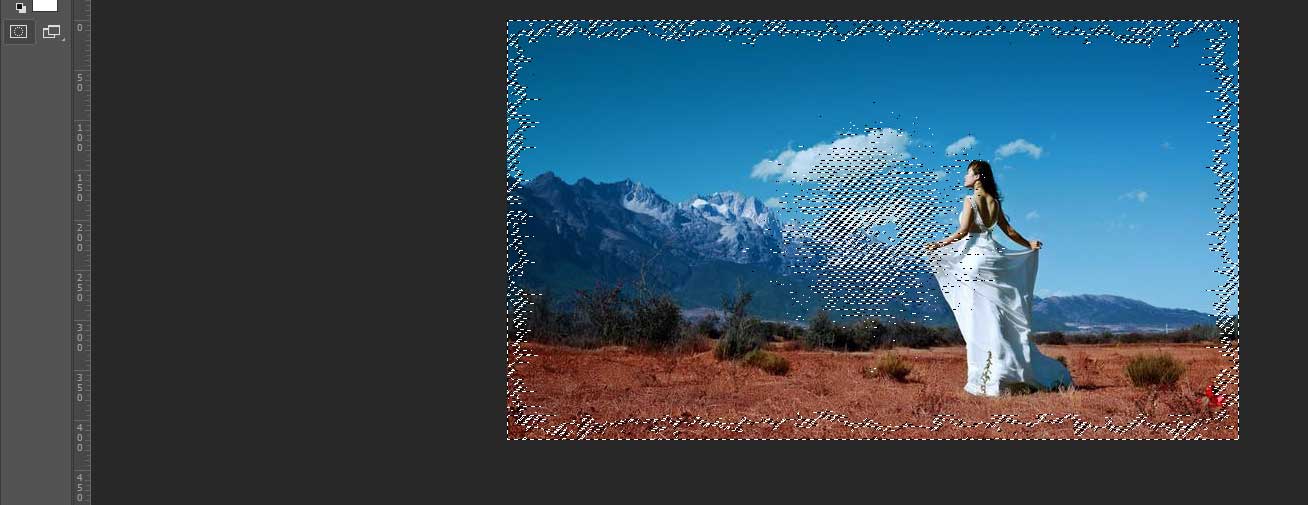
11、在选区内填充白色,然后CTRL+D取消选区。
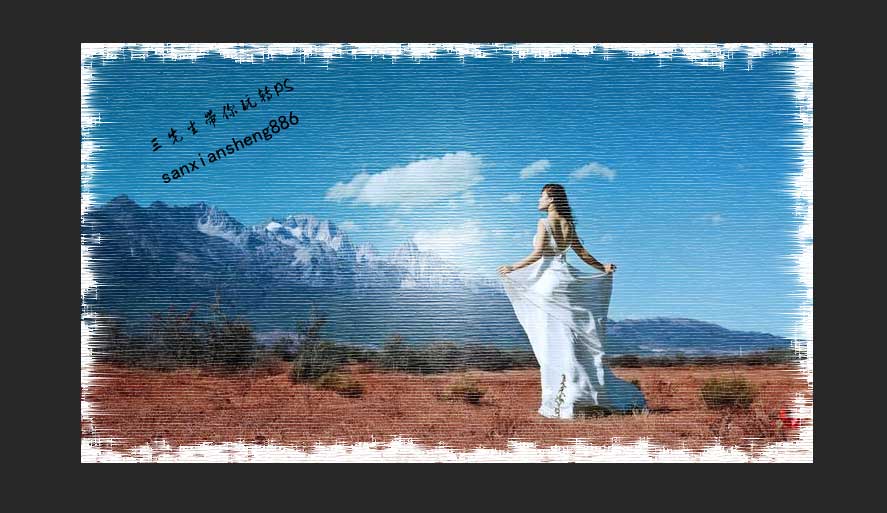
教程结束,以上就是ps简单制作创意的风吹特效照片边框效果图教程的全部内容,希望大家喜欢!
相关教程推荐:
加载全部内容