Photoshop制作细沙堆彻成的相框效果
软件云 人气:0
一、把我们需要用到的图像处理软件Photoshop打开,然后把需要添加细沙堆彻相框的素材照片拖进去,点击来到通道面板下,创建一个新的通道。
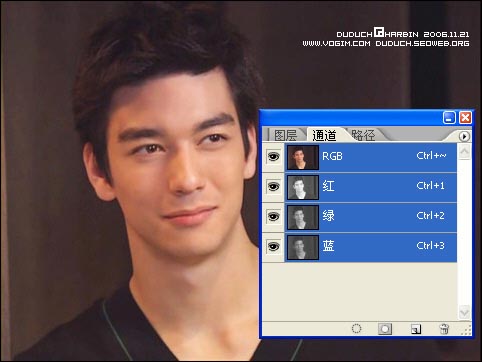
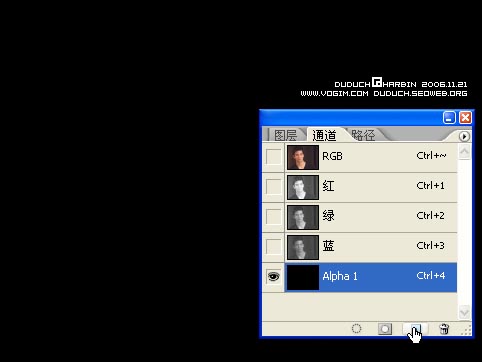
二、在这个新的通道上,用画笔工具涂抹出一个你需要的相框形状,如下图所示。
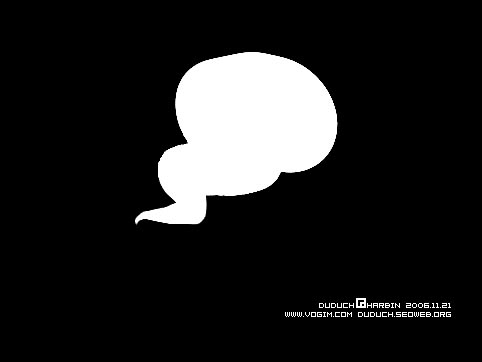
三、再用工具栏上的魔棒工具,选择通道上的黑色区域,得到选区,再按快捷键CTRL+ALT+D执行半径为10像素的羽化处理。
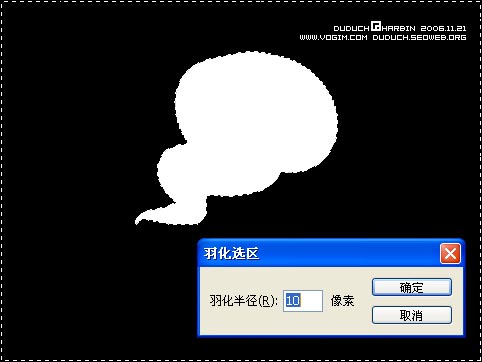
然后再按快捷键DELETE键删除各地区内容。
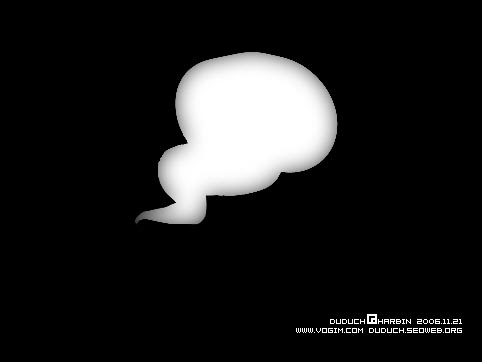
四、接着再执行“滤镜-锐化-USM锐化”命令,把锐化的数量设为500%,半径为45.6像素,阈值为255色阶。
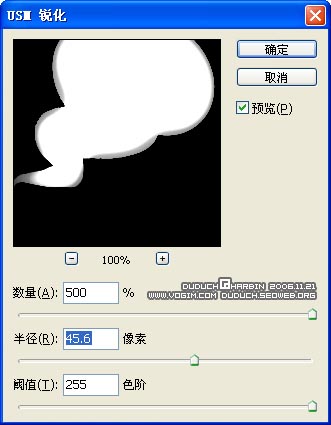
五、再接着执行“滤镜-风格化-扩散”命令,把扩散的模式设为正常即可。
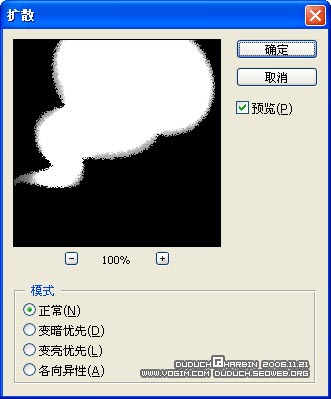
六、我们现在接着执行“滤镜-模糊-径向模糊”命令,把模糊的数量设为30,方法为缩放,品质为好,再调整中心模糊的位置。
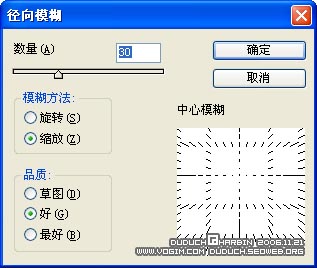
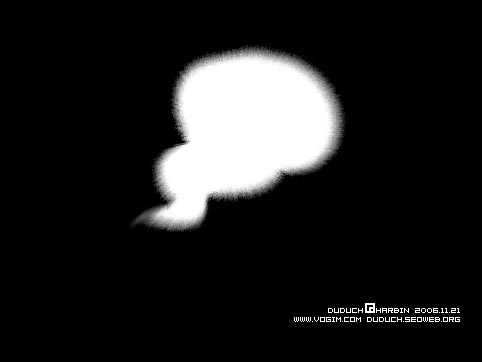
七、现在我们按住CTRL键不放,用鼠标单击新建的这个通道,得到该通道的选区。
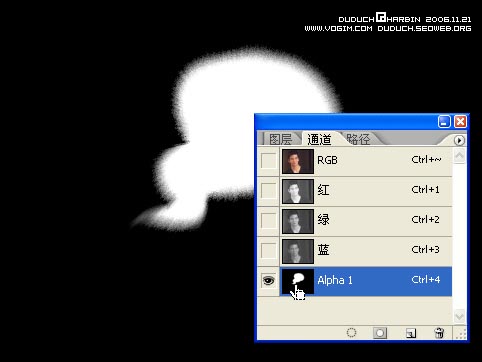
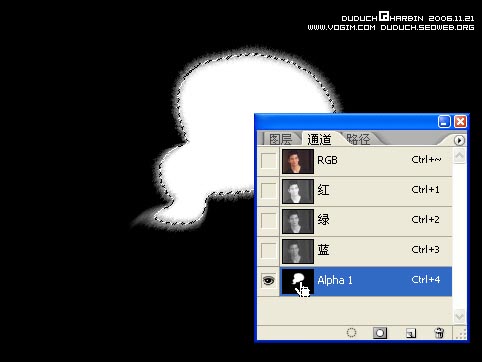
八、保持选区,回到图层面板,对背景图层执行右击复制,得到背景副本图层,再点击“新建图层蒙板”按钮。
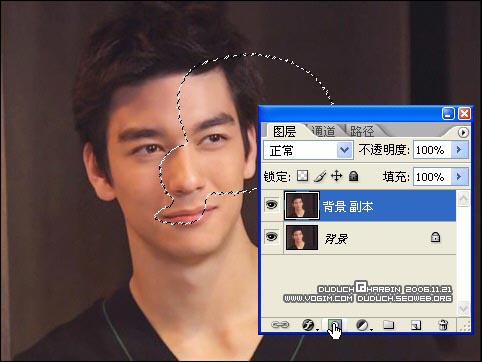
这样我们就得到了如下图所示的细沙堆彻的相框效果。。。。

加载全部内容