照片转鼠绘效果的Photoshop经典教程
软件云 人气:0

一、先用Photoshop软件把这张需要转成鼠绘效果的素材照片打开,然后对素材照片进行简单的磨皮、美白调光等一系列的美化处理。
二、我们可以先把照片转成素描画效果。方法:对背景层执行快捷键CTRL+J复制,去复制得到的图层执行CTRL+SHIFT+U去色处理,然后再对背景层进行CTRL+J复制,把复制得到的图层拉到最顶层,再对复制得到的图层执行CTRL+I反相处理,并把该层的混合模式设为颜色减淡,再执行“滤镜-其它-最小值”命令,最小值的半径设为1像素,然后把这两个复制出来的图层合并起来,并把合并得到图层的混合模式设为正片叠底。
注:通过色阶、橡皮擦来清理一下素描图的线条;把头发线条、瞳孔线条等杂乱的线条都清除掉,只留下大致轮廓。
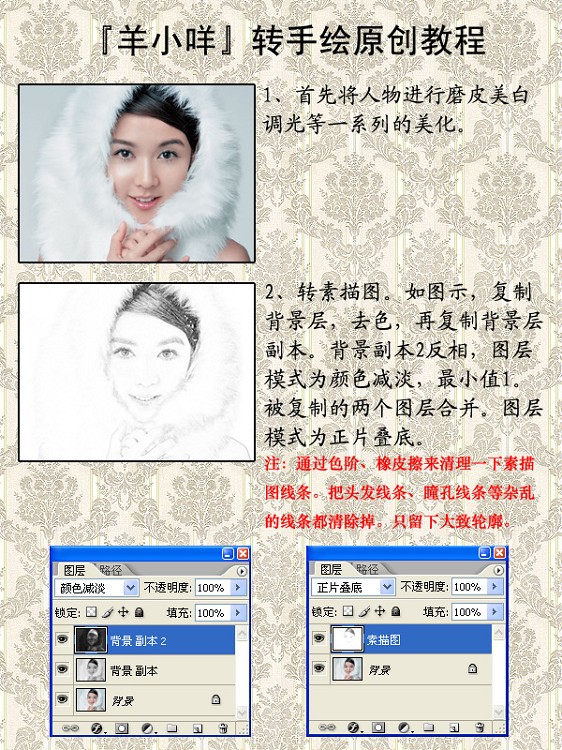
三、照片中人物皮肤的处理:
如图,新建两个图层,分别命名为皮肤、阴影,再把阴影图层的混合模式设为正片叠底。
阴影层的处理:选择你喜欢的皮肤颜色,调节画笔不透明度和流量,慢慢仿照人物的脸部阴影来涂阴影,然后执行“滤镜-模糊-高斯模糊”处理,模糊的半径大约在8个像素即可。
皮肤层的处理:皮肤也是和阴影层一样的做法,跟阴影层不同的就是要全脸进行涂抹。
两个图层全部处理完毕以后,根据实际情况来调节皮肤、阴影两层的不透明度。
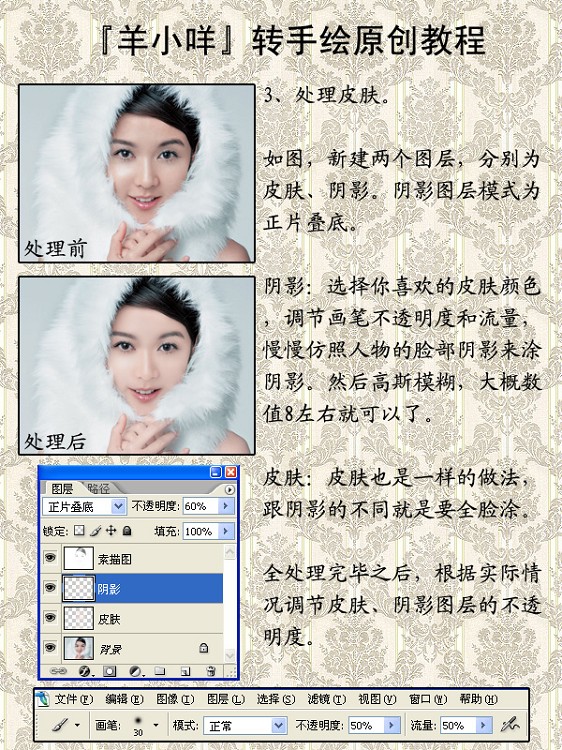
四、照片中人物眼睛的处理:
先用工具栏上的椭圆选框工具,选出两个眼珠子大小的选区;
新建填充图层,选择你喜欢的瞳孔颜色,用选好的颜色填充;
再建阴影图层,对选区描边,颜色用黑色,内部,2-3像素;
新建轮廓图层,描边,黑色,外部,1像素;
CTRL+D取消选区,把多出眼眶的部份清除掉,并对阴影图层执行半径为2.5像素的高斯模糊处理;
新建瞳孔图层,选择黑色,用圆画笔在眼睛中上部画出瞳孔,半执行半径为2个像素的高斯模糊;
回到填充图层,用加深、减淡工具画出眼睛的高光,注意要画出渐变的效果,两边深色,中间浅色,然后执行半径为1.5像素的高斯模糊;
最后再建一个反光点图层,选择白色,用画笔画出反光点,执行半径为2个像素的高斯模糊处理,并降低该层的不透明度。
注:可以创建一个图层组,把这些眼睛相关的图层拉进去,方便后面的操作。
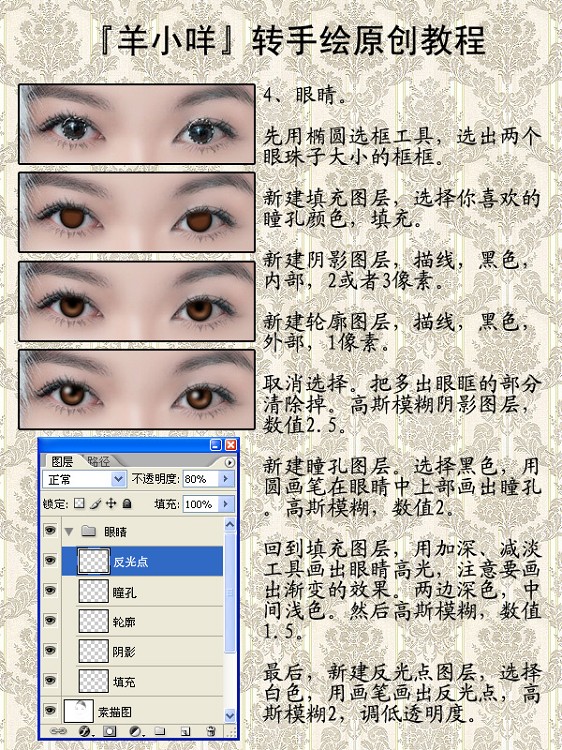
五、照片中人物嘴巴的处理:
回到背景图层,用套索工具勾出嘴巴选区,执行CTRL+ALT+D羽化处理,再执行特殊模糊处理;
然后用加深、减淡工具,对阴影部分加深,高光部分进行减淡处理;
如图,新建一个高光图层,选择白色,用钢笔工具在嘴巴高光处理描边,画出一条白线条,并执行半径为2个像素的高斯模糊处理;
最后用套索工具选取嘴唇,不要选到了牙齿,勾出选区后,点击图层面板下方的“创建新的填充或调整图层”命令,选择创建色相/饱和度调整图层,把饱和度的参数设为8。
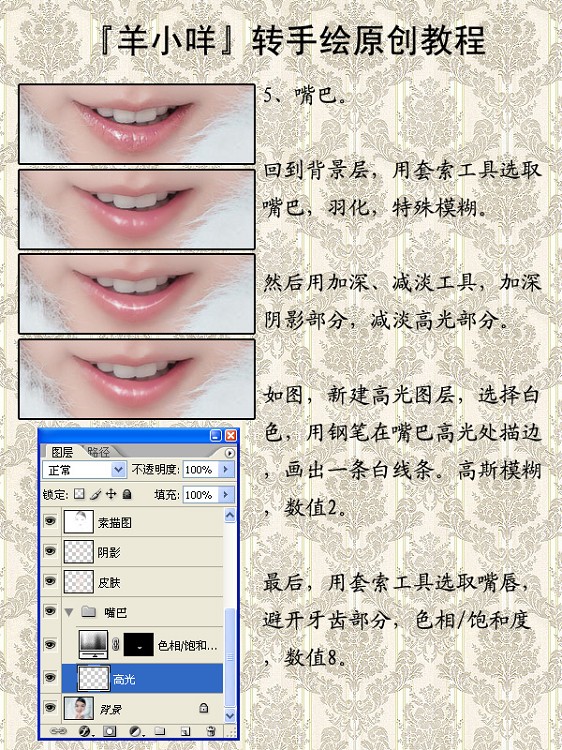
六、照片中人物头发的处理:
回到背景图层,用套索工具选取头发,执行CTRL+ALT+D进行羽化处理,再执行半径为15像素的高斯模糊处理;
新建填充图层,用白色填充,执行半径为15像素的高斯模糊,再把该层的不透明度降至15%左右;
注:因为黑头发画黑线条,黑线条容易被埋没,所以,这一步是为了减淡头发颜色,显出黑线条,当然,你也可以填充自己喜欢的颜色。
新建黑线条图层,选择黑色,用钢笔画出头发的大致轮廓;
复制两个黑线条图层,分别向不同的方向移动,一个向上移动,一个向下移动,降低不透明度,这样一来,发丝就会增加许多。
注:为了让头发更有层次感,三个黑线条图层的不透明度也要调得不一样。

新建白线条图层,按住CTRL键,用鼠标单击黑线条图层,得到选区后再回到白线条图层,用白色填充选区,再复制一个白线条图层,把这个两个白线条图层错开移动,并更改不透明度。
新建高光图层,选取比头发颜色淡很多的颜色,在头发的反光处用钢笔画出线条,一样也是复制图层,错开移动。
注:把所有和头发相关的图层,拉到头发图层组当中去,方便后续的操作。
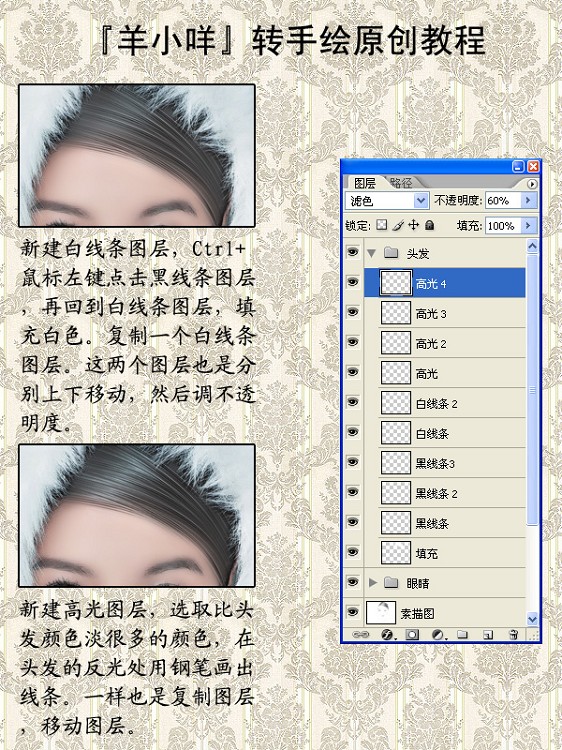
七、衣服的处理:
关于衣物,有很多不同的做法,也没有固定的做法。
而我一般处理衣物的方法就是,用套索工具选取衣物,羽化处理,特殊模糊,阴影线,TOPAZ,钢笔描线。
但这次有点特殊,这次的衣物是羽毛类的东西,所以不能用上面的做法,这次的做法,碎片,然后消褪50%。
大家也可以研究一下其它的做法。
八、素材叠加:
这没什么好说的,你就用你自己平常的做图方法把素材都叠加上去就可以了。
九、细节修改:
这一步蛮重要的,细节越细致就越耐看。
你必须仔细地找出毛病,例如,眼白忘了处理,头发高光不明显,眼睛高光太亮。。。把这此毛病都找出来之后,一一进行修改。
通过完成上面细节的修改,这张转鼠绘效果的照片我们就制作好了。
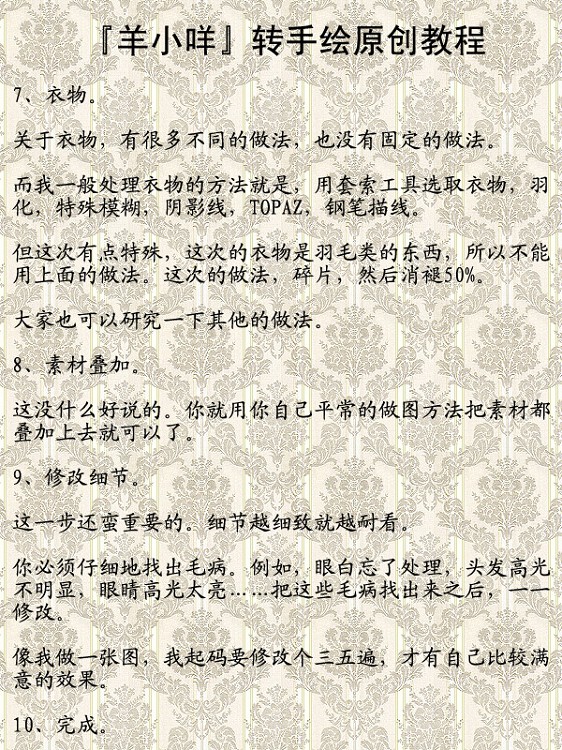
转成鼠绘效果以后的照片效果:

提供给照片叠加用的素材图片:
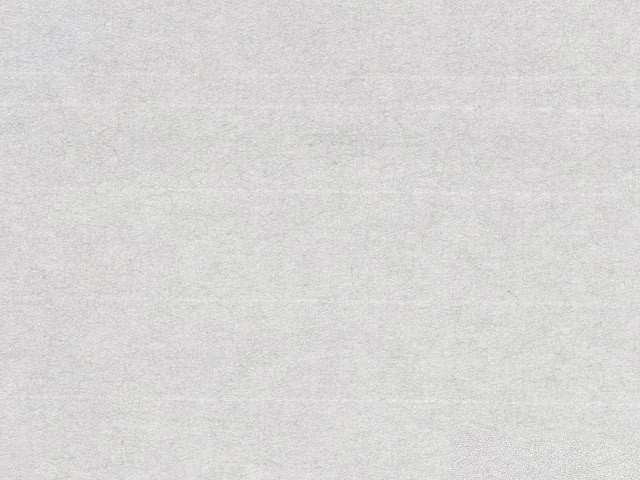
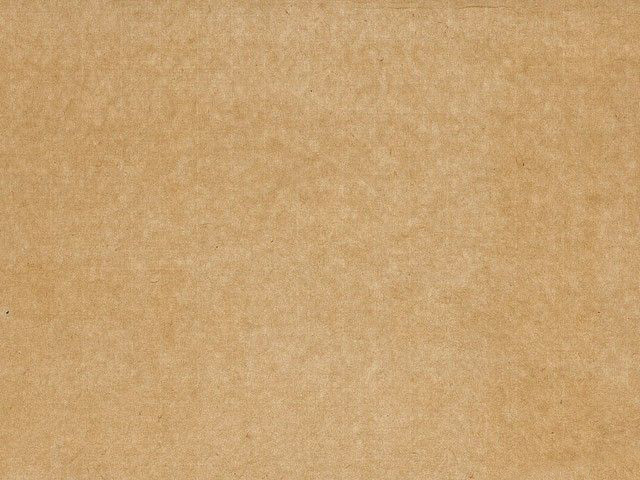
扩展学习:
Photoshop常用快捷键大全:http://www.ps-xxw.cn/shiyongjiqiao/755.html
加载全部内容