Photoshop修饰雾气朦胧的山村照片
软件云 人气:0

一、用Photoshop软件将雾气朦胧的山村照片打开,对背景层执行CTRL+J复制一层,使用PS外挂滤镜DCE中的自动修缮对照片进行先期处理。
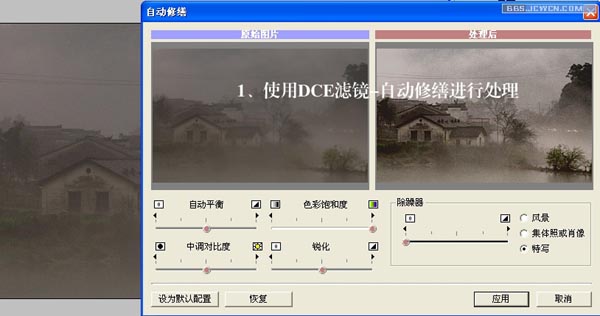
二、点击图层面板下方的“创建新的填充或调整图层”按钮,选择创建色相/饱和度调整图层,在全图状态下将饱和度设为+30,新建一个图层,执行CTRL+SHIFT+ALT+E盖印可见图层命令,然后导出JPG格式的图片。
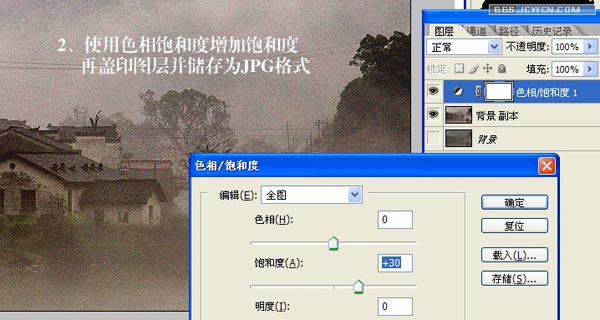
三、将Neat Image滤镜打开,用该滤镜将上一步保存的JPG图片打开,并对其进行红线框中的默认操作,然后输出图像。
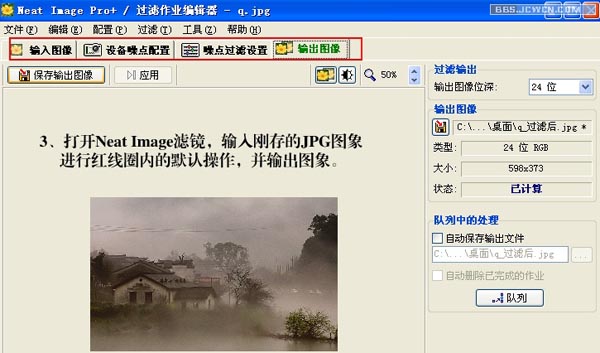
四、把上一步输出的图像用photoshop打开,然后拉到当前图像中来,摆好合适的位置,然后再创建一个色彩平衡调整图层,中间调下将色阶设为-50、0、+50。
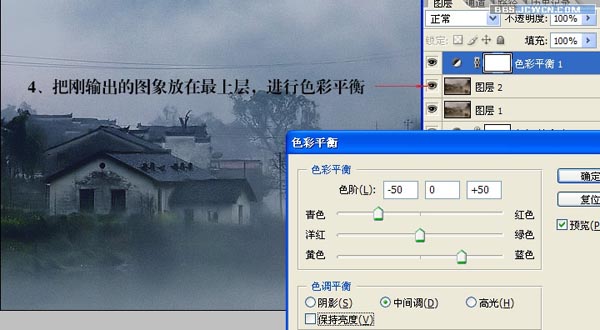
五、继续创建色相/饱和度调整图层,在全图状态下将饱和度设为-50。
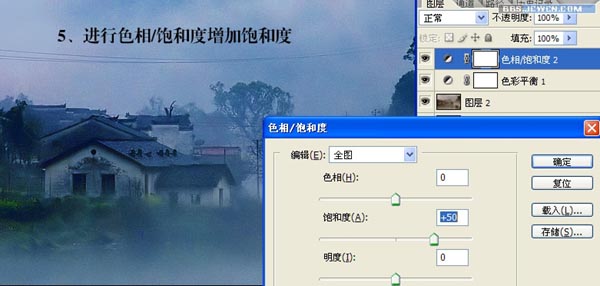
六、对图层2执行CTRL+J复制,得到图层2副本,并拉到最顶层,把该层的混合模式设为正片叠底,不透明度降至50%左右,然后执行CTRL+M进行曲线调整。

七、新建一个图层,执行CTRL+SHIFT+ALT+E盖印可见图层命令,对盖印后的图层执行CTRL+J复制,然后对复制对到的图层执行“滤镜-扭曲-扩散亮光”命令,将粒度设为0,发光量为11,清除数量为18,再把该层的混合模式设为滤色,不透明度降至70%左右。
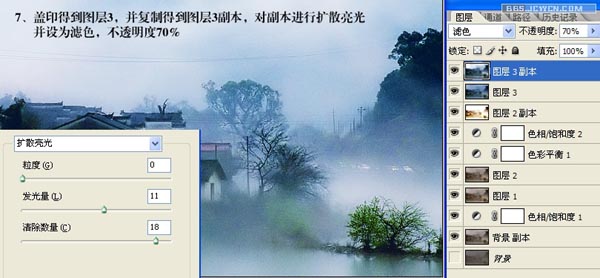
八、新建并盖印图层,然后创建一个色相/饱和度调整图层,在蓝色状态下把饱和度降至-80左右。
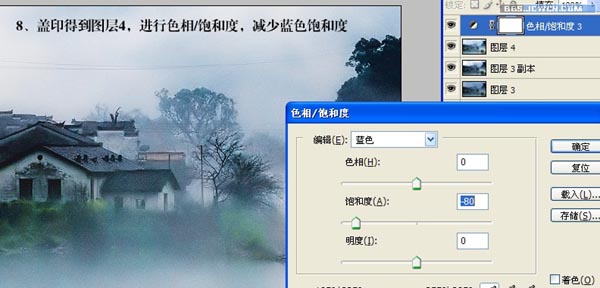
九、再次新建并盖印图层,用工具栏上的仿制图章工具把横在半空中的电线去除。
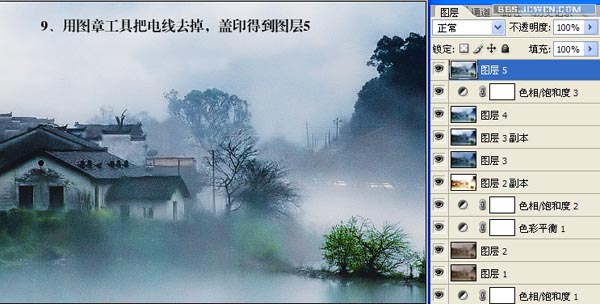
十、对图层5执行CTRL+J复制,对复制得到的图层执行CTRL+SHIFT+U去色处理,并对去色后的图层复制,把复制得到图层的混合模式设为颜色减淡,并执行“滤镜-其它-最小值命令,将最小值的半径设为1像素。

十一、将图层5副本和图层5副本2合并,把合并后的图层暂时隐藏,对图层5执行“滤镜-模糊-表面模糊”处理,模糊的半径设为1像素,阈值为10色阶。
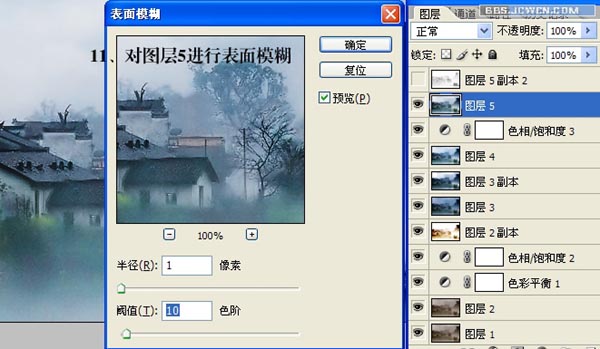
十二、显示图层5副本2图层,然后对该层执行CTRL+M进行曲线调整。

十三、接着在图层5的上面创建一个色彩平衡调整图层,在中间调下把色阶设为+25、0、-25。

十四、对图层5执行CTRL+J复制,得到图层5副本,并执行CTRL+SHIFT+U去色处理,混合模式设为正片叠底,不透明度降至25%左右。

十五、照片修饰部份已经完成,最后再给这张山村照片添加一些古文字和黑色边框即可完工。

加载全部内容