打造江南水乡素描画的Photoshop教程
软件云 人气:0

一、打开一张江南水乡的照片素材,CTRL+J复制,然后执行滤镜-艺术效果-涂抹棒,参数全部设为0。
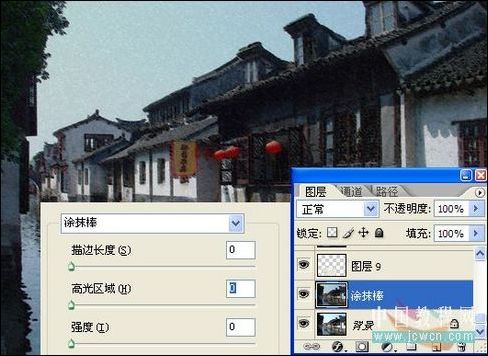
二、新建一个图层,执行CTRL+SHIFT+alt+E盖印可见图层,再执行滤镜-艺术效果-绘画涂抹,画笔大小为1,锐化程度为2,画笔类型为简单。
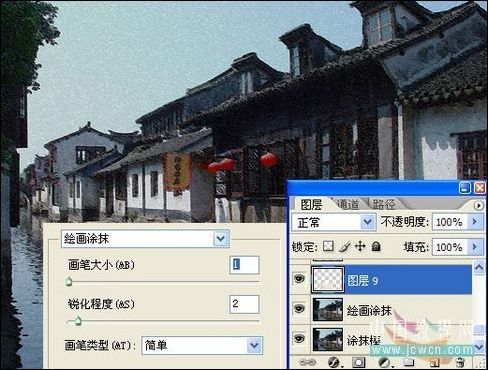
三、新建一个图层,执行CTRL+SHIFT+ALT+~调出图像的高光选区,并为选区填充白色。
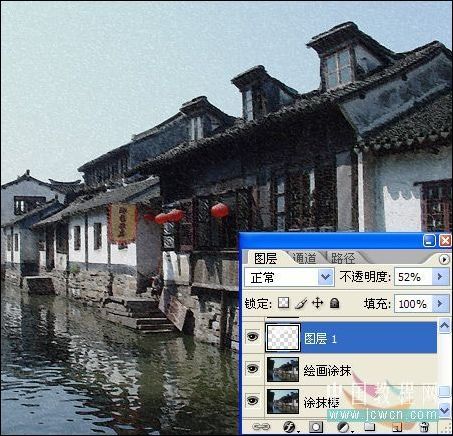
四、新建图层,执行CTRL+SHIFT+ALT+E盖印可见图层,再执行滤镜-艺术效果-木刻,色阶数为8,边缘简化度为0,边缘逼真度为3。
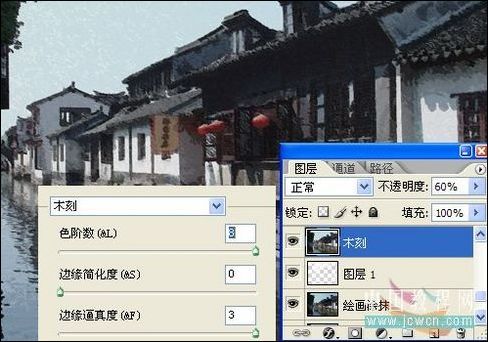
五、点击图层面板下方的“创建新的填充或调整图层”按钮,选择创建色相/饱和度调整图层,参数如下。
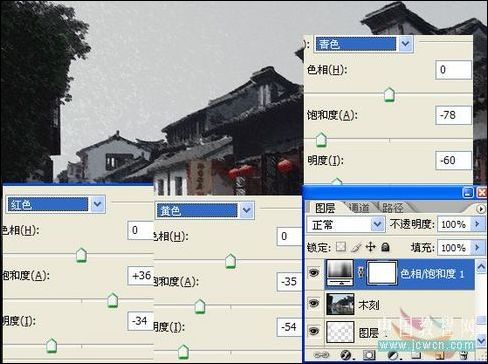
六、再创建一个亮度/对比度调整层,亮度为+23,对比度为+21。
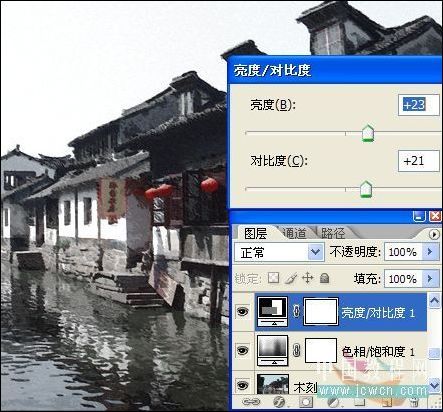
七、新建图层并盖印可见图层,然后对盖印后的图层执行CTRL+J复制,把复制得到图层的混合模式设为滤色,不透明度降低至35%左右。
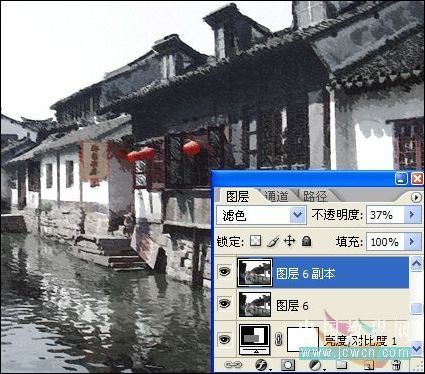
八、添加一个渐变映射调整层,渐变类型为实底,平常度为100%,渐变颜色见下图,最后把渐变映射调整层的混合模式设为颜色减淡。
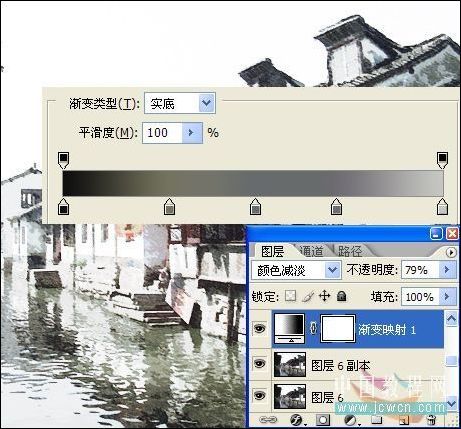
九、创建曲线调整图层,把图像中的高光区域降低一些。
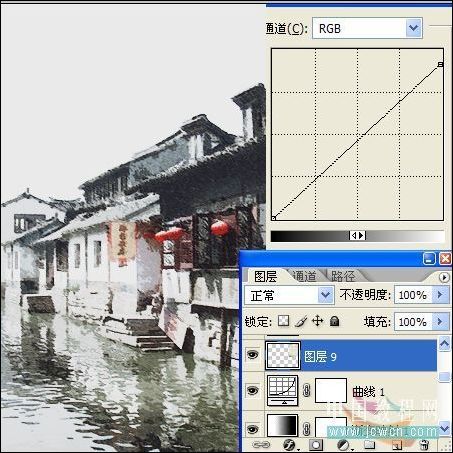
十、对背景层CTRL+SHIFT+U去色,CTRL+J复制,对复制得到图层执行CTRL+I反相,执行滤镜-其它-最小值(半径为1像素),再把混合模式设为正片叠底,不透明度为65%左右,并把该层拖到曲线调整层的上面。
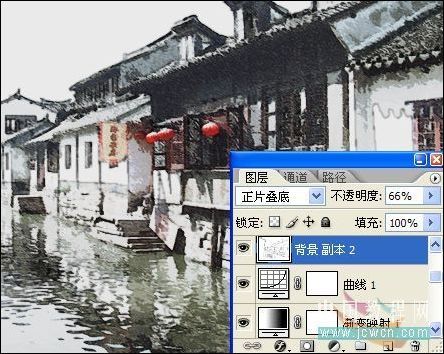
十一、根据制作出来的效果,还可以适当地调节一下之前创建的亮度/对比度调整层。
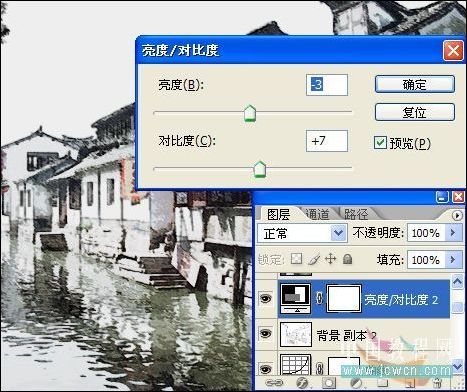
十二、最后再新建一个图层,并盖印图层,然后执行滤镜-纹理-纹理化,缩放为50%,凸现为0,光照左上,再把不透明度适当地降低就行了。
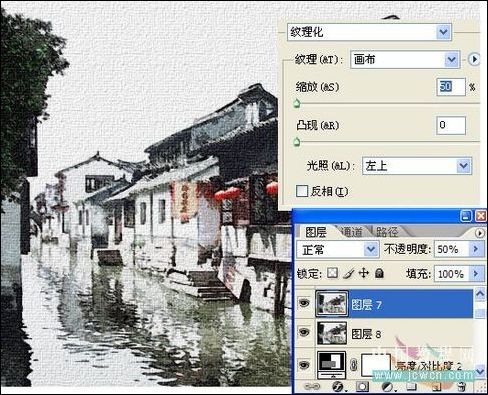

加载全部内容