修复偏色照片的photoshop教程
软件云 人气:0一、将一张偏色的照片用photoshop打开,先复制一下背景图层,这里指的偏色一般都是偏黄色调。

二、用鼠标点击图层面板下方的“创建新的填充或调整图层”按钮,选择创建照片滤镜调整图层。

三、在弹出的设置面板上把滤镜的颜色设为蓝色,浓度为65%左右,勾选保留亮度。
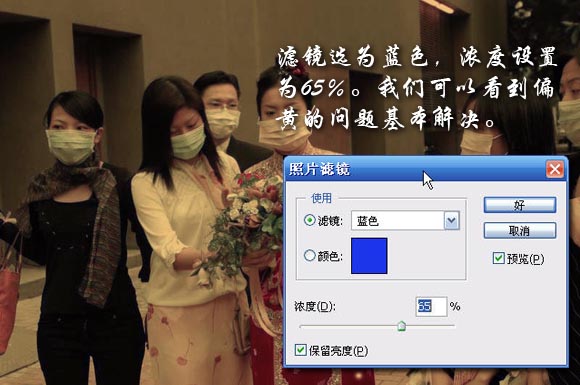
四、经过上面的调整,这时的照片看起来有些偏红,所以我们还要再添加一个青色的滤镜,以便中和红色。

五、选择创建照片滤镜,把滤镜颜色设为青色,不透明度为65%左右,依然要勾选保留亮度。
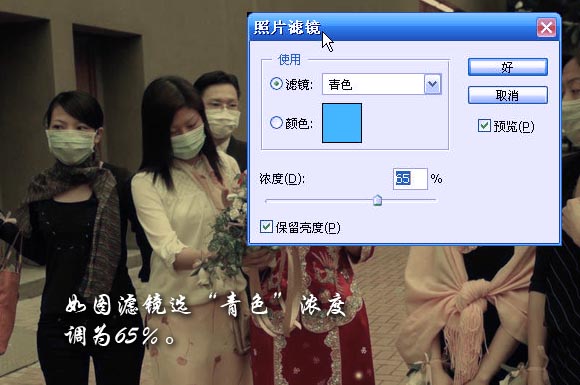
六、加了两个照片滤镜调整层以后,整个照片的色彩已经修复得差不多了,现在还有那两位MM戴的口罩还有点偏色。

七、新建一图层,再选择工具栏上的画笔工具,把画笔的不透明度调到15%左右,然后用白色的画笔在那两位美女的口罩上进行涂抹,好将口罩提亮一些。

八、照片的颜色已经修复得差不多了,这时我再对照片的整体进行一些调整,创建一个亮度/对比度调整层,把亮度设为+15,对比度为+30即可。
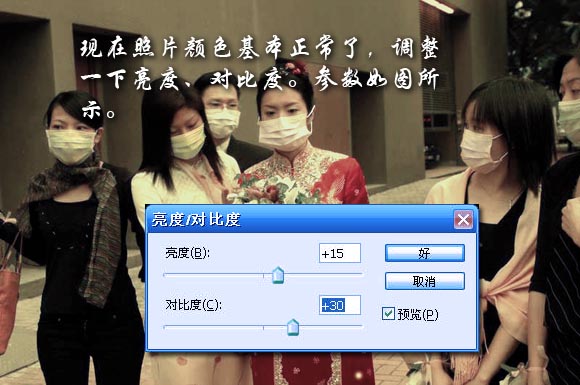
九、最后在修复完成的照片上打上自己的签名,或用一些素材修饰都行,后面的装饰就由自己去发挥吧!

加载全部内容