用Photoshop打造皮肤红润的漂亮美女
软件云 人气:0这是一张没有经过处理的美女照片:

用PS制作出皮肤红润的漂亮美女:
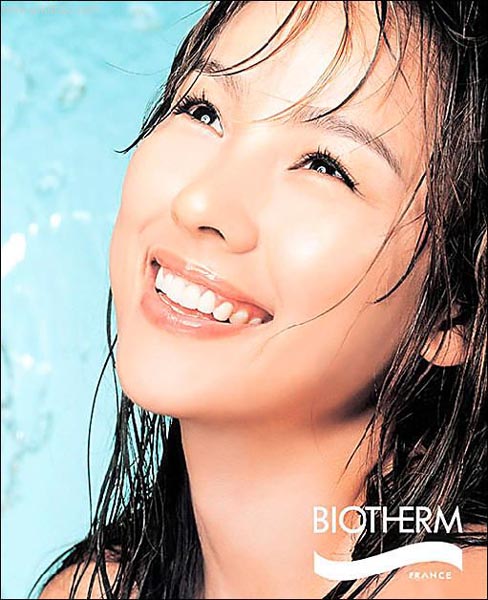
一、用PS打开一张普通皮肤的美女照片,然后执行图像-模式-Lab颜色,这样就由RGB模式转到了Lab模式下进行编辑。
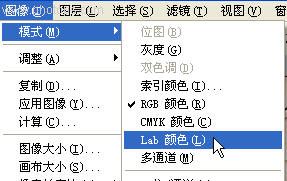
二、新建一个图层,并把该图层的混合模式设为柔光。
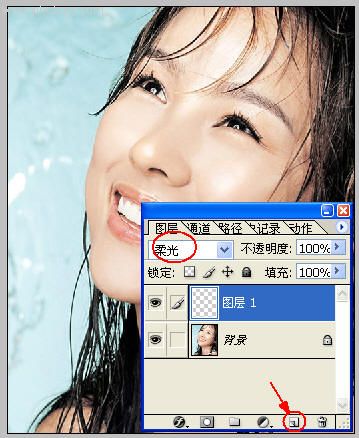
三、接着再执行图像-应用图像,图层选择背景,然后把通道设为a,混合设为柔光,不透明度设为100%。
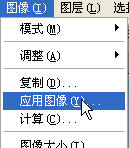
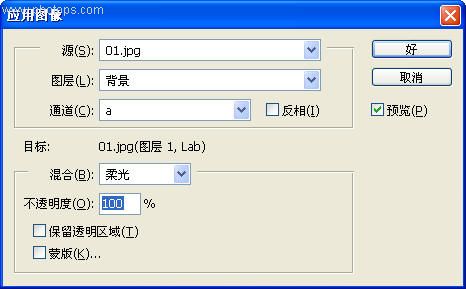
四、再接着执行一下图像-就用图像,这步的设置除了把通道选择b以外,其它的都和第三步相同。
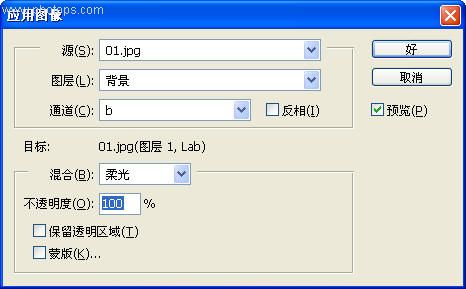
五、下面再执行图像-调整-色相/饱和度,把面板上的色相设为-15,其它不变。
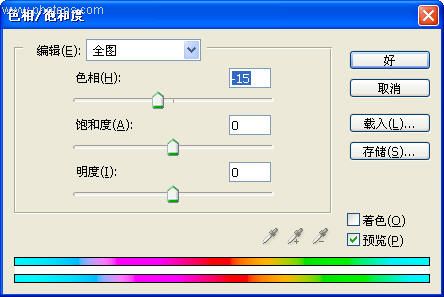
六、用鼠标选中背景图层,再按CTRL+ALT+~调出高光选区。
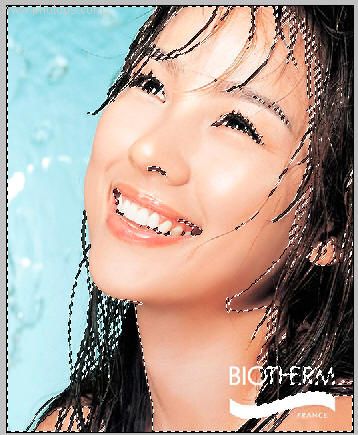
七、接着按CTRL+J复制选区内容到新的图层上面,再把得到图层的混合模式设为滤色,不透明度为29%左右。
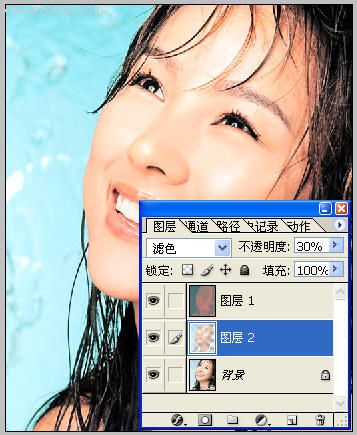
八、接着再对其执行半径为4个像素的高斯模糊,并再执行合并可见图层命令。

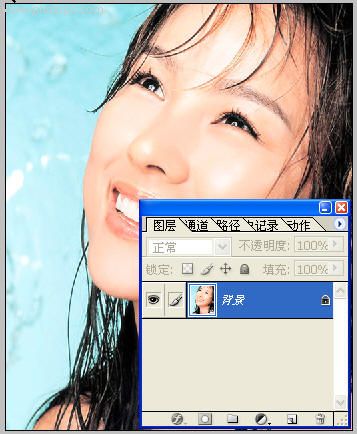
九、下面再执行菜单栏上的滤镜-锐化-USM锐化,把数量设为100%,半径为1.5像素,阈值为2色阶。
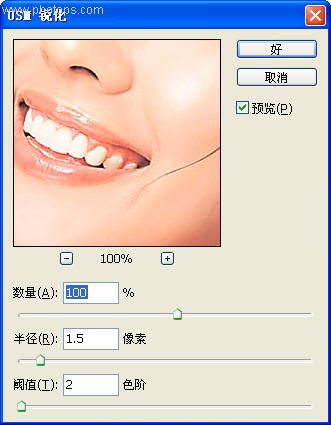
步骤已经全部完成了,下面我们来看看效果图吧,顺便对比一下原图,看一下这两张图到底有什么不一样!
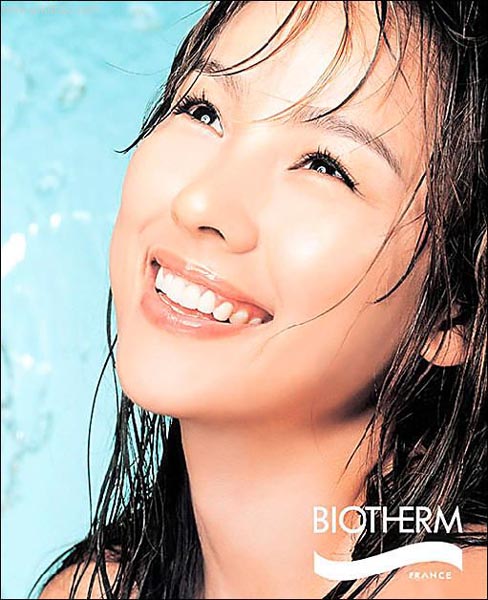
加载全部内容