偏色照片的磨皮、调色及美白
软件云 人气:0

一、打开一张需要调整偏色及磨皮美白的照片,然后对背景层执行CTRL+J得到图层1,再在图层1上面执行滤镜-杂色-减少杂色(Photoshop CS2中新加的一个滤镜),在基本设置中把强度设为6、保留细节为60%、减少杂色为45%,锐化细节为25%(以上参数只为参考,不同照片的参数不同)。
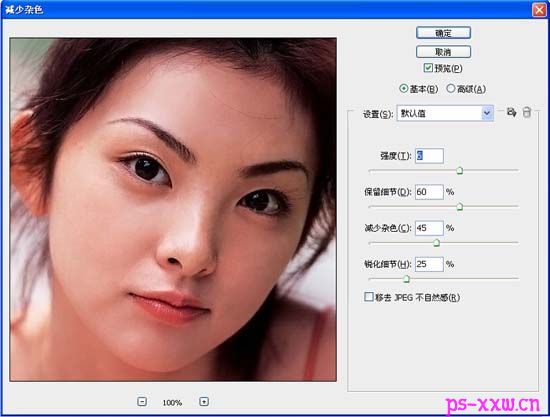
在高级设置中的每通道下,把红通道中的强度设为10,保留细节为100%。
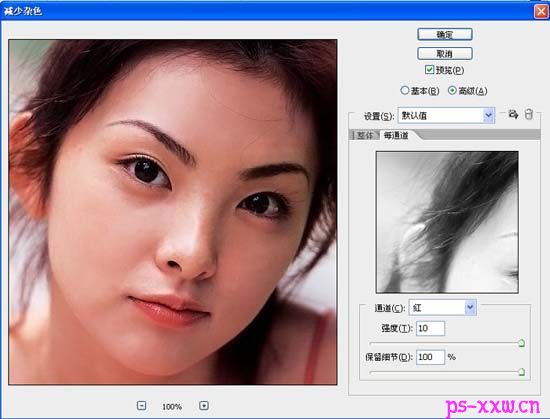
绿通道下的强度为10,保留细节为6%。

蓝通道下的强度为10,保留细节为6%。
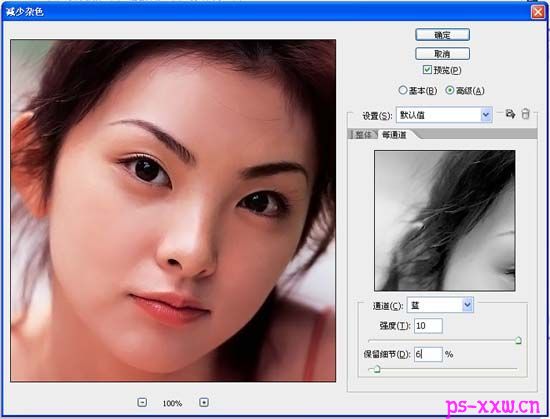
二、上面的步骤对人物照片进行了磨皮处理,下面这一步就是要调整照片的偏色,先执行图像-调整-匹配颜色,把图像选项中的亮度设为100,颜色强度为100,渐隐为0,勾选中和。
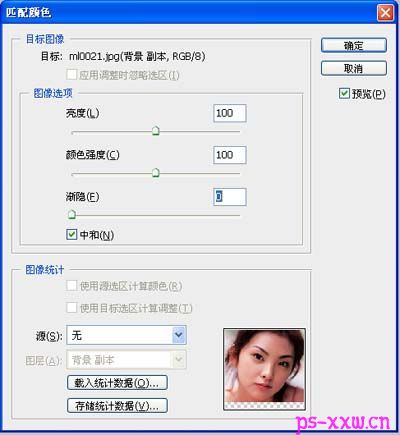
三、颜色调整过来了以后,那就需要对人物进行美白处理了,执行菜单栏上的图像-应用图像,在弹出的参数设置框中把混合由正片叠底设为滤色,其它参数采用默认,这样照片中的人物就变得非常白晰了。
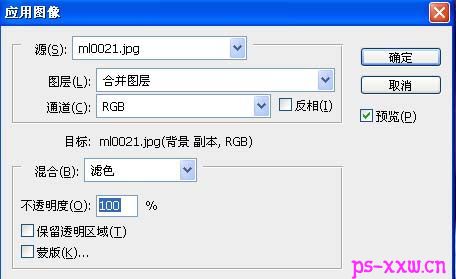

四、将美白后的图层1复制,得到图层1副本,再对图层1副本执行半径为五个像素的高斯模糊,并把该层的混合模式设为滤色,不透明度则设成64%。
五、新建一个图层,再执行盖印可见图层,然后再使用外挂滤镜插件(TOPAz)对该层进行处理,在高级设置栏下把线性特色拉到0.45,然后确定就OK了。
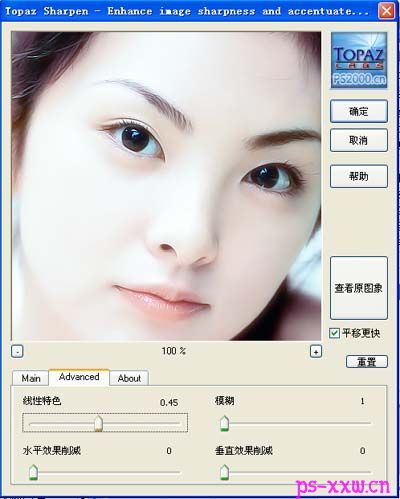
PS:上面的五个步骤当中,先是对人物进行磨皮,再是对照片调整偏色,然后才是对照片美白;以上所用到的参数,只是一个参考值,千万不能照搬,因为每一张照片所用到的参数是不同的,如果你照搬的话,那肯定做出来以后是达不到你所需要的效果,教程只能参考学习,关键还得靠自己灵活应用!
加载全部内容