制作梦幻色彩效果的风景图片
软件云 人气:0
第一张风景素材图片:

第二张风景素材图片:

一、把第一张风景图片素材打开,再对其复制一层,并打开曲线调整面板,把输入和输出分别设为154和226;再为该层添加蒙版,并用黑色画笔把最下面的草地的曲线效果擦拭掉。
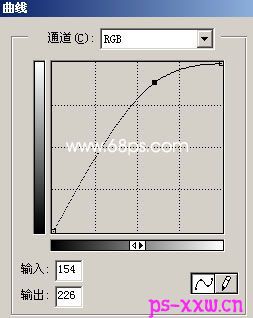

二、接着把第二张风景素材图片拉进来,并打开色彩平衡调整面板,把色阶设为-68、+44、0;再为该层添加一块蒙版,然后用黑色画笔工具在蒙版上进行涂抹,要把最下面涂出来,画笔要羽化一定的像素。


三、创建一个新的图层,并执行盖印可见图层,打开色相/饱和度面板,把参数设为76、71、0,勾选着色,添加蒙版,用黑色画笔把最远处山峰以外的区域涂抹掉。


四、点击图层面板下方的“创建新的填充或调整图层”按钮,选择创建色阶调整层,在RGB通道下把输入色阶设为24、1.00、198。

五、选择创建色彩平衡调整层,把色阶设为+81、+28、+68,勾选中间调和保持亮度。

六、创建一个新的图层,并执行盖印可见图层,再执行半径为3个像素的高斯模糊,并把该层的混合模式设为变亮。
七、再次创建新图层,并盖印可见图层,再执行半径为三个像素的高斯模糊,这一步要把该层的混合模式设为柔光。

经过以上几个简单的步骤,一张普通的风景照片被我们处理得非常具有梦幻色彩了!
加载全部内容