把风景图片处理成水墨山水画
软件云 人气:0我想你刚看到这张水墨画的时候,是绝对不会想到这就是下面的那张漂亮的风景图片制作而成的吧?第一反应肯定以为是那个牛人手工画出来的。


首先要打开这幅风景图片,然后把背景层复制三份,并把图层副本2和3前面的小眼睛关闭,再用鼠标选择在图层副本1上面。

接着按CTRL+SHIFT+U对副本1进行去色,再按CTRL+U对该层设置色相/饱和度。
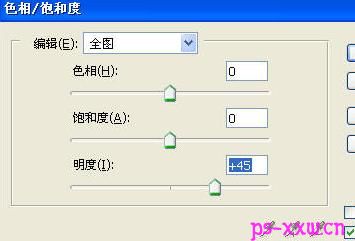
执行滤镜-杂色-中间值,把中间值的参数设为20像素。
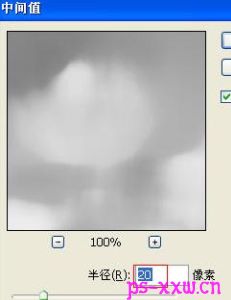
再接着执行高斯模糊,把模糊半径设为15像素。
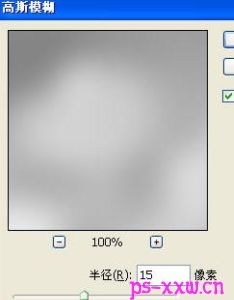
再在滤镜-艺术效果中执行水彩效果,参数设置请见下图。
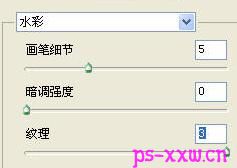
再次执行高斯模糊,这次得把半径设为5个像素,然后按快捷键CTRL+M调整曲线。
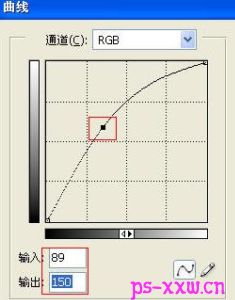
接着我们用鼠标选择副本2,对该层执行色相/饱和度,把明度设为40左右,再调节该层的亮度/对比度,把亮度和对比度分别设为45和80。再将该层的模式由正常改为正片叠底,最后为该层添加中间值,把半径设为4个像素。

我们还要再次执行水彩效果,参数请参照下图。
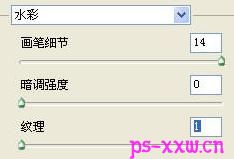
调节该图层的曲线,把输入和输出分别设为43和88。
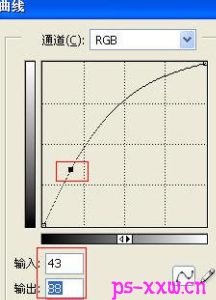
最后就剩下副本3了,先用曲线把该层调亮一些,再将该的模式设为叠加,用容差为20左右的魔棒工具在风景图片的绿色部位点一下,再执行选择-选取相似,还要按快捷键CTRL+ALT+D执行半径为3个像素的羽化。
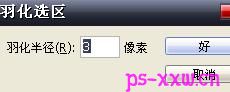
再执行滤镜-液化,在弹出的操作面板中选择向前变形工具,然后在图像中需要制作笔墨效果的地方拖动就可以了。

然后取消选区,再按CTRL+SHIFT+U对图层去色,接着再添加半径为1个像素的中间值,再把该图的不透明度设为69%左右。

最后合并完图层就可以得出以下如水墨画一样的效果。

加载全部内容