用Photoshop把牙齿变得洁白如新
软件云 人气:0一、把一张人物牙齿偏黄的照片打开,再按快捷键CTRL+J复制一层。

二、在复制得到的图层1上面按快捷键CTRL+U打开色相/饱和度面板,选择在黄色通道下面把参数设为0、-100、0。
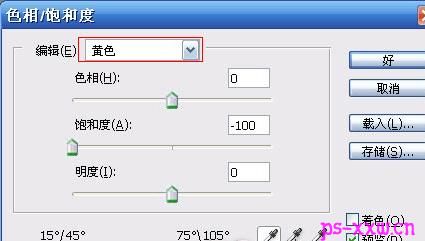
三、来到历史记录面板中,点击面板下方的创建新快照按钮,为这段记录建立一个新的快照。

四、再来到图层面板,选中图层1,再将该层的混合属性设为差值。

五、接着再把图层全部合并起来,再把合并后的画布进行全选,然后再复制全选内容,最后用鼠标选中一下快照1,这时图层面板下又恢复了一个图层1。

六、来到图层面板,为恢复的图层1添加了一块蒙版,并把该层的混合属性设为正常。

七、来到通道面板下,把RGB通道前的小眼睛去掉,把图层1蒙板前的小眼睛打开,再把刚才复制的内容粘贴进去就行。

八、按CTRL+L打开色阶调整面板,把输入色阶设为0、1.00、21,再直接确定。

九、将蒙版通道中的牙齿外的区域涂黑,再隐藏蒙版层,返回到RGB通道下。

十、用鼠标选中图层1的图像编辑模式,再打开色相/饱和度面板,在全图状态下把参数设为0、-100、+13。

色相/饱和度的参数设置完成以后,就直接确定就行,这样照片中人物的偏黄牙齿已经被我们处理得洁白如新了。

加载全部内容