用photoshop给老照片上色的教程
软件云 人气:0在学习这个Photoshop教程的时候,一定要注意对颜色的选择,这样才能把这个照片制作得更加完美。


一、打开这张黑白素材的老照片,然后在图层面板下方点击“创建新的填充或调整图层”按钮,在弹出的菜单中选择创建渐变映射层,用选择黑色到白色的渐变,这样就把老照片上的其它杂色给处理掉了。

二、然后用快捷键CTRL+A把图像全选,再按快捷键SHIFT+CTRL+C合并拷贝全选内容,再按CTRL+V把全选内容粘贴成新层;再执行滤镜-杂色-减少杂色,在基本模式下把设置选择在默认值上面,强度为5,保留细节为23%,减少杂色为80%,锐化细节4%,去掉移去JPEG不自然感的选项。(低版本的Photoshop是没有消除杂色的功能)
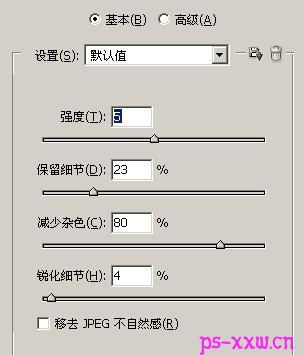

三、再在图层面板下方选择点击“创建新的填充或调整图层”按钮,在弹出的菜单中点击创建色阶调整层,在RGB通道下把输入色阶设为48、1.00、226。


四、新建一图层,然后在该层上面为人物的衣服添加上差不多类别的颜色,要注意颜色的深浅,这样才会有层次感;然后再把该层的混合模式设为颜色。


五、再次新建一个图层,并直接把该层的混合模式设为颜色,然后用相近的颜色进行背景的涂抹(直接改为颜色模式的目的就是在上色的时候更加直观,但并不一定要求这样操作,也可以用第四步的方法来操作)。


六、再新建一个图层,选择与人物皮肤相近的颜色,在人物的面部进行涂抹,要注意人物的眼睛和嘴巴的处理。最后只需要把该层的混合模式改为颜色就行,这样我们就把这张老照片的上色处理完成了。


加载全部内容
 爱之家商城
爱之家商城 氢松练
氢松练 Face甜美相机
Face甜美相机 花汇通
花汇通 走路宝正式版
走路宝正式版 天天运动有宝
天天运动有宝 深圳plus
深圳plus 热门免费小说
热门免费小说