Photoshop制作颓废风格橡皮图章效果的非主流图片
软件云 人气:0本教程主要使用Photoshop制作颓废风格的橡皮图章效果,很久没有发过教程了,今天是一个极其简单的小效果,在本教程中我们将向大家展示,如何在Photoshop中创建一个逼真的橡皮图章效果。将任何照片变成橡皮图章,只需几个快速步骤。
原作者是John Negoita,一位高级Java程序员和平面设计师。但是,他的个别操作,我觉得很是复杂烦琐,有更改过一些地方。
先看看效果图:
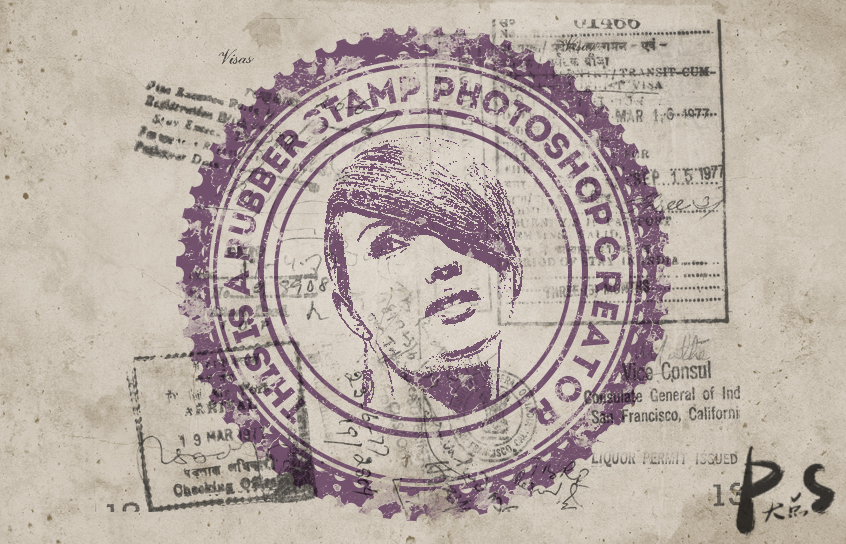
下面进入正题,创建一个新文档,我用的尺寸是850X550像素,将染色纸纹理添加到文档中,调整大小。
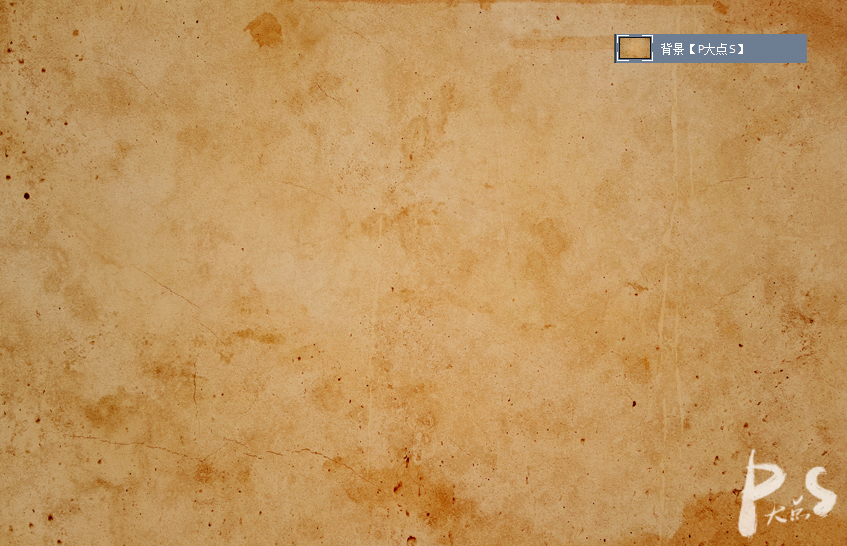
创建一个渐变映射调整层,渐变的颜色是#7a6849和#fffbf7。
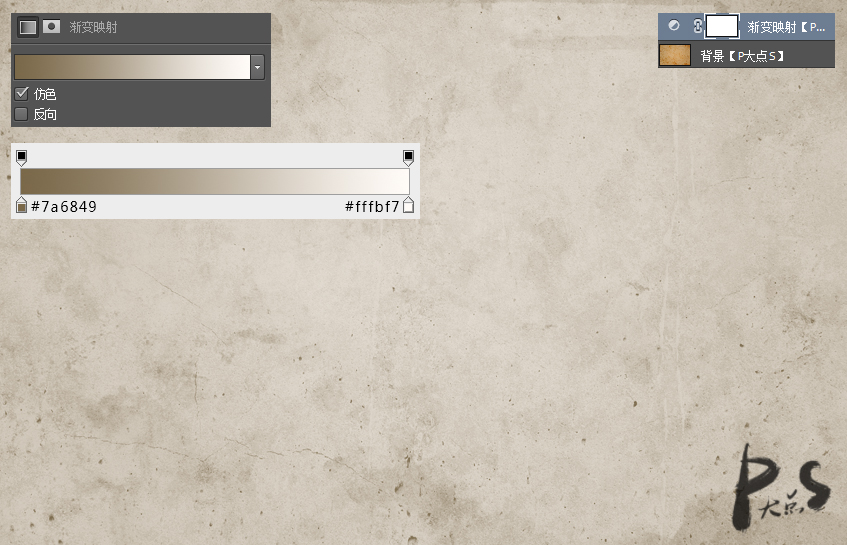
选择椭圆工具,在绘制时按住Shift键,创建一个正圆,然后运用布尔运算,绘制成如下形状。这个用布尔运算,应该没有任何难度,很快就搞定的!原作者这一步用了好多个图层,给每个图层单独描边,得到这个类似同心圆的东西,我觉得不好,好像太复杂了,我这里,直接布尔运算加加减减得到了这个形状。
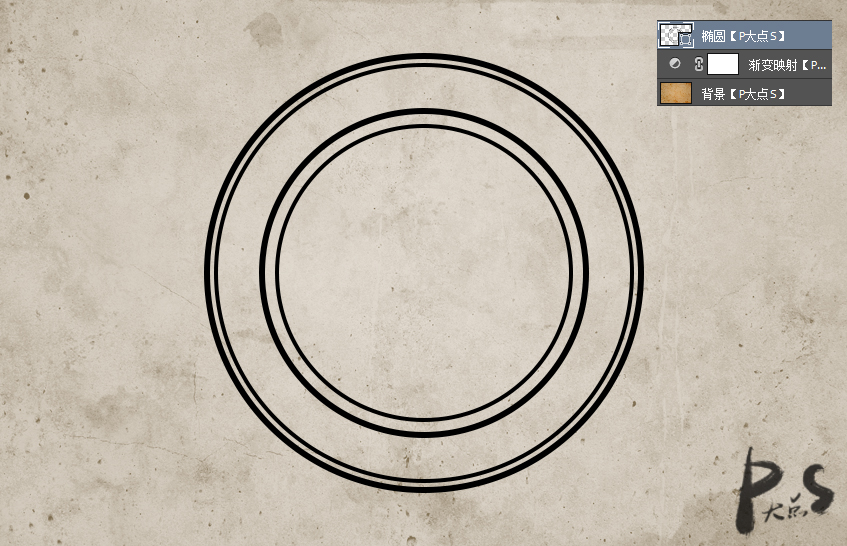
打开预设管理器,预设类型选择自定义形状,导入circles.csh这个形状。(同样等会笔刷也是这样导入)
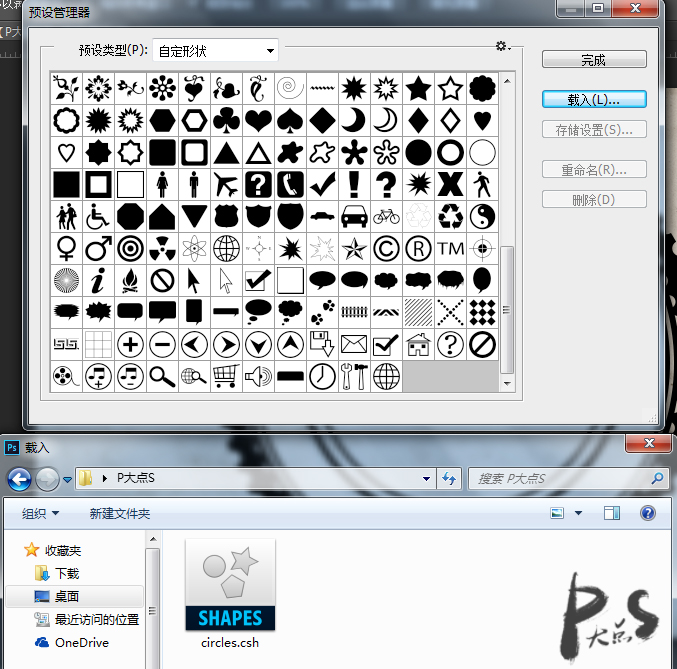
选择一个你喜欢的形状画上去,我用的是类似齿轮的那个。
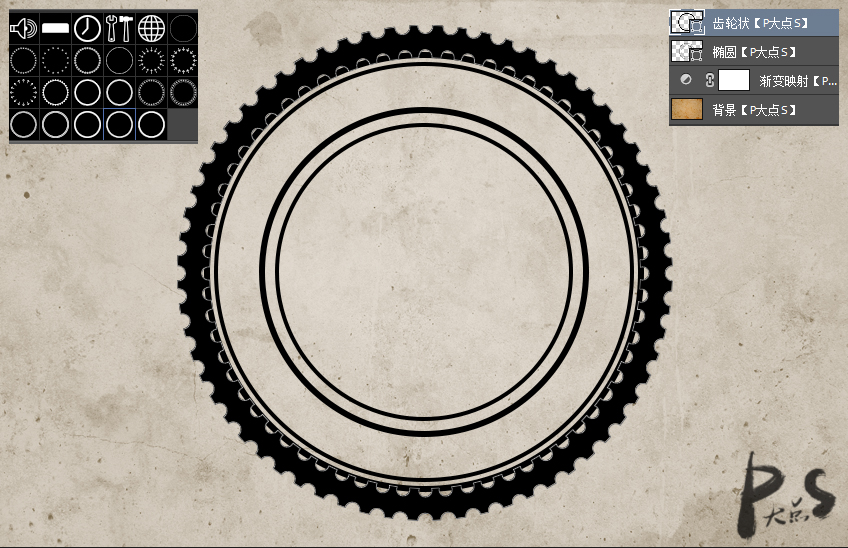
接下来,准备输入文本了,先选择椭圆工具,画一个路径,这里要选择是路径,不是形状,路径的位置大致如下图。
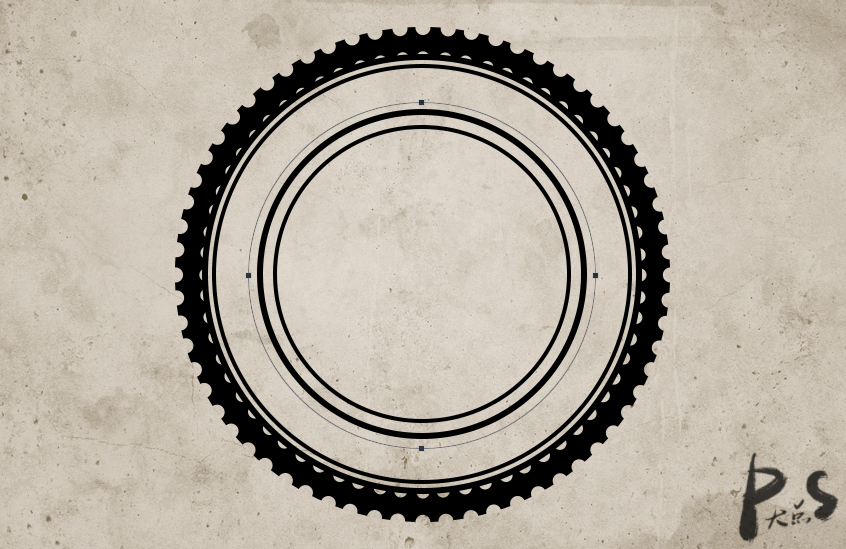
选择文字工具,在路径上输入文字,这个我想不用多说,应该都会吧。文字的字体我用的是Intro,这个字体同样我们也提供下载。
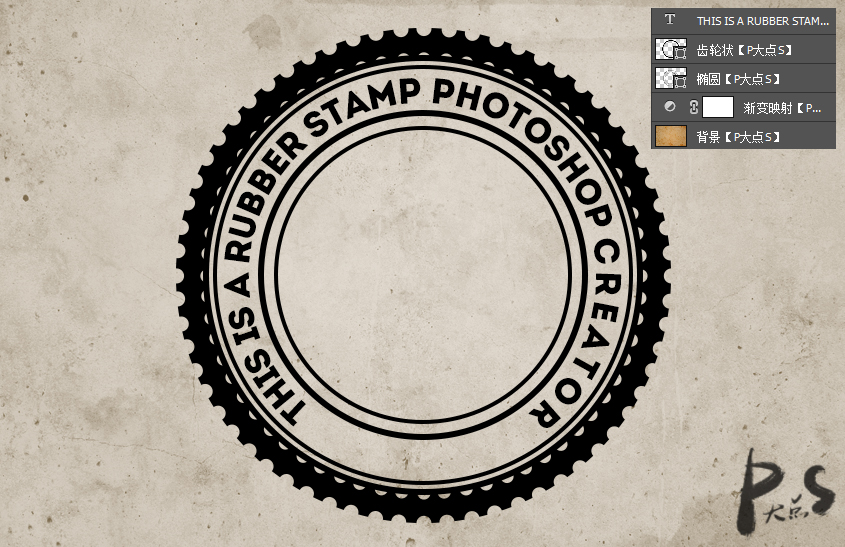
接下来,打开人物图片,执行“滤镜库—素描—图章”,参数请查看我图上的参数,当然这个参数只是针对这一张图,不同的图可能适用不同的参数。
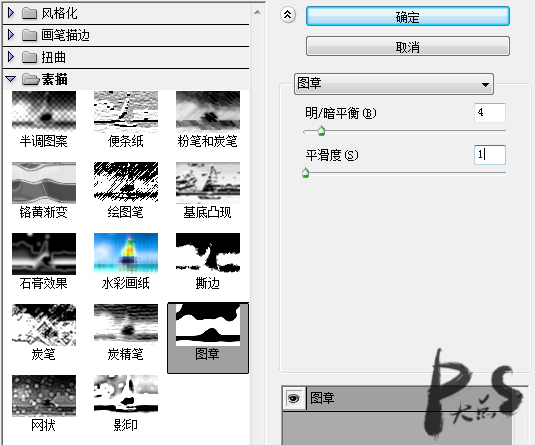

把执行过图章后的人物图像搬移到我们的文档中,调整大小和位置,并创建一个图层蒙版,使其位于正中间。
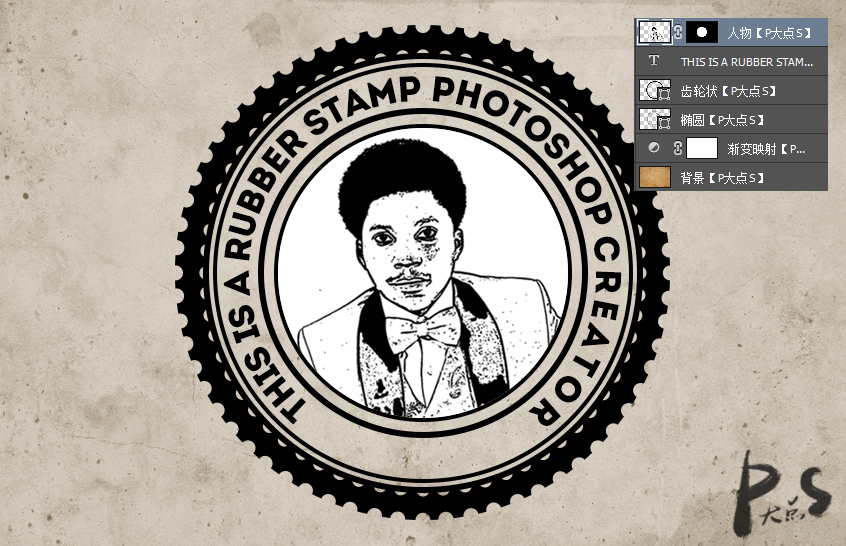
现在人物周围是白色的,现在我们要做的是去除白色,当然,抠图不是我们的首选,选择住这个人物图层,在图层样式中设置一下混合颜色带,将本图层右边的滑块调整为180,也就是下图中的红框部分。
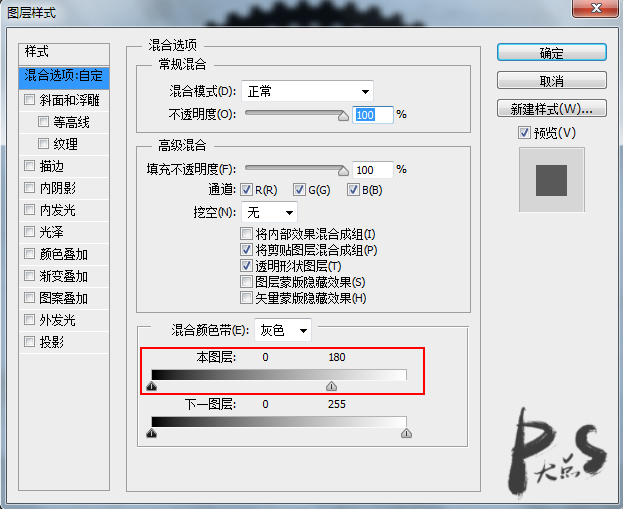
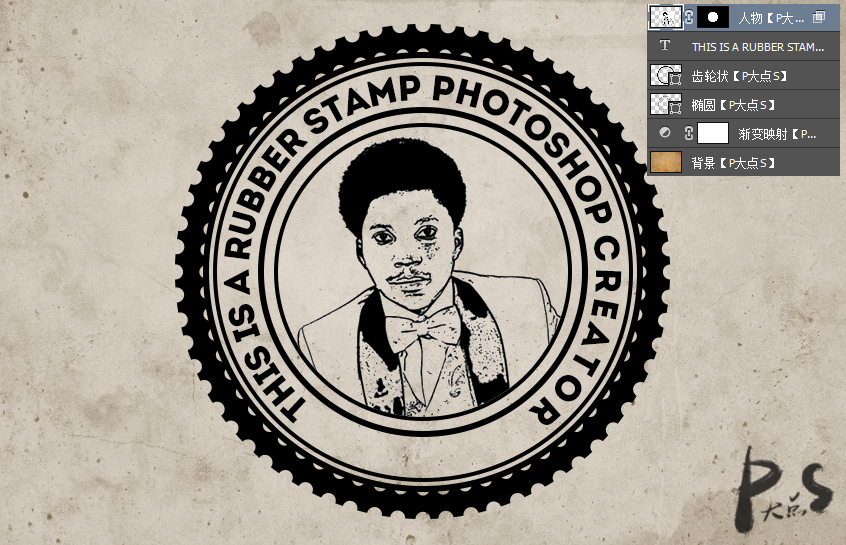
接下来,将除了背景和渐变映射的其它图层全部选择住,右键转智能对象。
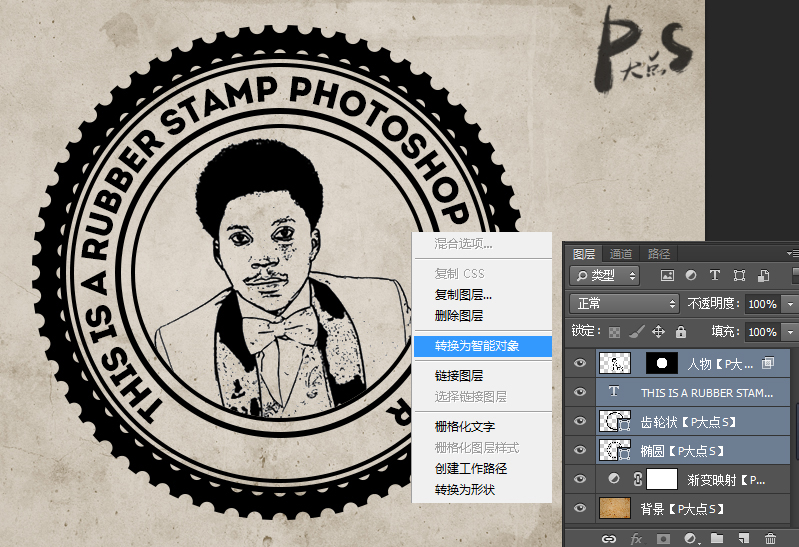
为智能对象添加一个图层蒙版,导入grunge-brushes.abr这个肮脏笔刷,为其添加一些残旧感。

当然,我们也可以给智能对象添加一个颜色叠加,改变其颜色呈现,这都不算事!
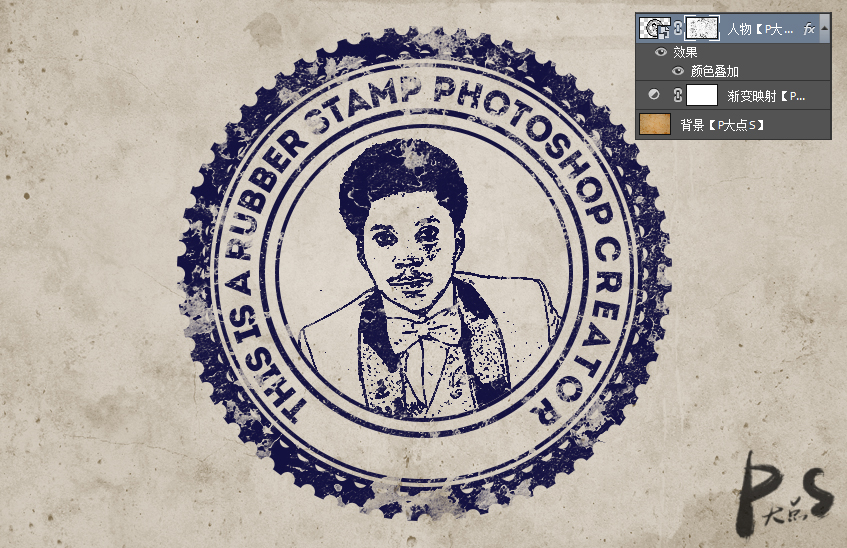
如果我们愿意,我们也可以导入rubber-stamps.abr这个笔刷,添加一些波浪线,邮章之类的东西。
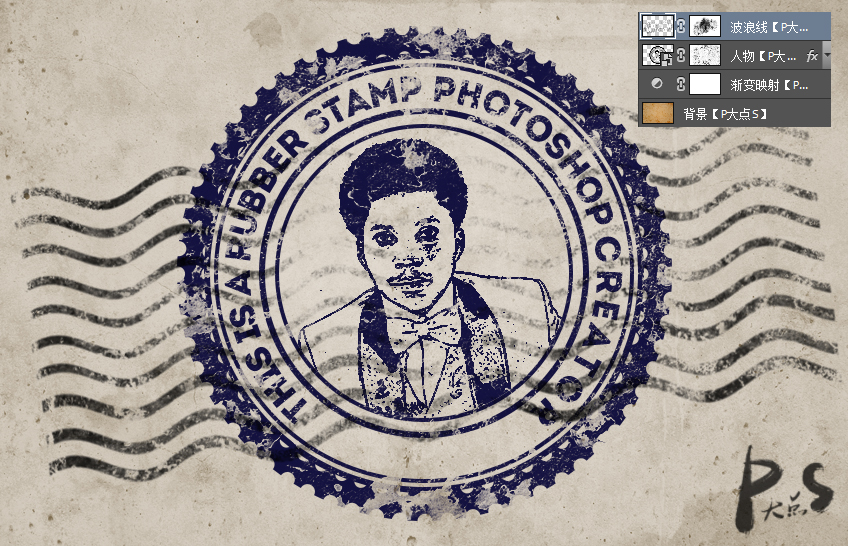
当然,我还提供了一个stamps-brushes.abr笔刷,里面包含多种旧信封这类的画笔,随你喜欢。
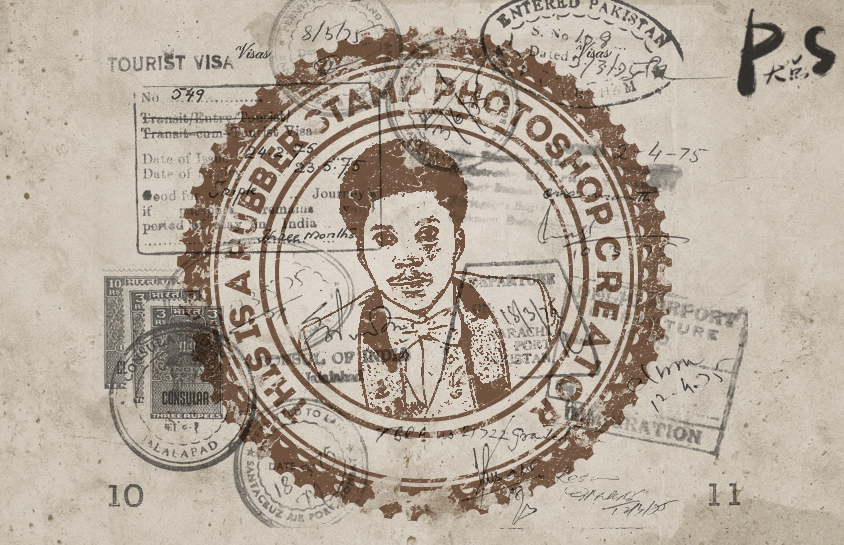

如果你觉得这个汉子影响观感,你完全可以换一个美女,比如下图。当然,用上你自己的照片,也毫无问题。
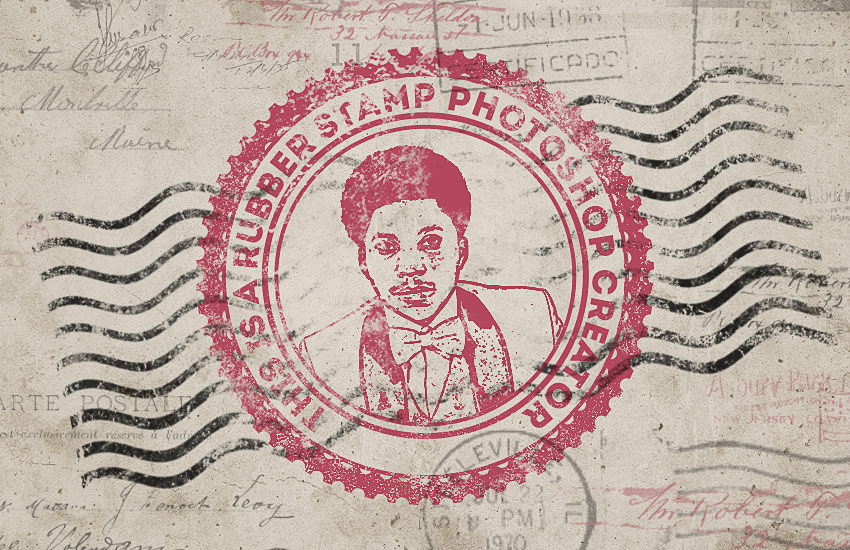
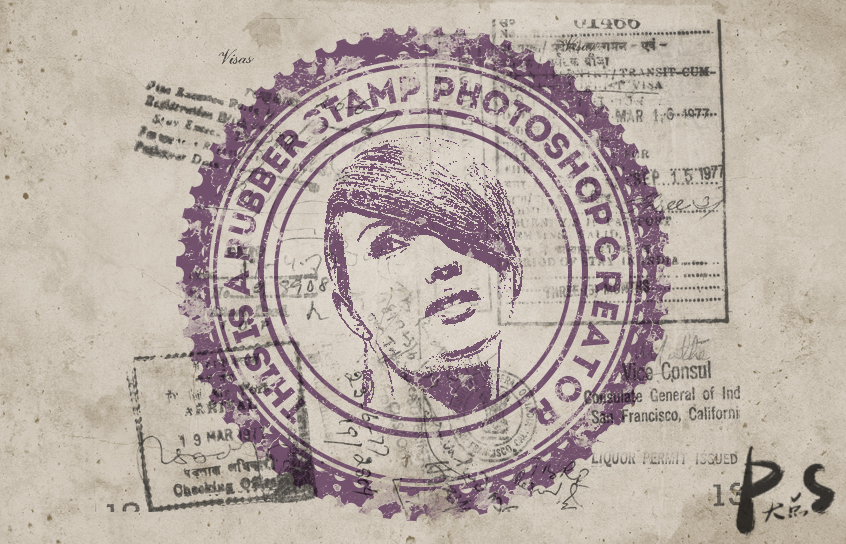

加载全部内容