设计华丽金色新年艺术文字的Photoshop教程
软件云 人气:0本文的立体字制作分为两个部分,首先导入文字素材,并用PS自带的3D工具做出自己需要的立体效果;然后在文字的立体面和表面增加纹理,并增加一些浮雕效果。
最终效果

1、新建文件。打开PS软件,新建文件,尺寸为1920 * 1000像素,分辨率为72像素/英寸,然后确定。
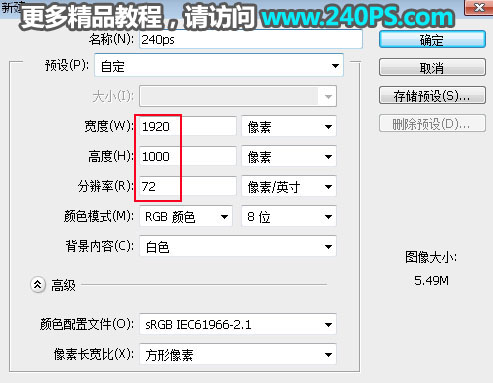
2、背景填充黑色。把前景色设置为黑色,在工具箱选择油漆桶工具,在背景上点击一下填充前景色。
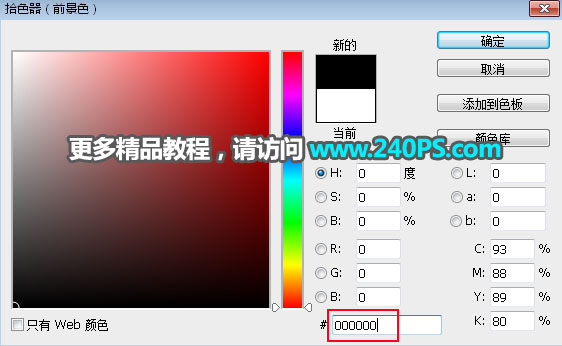

3、打开文字素材。把下面的文字素材保存到本机,然后用PS打开。

4、拖入文字素材。在工具箱选择“移动工具”,然后把文字素材拖到新建的文件里面,放到画布中间位置。


5、复制文字。按Ctrl + J 把文字图层复制一层,点击文字副本图层缩略图前面的眼睛把文字副本图层隐藏,然后选择原文字图层。

6、给文字添加3D效果。选择菜单:3D > 从所选图层新建3D。

7、给立体面设置颜色。在弹出的3D设置面板,选择红框位置图标,然后鼠标双击箭头所指的图标设置颜色。
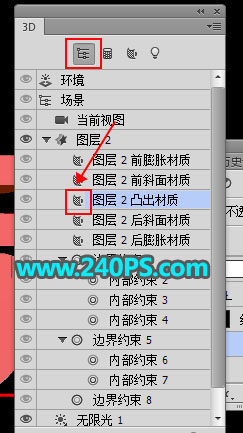
8、这个面板只需要设置颜色,下面的参数不用设置。
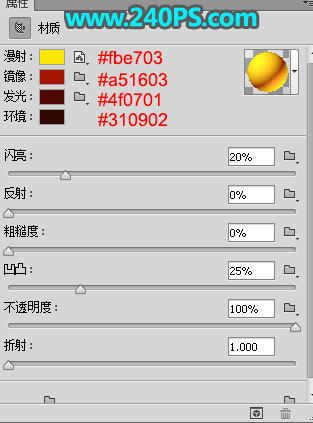
9、现在来设置文字透视效果。选择红框位置的图标,然后双击箭头所指按钮。
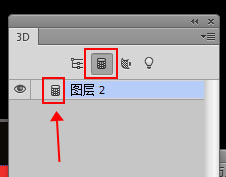
10、去掉捕捉阴影和投影前面的勾,再设置一下深度数值,如下图,也可以根据预览图设置自己喜欢的立体效果。满意后关闭面板。
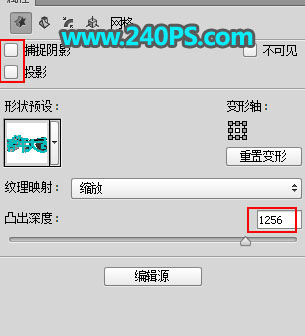
11、这是现在看到的效果。

12、把3D图层转为普通图层。在当前图层缩略图后面鼠标右键选择“栅格化 3D”。
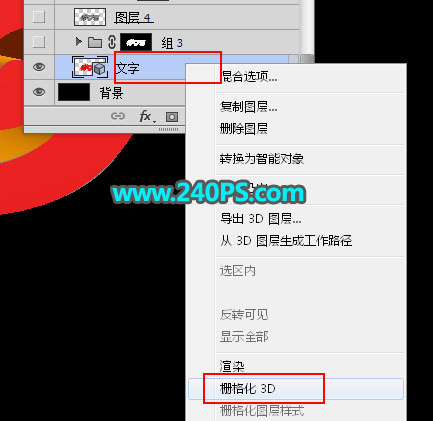
13、载入文字选区。按Ctrl键 + 鼠标左键点击文字缩略图载入选区,如下图。

加载全部内容