设计色彩斑斓创意山川插画图片的Photoshop教程
软件云 人气:0本教程主要使用Photoshop设计色彩斑斓创意山川插画图片,非常独特的励志海报,希望PS学习网的朋友可以喜欢。最终效果:

1、打开ps创建一个画布,这里选择创建了A3尺寸的画布。
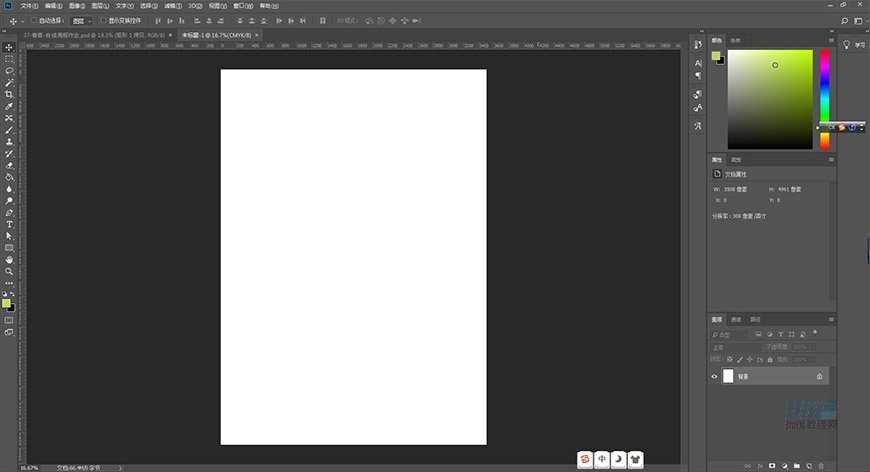
2、制作天空,创建3508×2082px的矩形,图层命名为天空。填充渐变#37b2af~#fab79d。
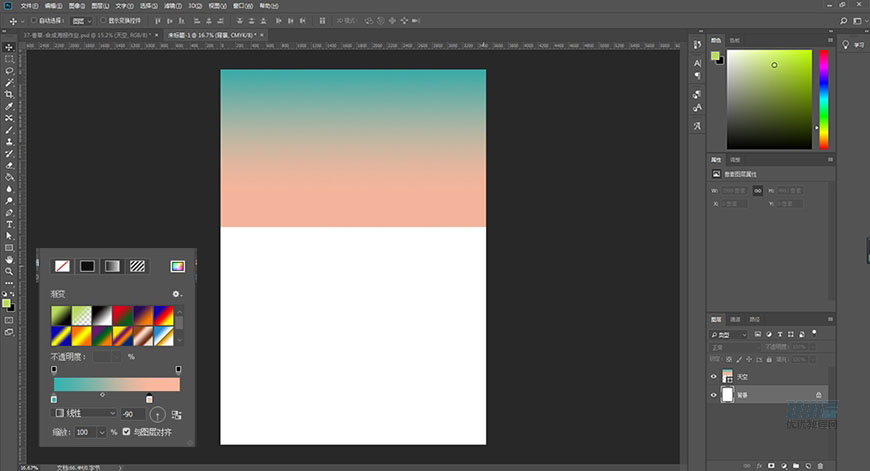
3、观察原图,山体大致可以分为四个部分:远山(看不到细节,只填充色块)、中距离的山(在半透明色块的掩盖下能看到一些细节)、近处的山(大部分细节都能看到)、还有被填充了碎花图案的山。
那么对远山的绘制,只需要用钢笔工具勾出山的轮廓,填充相应的颜色就可以。(钢笔工具勾勒的时候要选择形状)。将这些填充了颜色的形状图层打组,命名为远山。
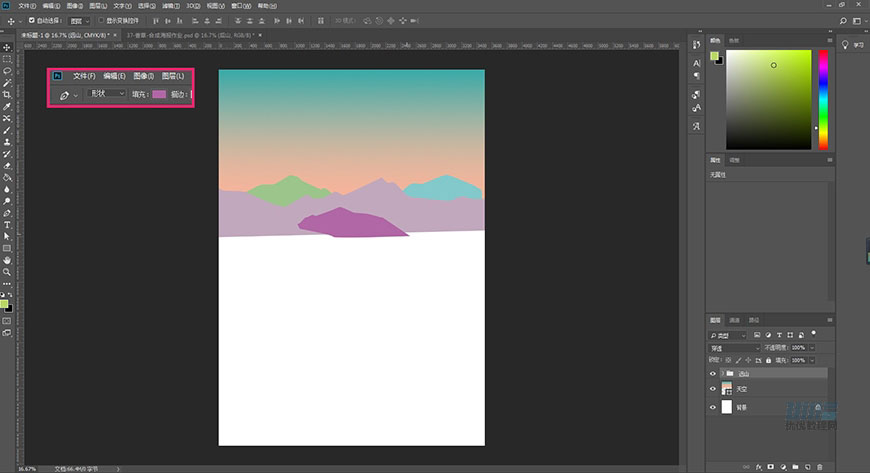
4、在找素材的时候,尽量找和原图透视、方向、光影相似的素材图。这样后期处理也比较方便。
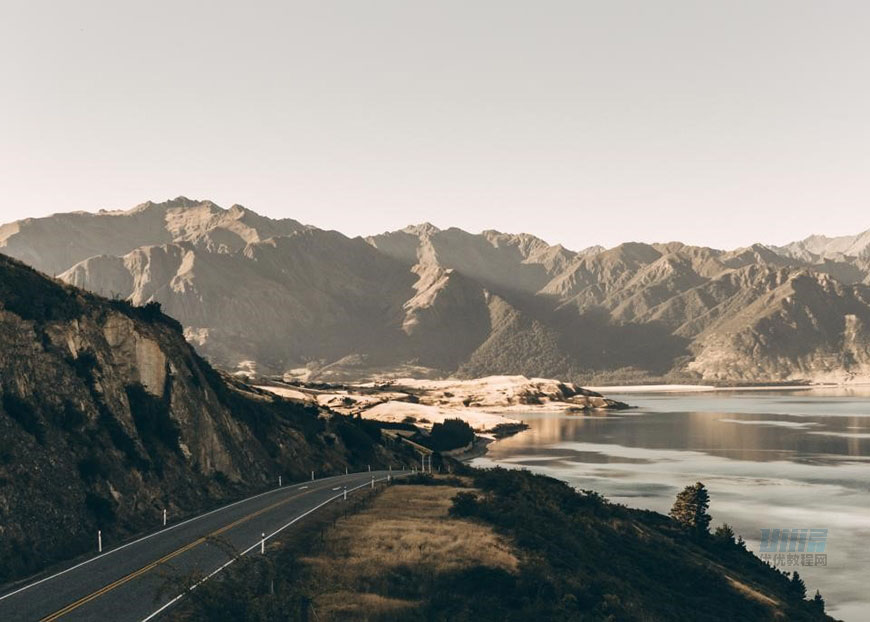
可以看到这张素材图后面的山体部分,和原图的山体方向透视都很相似。


5、原图的山体是左边的山位于右边的山的前方,并且两座山的色调不同。用钢笔工具对山体部分进行抠图,右键建立选区,然后添加蒙版。图层命名为中距离山-左。复制图层,选择编辑-变换-水平翻转,备用,图层命名为中距离山-右。
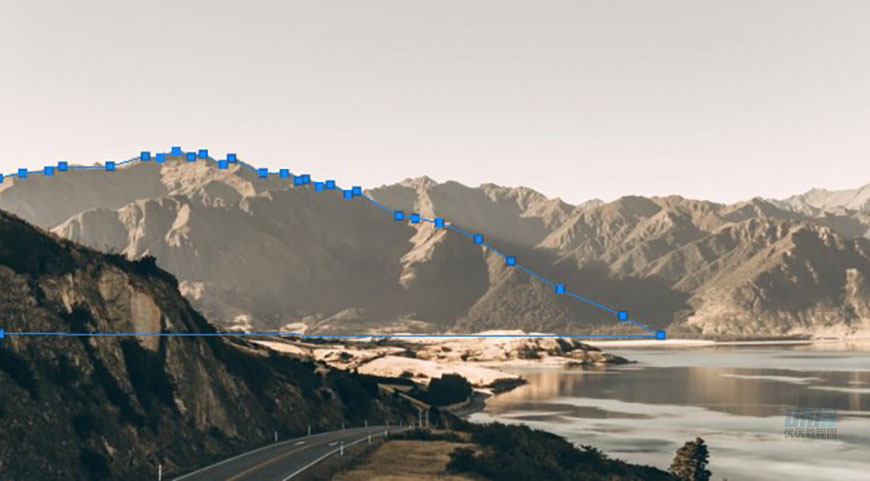
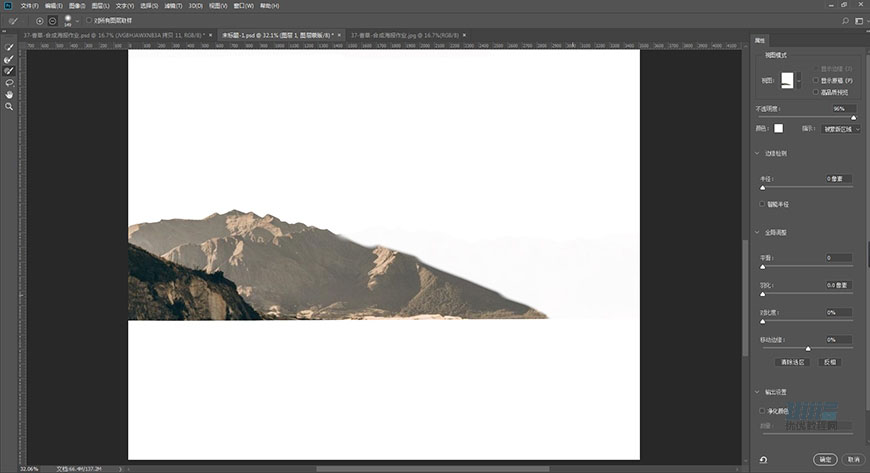
6、原图的山体是暗部在左边,亮部在右边,素材的亮部和暗部反了需要调整。这里我是用仿制图章工具涂抹出了亮部和暗部,以及将山的轮廓涂抹得跟原图更接近。如果小伙伴们有更好的方法可以在评论区提出来。
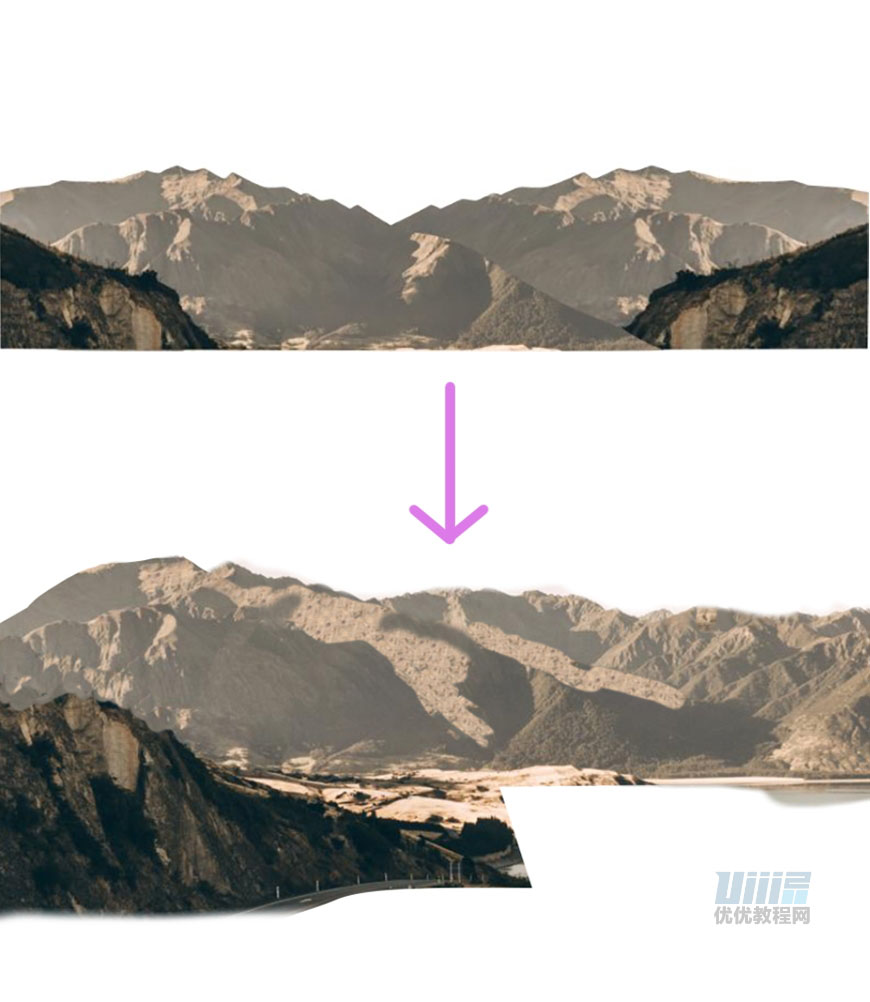
7、在左边山体图层添加混合选项:
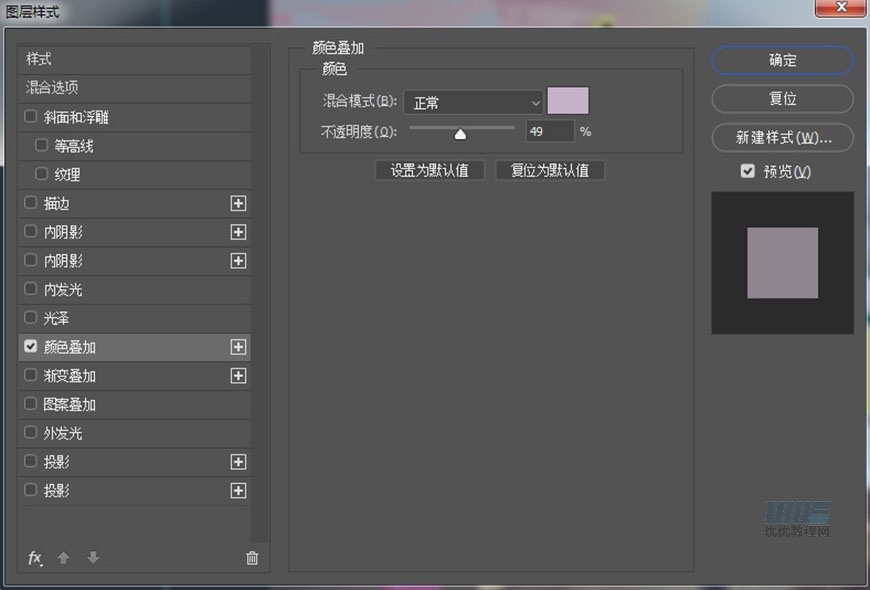
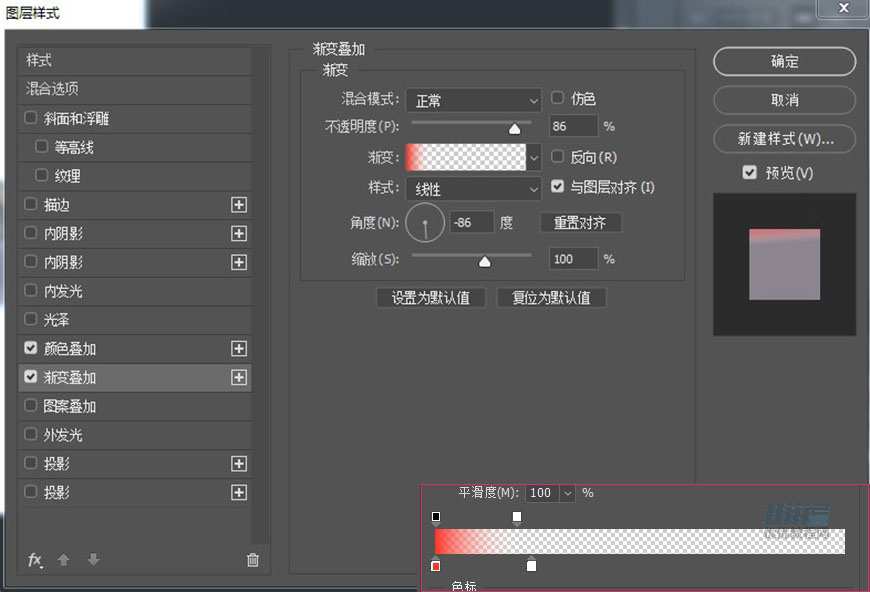
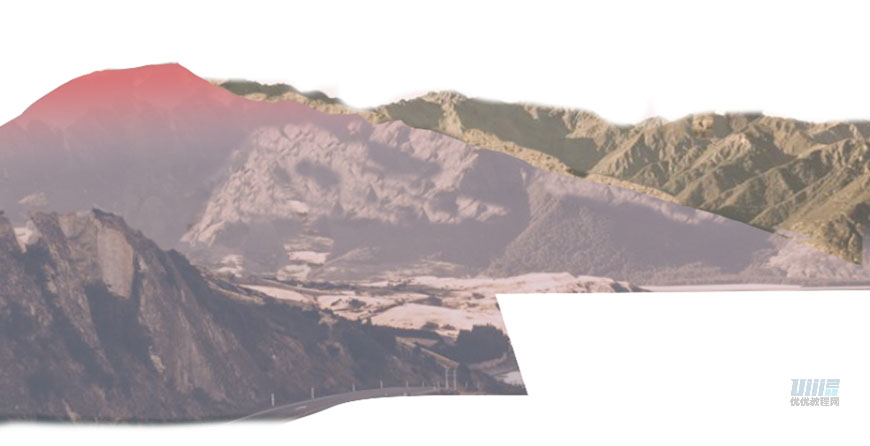
8、右边山体图层同样也添加混合选项:
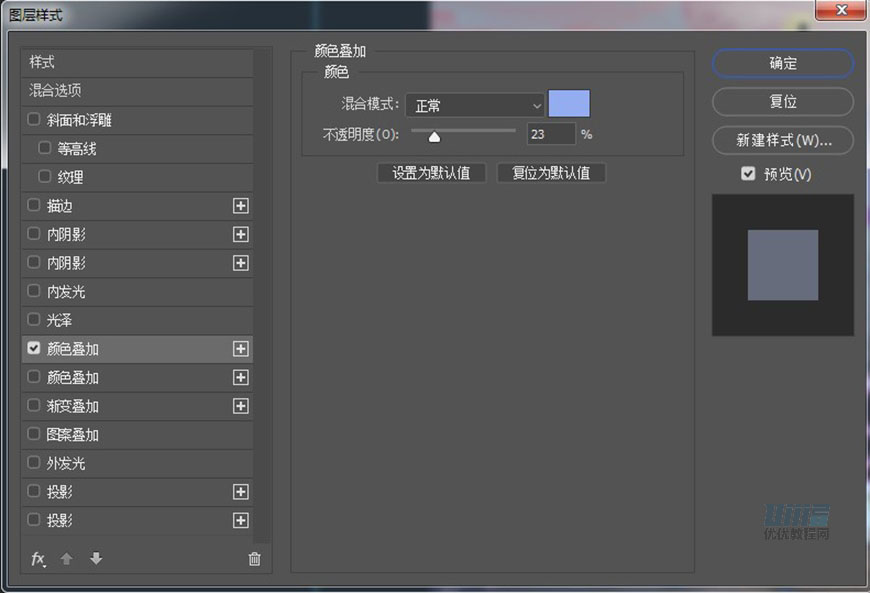
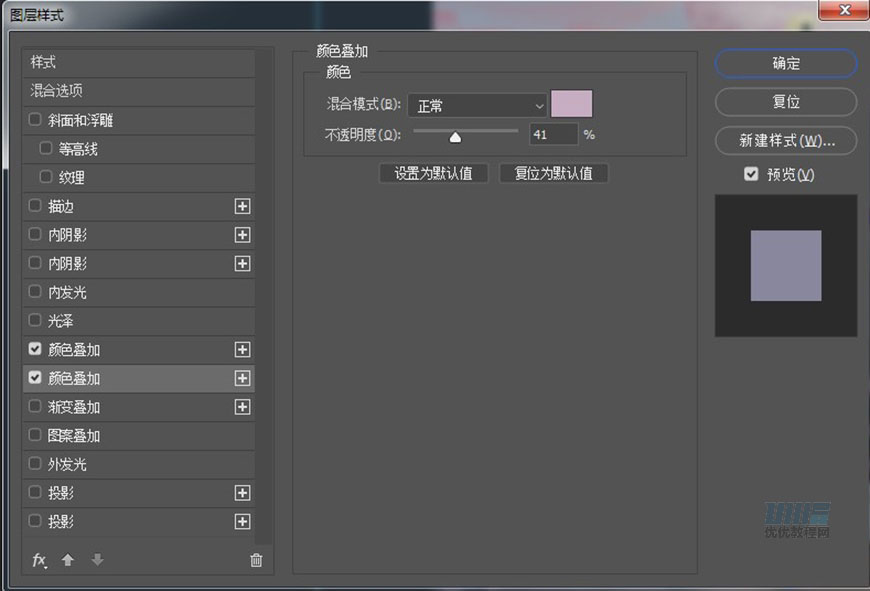
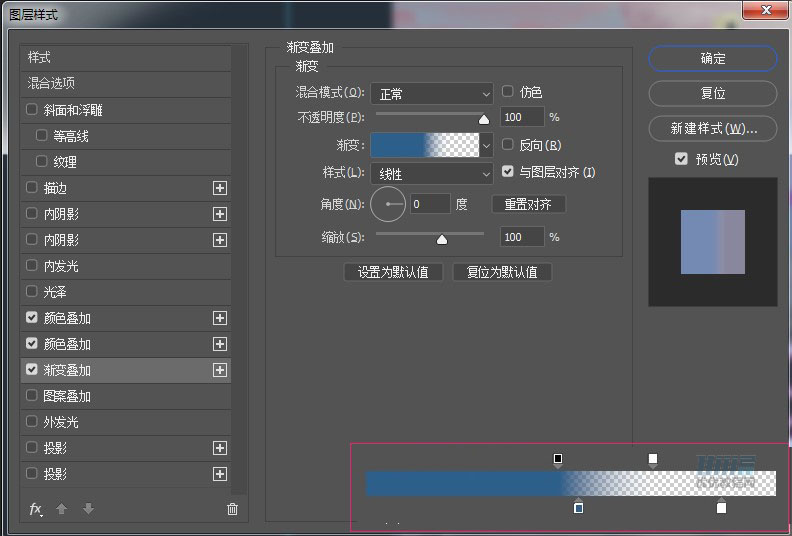
9、用仿制图章工具把右边的山体轮廓擦的更接近原图。


10、因为近距离的山能看到山表面的很多细节,所以要在找素材图的时候尽量找清晰一些的图。把图片中的山体部分用钢笔工具抠出来,参考原图摆放地错落有致一些。图案是碎花的山体可以先用钢笔工具勾勒出形状填充颜色。素材图会放在链接里供大家下载练习用。
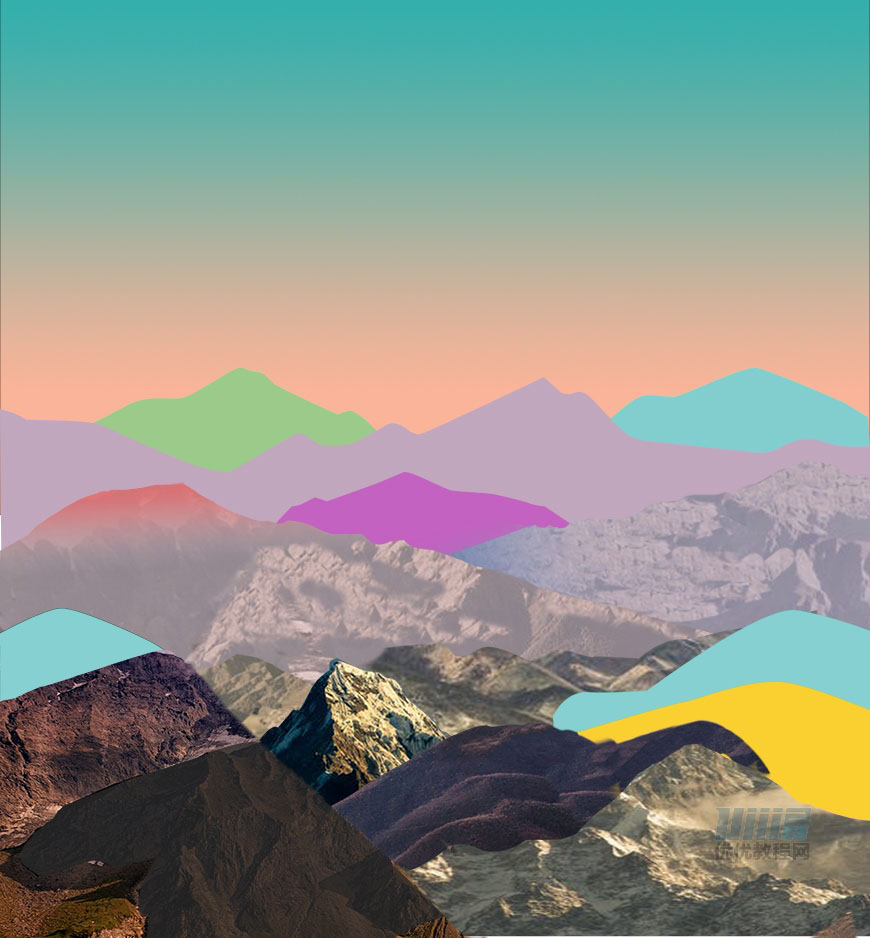
11、将相对离的比较远的山的图层添加颜色叠加和渐变叠加,使它看上去和远山相比没有那么突兀,增添朦胧感。这里参数不详细列出啦,感觉画面和谐即可。
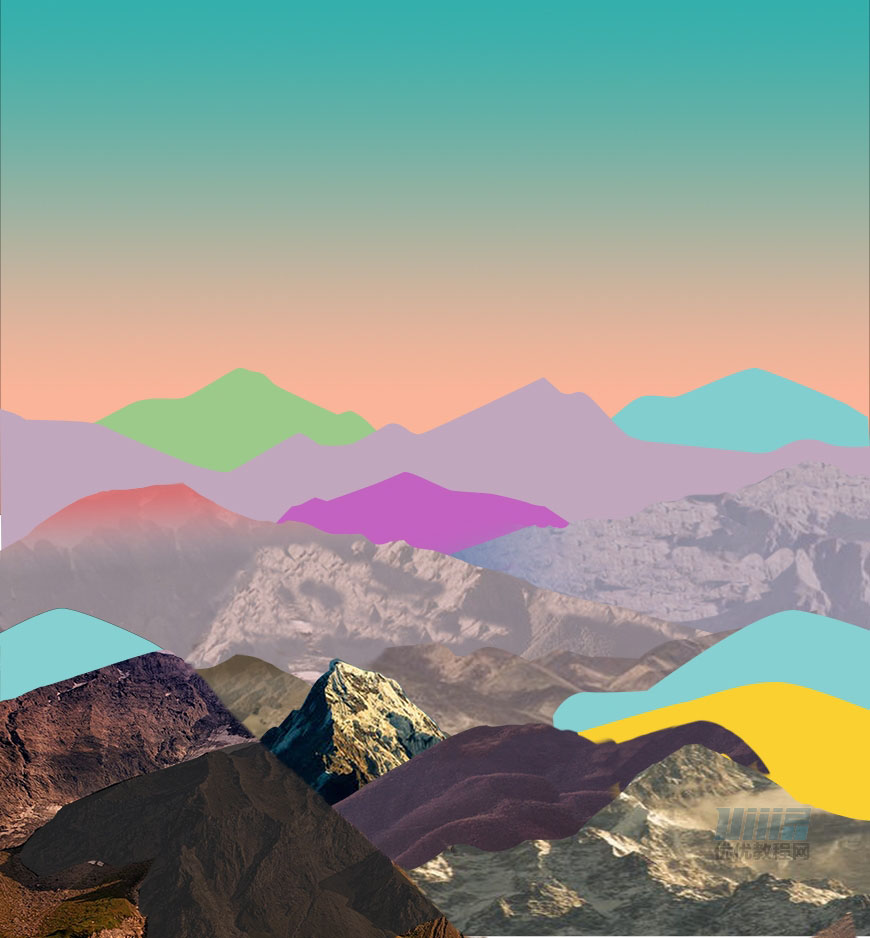
12、将碎花图案素材拖进ps,放在山体图层上方,按住alt键,鼠标放在两个图层中间,点一下,建立剪切蒙版。

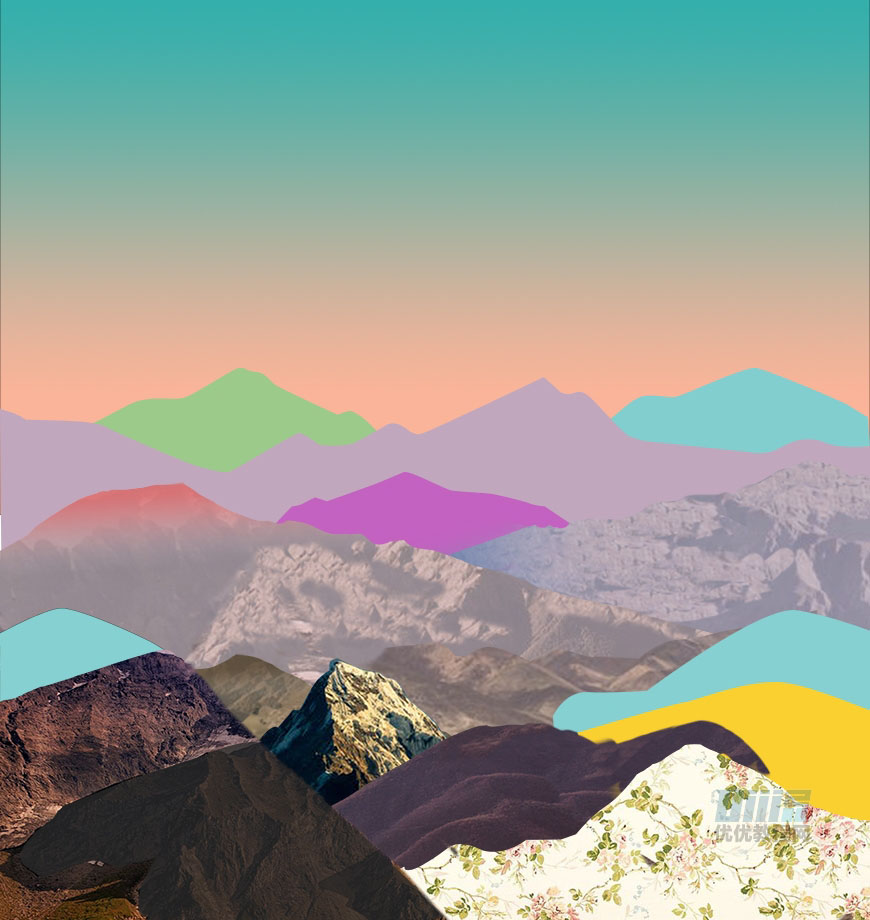
13、其他几个也如法炮制。

14、在最左边离得最近的山体图层上添加混合模式,添加两个渐变叠加。
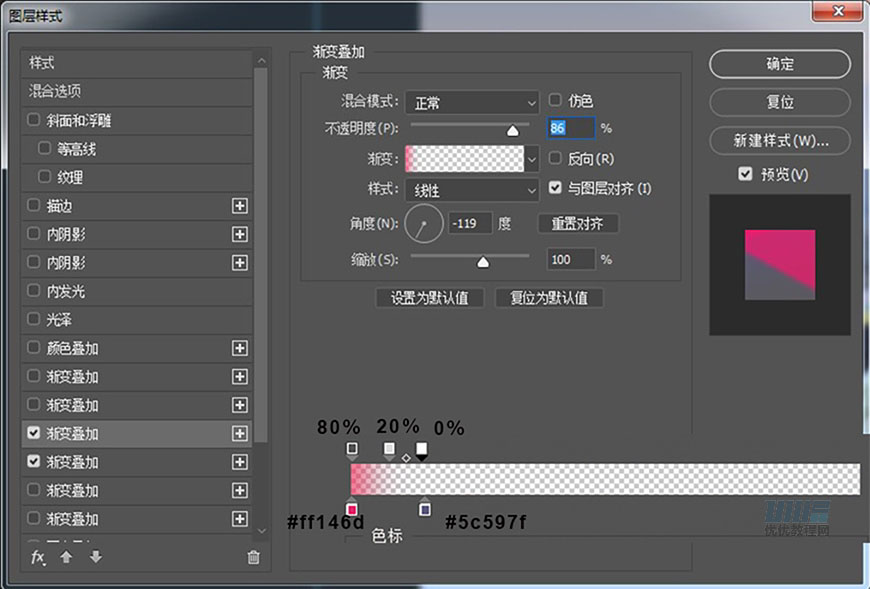
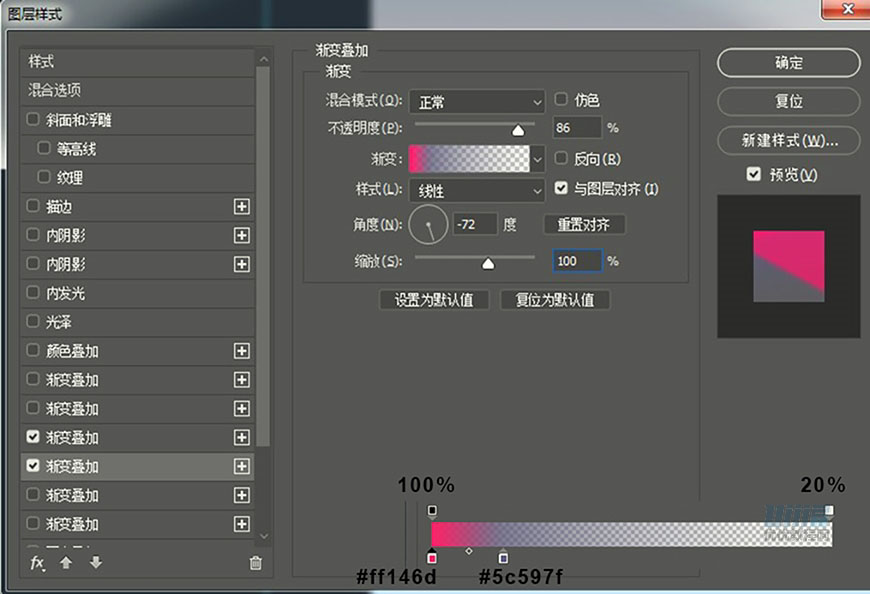

加载全部内容