Photoshop合成唯美夕阳树下荡秋千的插画图片
软件云 人气:0本篇教程是一篇合成教程,用简单的夕阳下剪影的合成一幅浪漫的景象,并没有什么高深的技法,主要在于浪漫氛围的渲染与搭建,用偏紫红的色调构建浪漫的氛围,只用到一些基础的调色命令,刚接触PS的新同学们也可尝试着来制作一下,相信也会从中学到一些知识,具体通过教程来学习一下吧。
效果图:

操作步骤:
1.打开PS,选择“文件菜单”—“新建”,新建一个1280px×720px,分辨率72的画布。
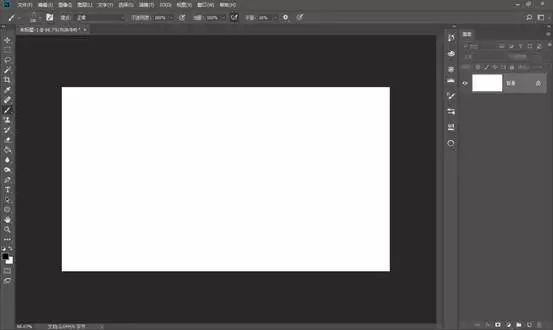
2.将我们事先准备的天空素材移动进来,直接使用移动工具拖拽到文档中即可。
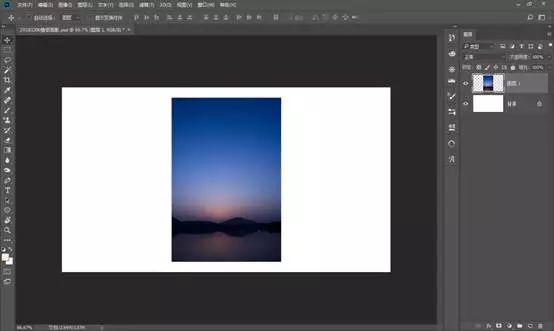
3.右键单击图片图层将其转为智能对象,使用Ctrl+T自由变换工具对图片进行大小与位置的调整,原图片的素材是一个比较偏长的素材,我们把它压扁拉长一些,以符合我们的画布尺寸。

4.使用色相饱和度调整图层,将天空素材的饱和度增加一些。

5.将落日素材移动进来。

6.同样右键单击转为智能对象,使用Ctrl+T自由变换工具对图片进行调整。
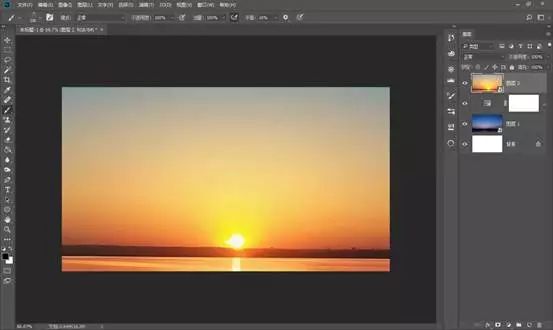
7.给落日素材添加一个蒙版,使用渐变工具,选择从黑色到透明的渐变。
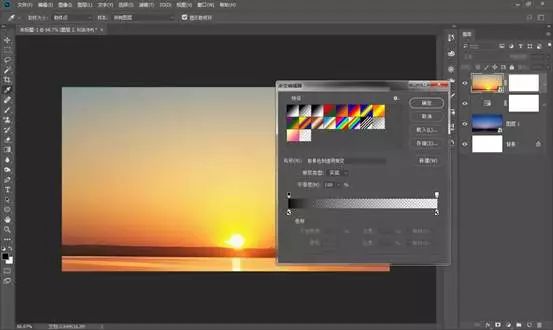
8.选择线性模式,从蒙版上方拉一个从上到下的渐变,露出下方图层的天空部分,保留上方图层的夕阳部分。

9.选中除背景层以外的图层Ctrl+G打一个组,我们后续会给它们一起调整一下颜色。

10.使用色彩平衡调整图层,创建剪贴蒙版,只针对下面的组进行调整。
对图片的中间调部分加洋红,加蓝,阴影部分稍微加一些洋红,稍微减一些蓝色,这样可以使画面整体偏蓝紫色调,体现浪漫的氛围。具体参数如下图:
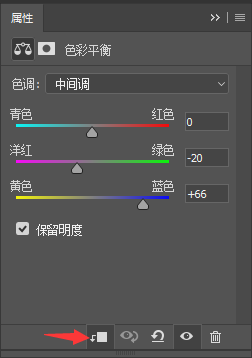
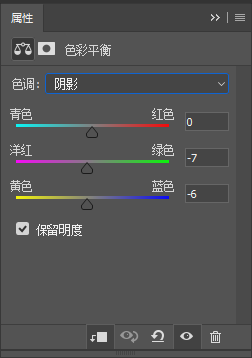

11.使用可选颜色,创建剪贴蒙版,选择蓝色,对画面中的蓝色部分进行调整,加一些红色(减青色)加一些绿色(减洋红),加一些蓝色(减黄色),最后在加一些黑色(减白色)这样可以使画面中的蓝色没有这么蓝,偏紫色调一些。

12.下面我们把抠好的树木素材移动进来,右键单击将其转为智能对象,Ctrl+T自由变换调整一下大小和位置。

13.因为此图的光源是一个大的逆光,所以我们需要将树的部分变成剪影,使用色相饱和度调整图层,将画面的明度降到最低-100,此时树的部分就变成了剪影,这也是素材变剪影的一个方法。

14.将人物荡秋千的剪影素材,使用钢笔工具(精细)或使用魔棒套索工具(快速)抠出来,Ctrl+J通过拷贝的图层,复制出选区里面的内容。

15.将人物图层移动到主文档中,放到树木图层的下方,右键单击将其转为智能对象,Ctrl+T调整人物的大小和位置。

16.因为秋千的线不够长,所以新建图层,使用比较硬边圆的笔刷,按住Shift键画出两条直线,补充缺掉的秋千线条。

17.按住Shift键一起选中树木+人物的图层,Ctrl+G打一个组。

18. 使用曲线调整图层,创建剪贴蒙版,对树木+人物的组进行调整,将画面的暗部区域向上提升一些,不要让剪影这么死黑不透气。

19.使用色彩平衡调整图层,创建剪贴蒙版,对画面的阴影部分进行调整:加一些红色,加一些洋红,加一些蓝色,是剪影部分呈现蓝紫色调,体现浪漫的氛围。

20.最后我们可以使用文字工具给画面一些文字排版,比如作图日期,姓名,主题,序号之类的,这个根据自己的喜好来就可以了。我用的是思源黑体常规,建议字体的效果不用做的太突出,以免抢了视觉中心。

完成:

加载全部内容