合成创意头脑风景海报封面图片的Photoshop教程
软件云 人气:0我本人十分喜欢合成类的海报,可以充分体现设计者思想的天马行空,这类海报通常也能带来较为新奇的视觉效果。本次海报是参考了古巴设计师Magdiel Lopez海报的风格,结合大场景的合成所得。主要使用了蒙版,图层样式,调整图层等,接下来我就来分享制作过程。最终效果图:

新建文档,宽高为1400×2000px,分辨率为72dpi。导入人像素材,使用快速选择工具和选择并遮住将头抠出,命名为“人像”图层,并稍微旋转摆正。(选择的人像素材的清晰度,角度和光影要合适)
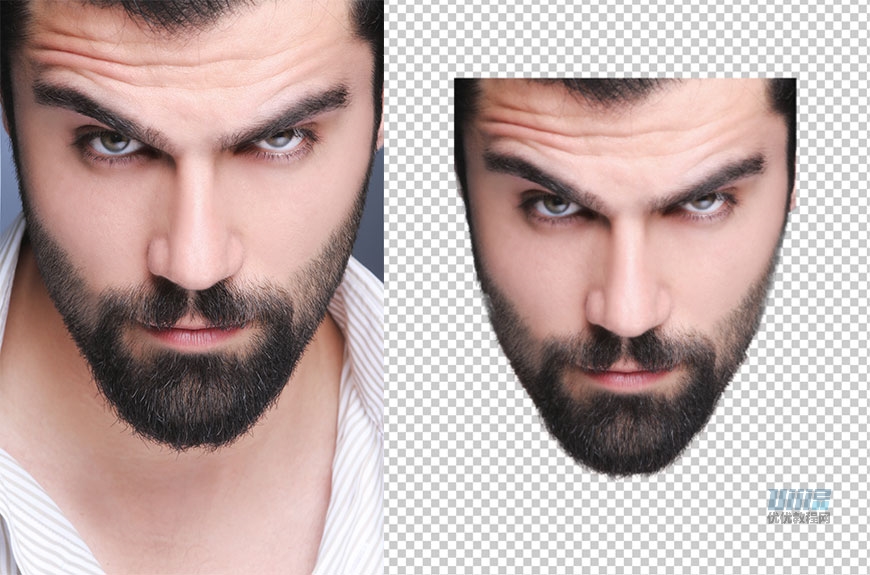
新建图层绘制椭圆,将头部分为两部分,按CTRL+左键点击椭圆缩略图得到选区,点击矩形选框工具,按住SHIFT加选椭圆上部的头像部分。选中“人像”图层,按DELETE删除所选区域。

选中椭圆图层,添加图层样式——描边,做出头部皮肤的厚度。
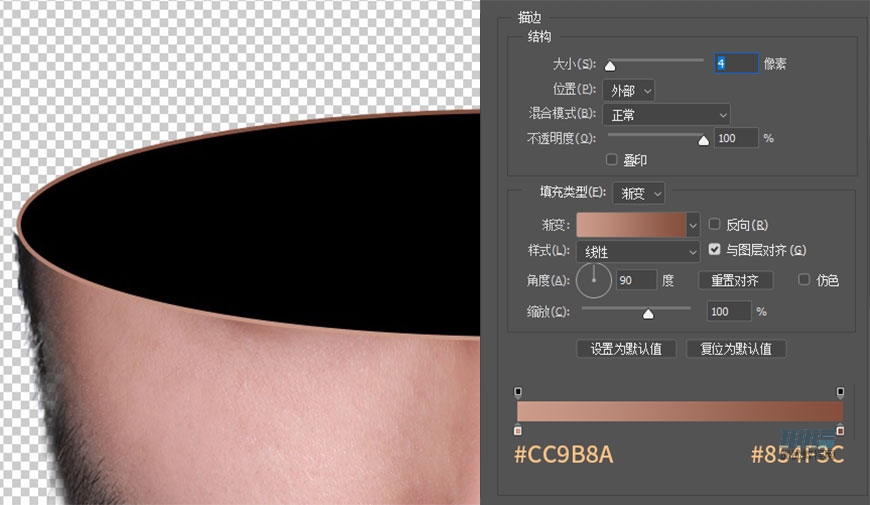
复制椭圆图层,清除图层样式,命名为“蒙版—海洋”。CTRL+T进入自由变换,按住SHIFT+ALT将其等比缩放至边缘与椭圆图层描边内部相接的大小。导入海洋素材,将“蒙版—海洋”图层置于“海洋”图层下,选中两个图层,右键建立剪切蒙版。
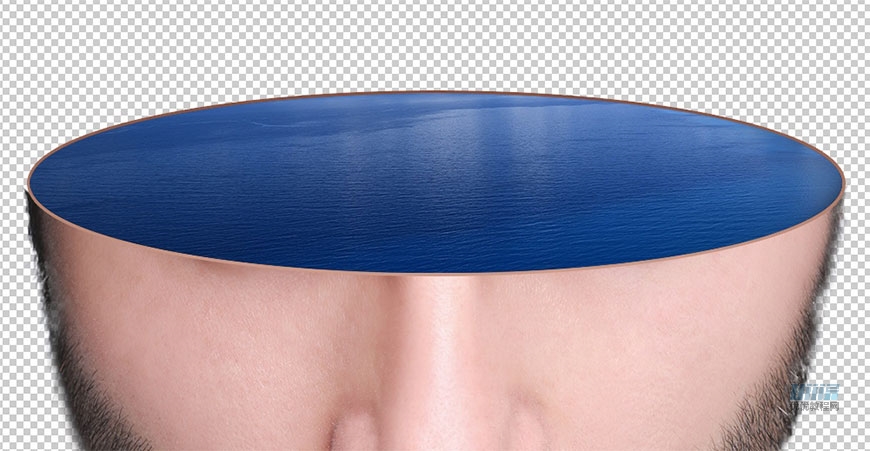
复制“海洋”图层,删除蒙版,命名为“海岸”,调整到适当位置。选中”海岸“图层,建立蒙版,擦除多余部分。之后导入山峰素材,处理方式同海岸相同。

头部大场景基本完成,但整体画面较为单调,接下来增加一些细节。导入船只,灯塔,船坞素材,建立蒙版,将多余的部分进行擦除。

导入云海素材,置于山峰上,建立蒙版擦除多余部分,调整图层透明度为85%。
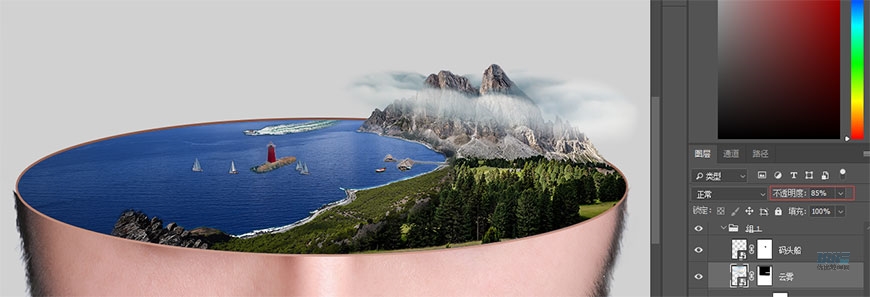
建立饱和度、亮度/对比度调整图层,适当增加“海洋”图层饱和度、亮度及对比度。将头上部分除“海洋”图层外的图层全部选中,CTRL+G打组。建立曲线和亮度/对比度调整图层。
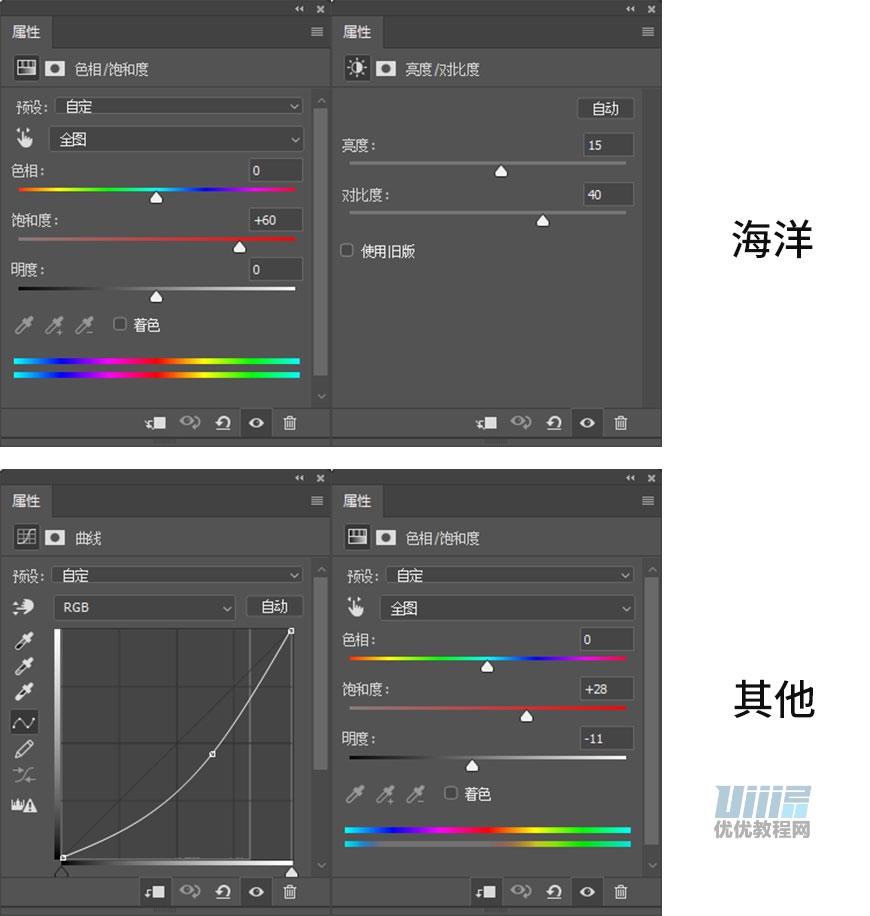
新建图层,使用云朵笔刷和闪电笔刷绘制出云中闪电雷击山峰的效果

将头部风景图层打组,建立曲线,调整整体的明暗度。
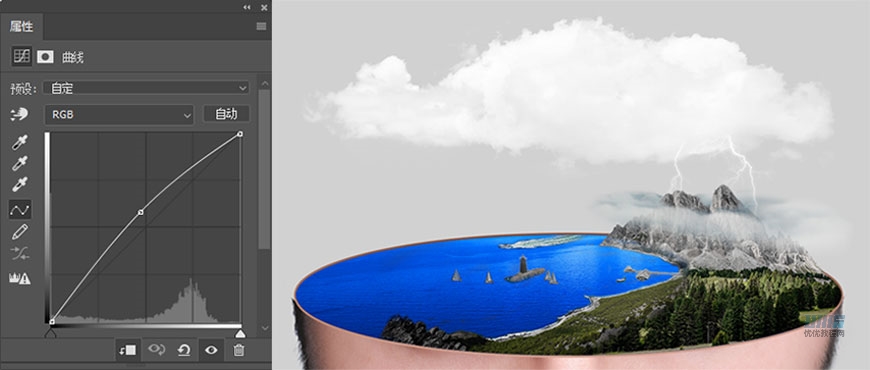
做出脸部破洞效果。新建图层“圆三角”,使用钢笔工具,选择形状,绘制圆三角,颜色填充为#000000,取消描边,移动到人脸左侧。添加图层样式—内阴影。CTRL+左键点击“圆三角”图层得到选区,选中“人像”图层,CTRL+J从原图层选区建立新图层,并移动到“圆三角”图层上方,调整位置,按住ALT键拖动“圆三角”图层样式复制到新图层中。
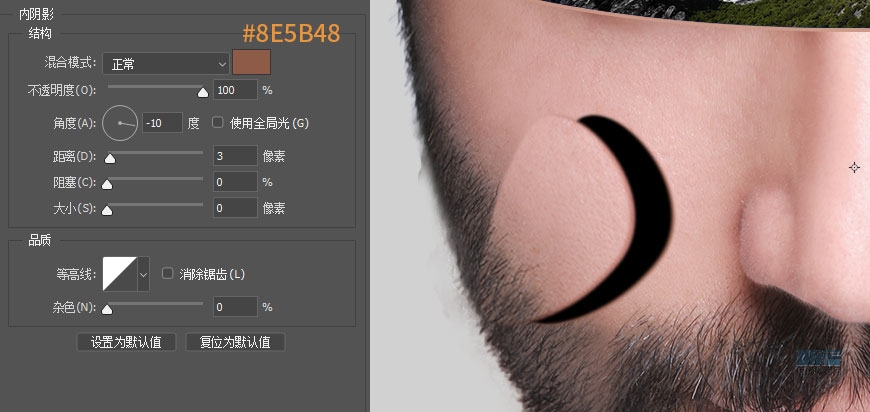
导入瀑布素材,调整到脸部破洞位置,建立蒙版擦除多余部分,使得水流更自然的从破洞边缘流下。复制两次“瀑布”图层,移动到合适位置,建立蒙版擦除多余部分,使水流衔接并利用背景填充破洞。新建图层,利用云朵笔刷在人像下方绘制云雾效果。

新建图层命名为“水花”,混合模式改为叠加。选择PS自带的14号笔刷,颜色为#ffffff,勾选形状动态,散布及双重画笔。调整画笔大小,在水流边缘进行绘制,模仿瀑布水花飞溅的效果。
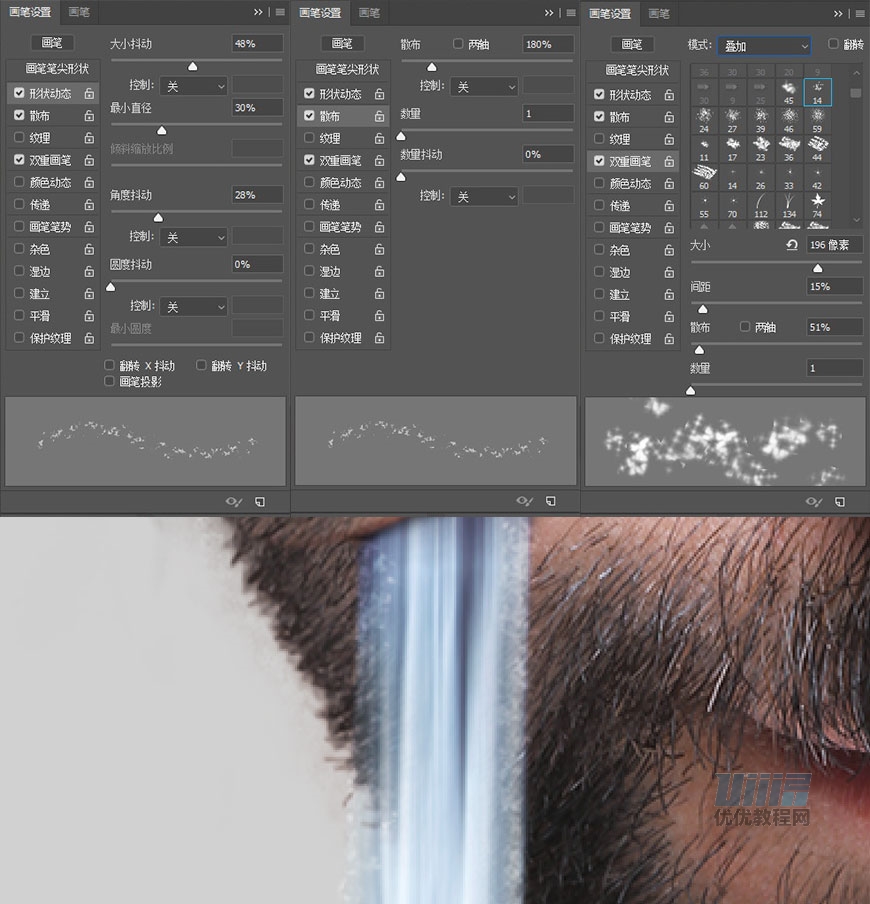
人像图层建立自然饱和度,亮度/对比度调整图层。对比度10,自然饱和度35,饱和度4。之后新建柔光层,通过画笔涂抹对人脸的阴影和高光进行进一步的处理,增加人脸的立体感。

接下来是制作海报背景。新建图层,置于底部,设置渐变叠加。头顶的大场景合成冷色调居多,所以背景做青色到蓝色的渐变。整体色调更为统一。
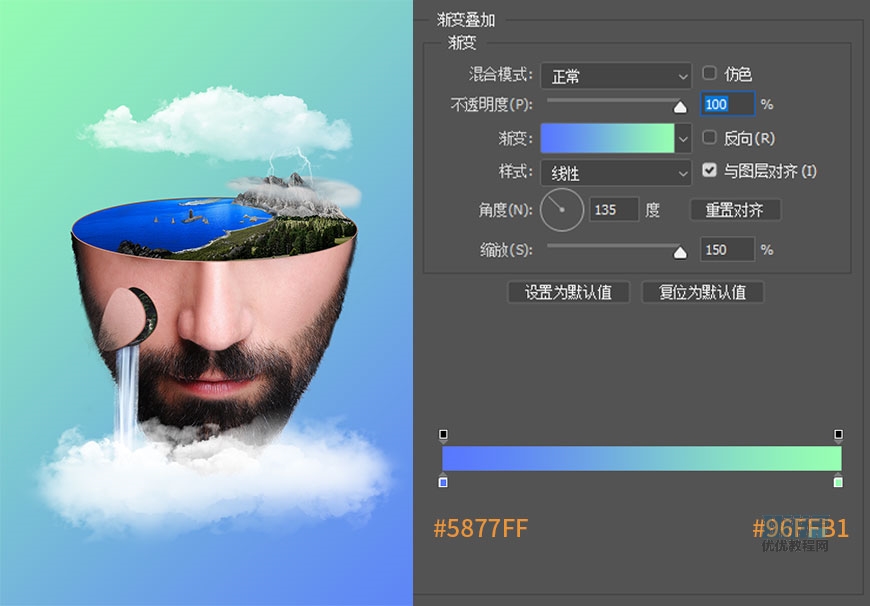
利用矩形工具绘制矩形,添加锚点工具添加锚点并将矩形变成五边形,置于“人像”图层下方,设置渐变叠加。由于合成及背景冷色调居多,层次感不足,因此做一个黄色到桃红色的渐变。
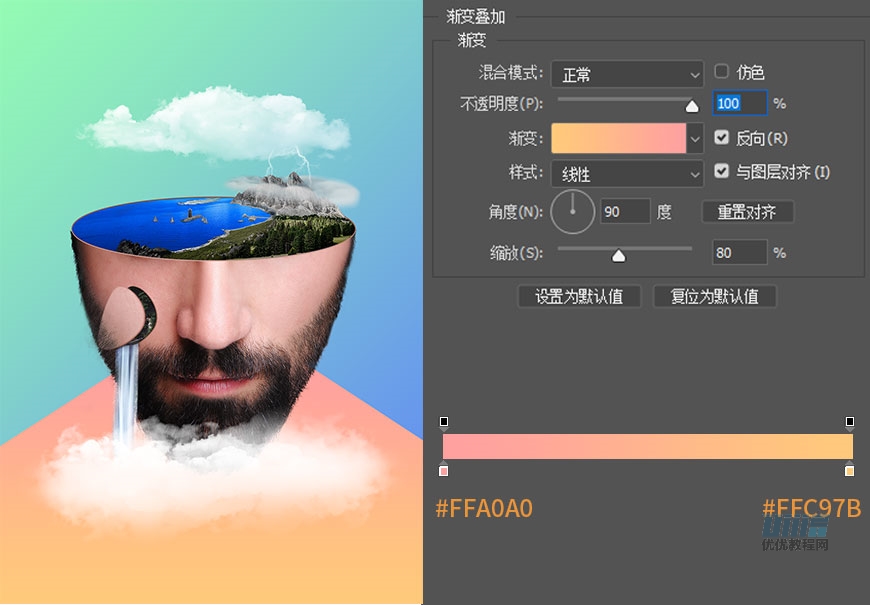
画面整体完成,接下来为画面增加质感。新建图层,SHIFT+F5填充50%灰,图层模式改为叠加,装换成智能对象,滤镜-杂色-添加杂色。
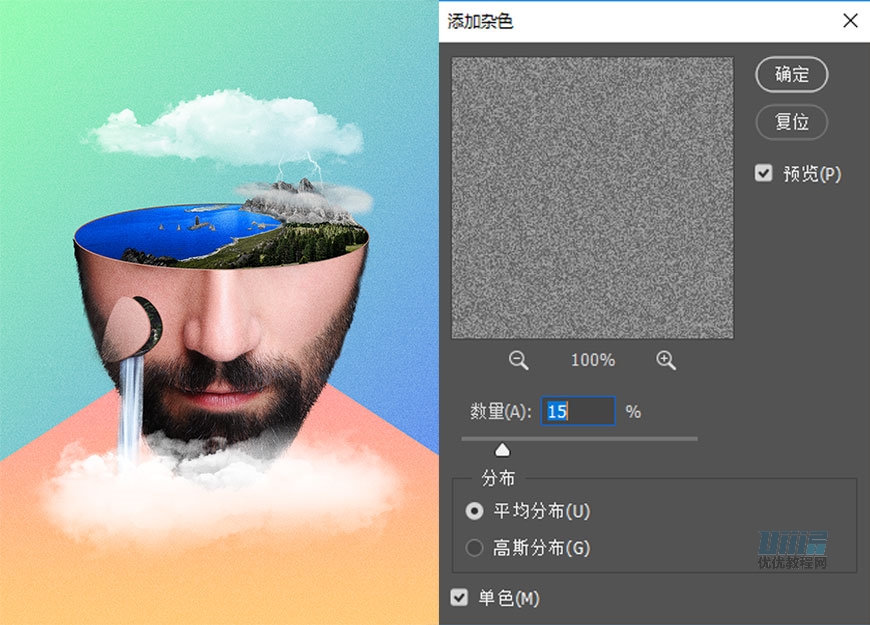
CTRL+SHIFT+ALT+E盖印所有可见图层,转换成智能对象,滤镜-其他-高反差保留,混合模式改为线性光。建立蒙版,用灰色画笔在胡须上进行涂抹,减淡胡须部分的滤镜效果。
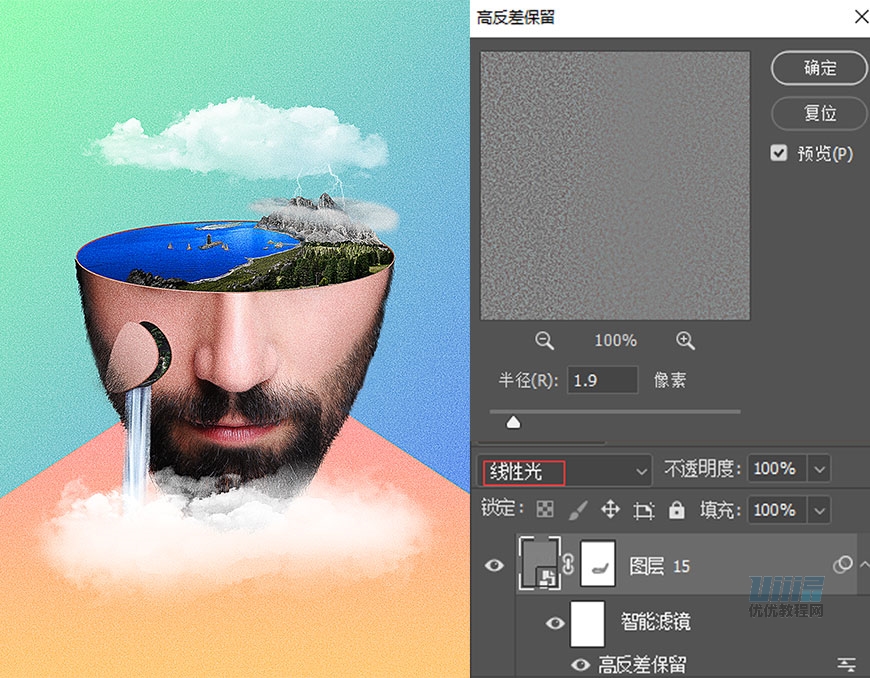
最后添加文字完善版式,整个海报就完成啦!
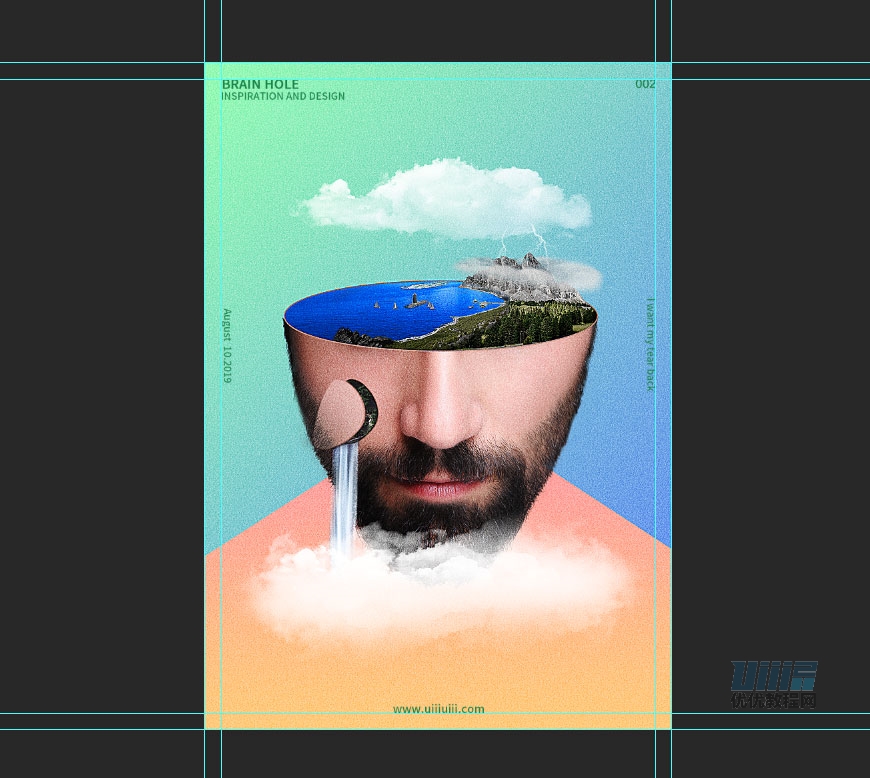
最终效果

加载全部内容