Illustrator(AI)CS2设计制作6.1儿童节创意海报实例教程
软件云 人气:0本教程主要使用Illustrator CS2打造六一儿童节创意海报,主要应用了AI的文字工具、渐变、钢笔等,希望大家喜欢,同时也祝天下小朋友们节日快乐!儿童是国家的未来的主人翁,因此,如何提供儿童一个良好的家庭、社会或是学习环境,乃是世界各国致力的目标。
先看效果图

效果图
1、选择“文件/新建”菜单,打开“新建”或者Ctrl+N对话框 名称为:儿童节,宽度:为210mm, 高度:为297mm, “模式”为CMYK颜色的文档,单击确定按钮,如图1所示。

图1
2、选择工具箱中的矩形工具,在工作区中拖出一个矩形形状,在工具箱中选择设置填充工具,弹出填充编辑器,类型选择渐变,在填充编辑器设置CMYK值:在A处设置CMYK值分别为40%、0%、14.12%、0,在B处设置CMYK值分别为47.84%、0%、1.18%、0,在c处设置CMYK值分别为62.35%、27.84%、0%、0,效果图如图2所示。

图2
3、具箱中选择钢笔工具,再工作区中分别绘制两个不同的无规则的形状,在工具箱中选择设置填充工具,弹出填充编辑器,类型选择渐变,在填充编辑器设置CMYK值:在A处设置CMYK值分别为A处27.45%、0%、58.04%、0,在c处设置CMYK值分别为67.45%、4.71%、81.96%、0,效果图如图3所示。
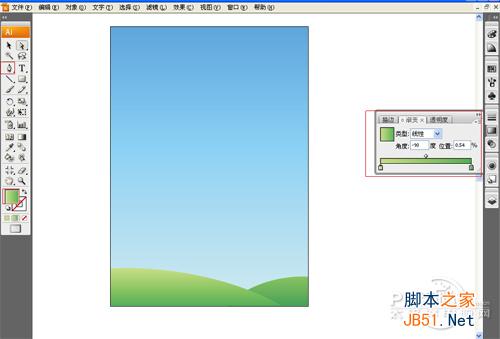
图3
4、在工具箱中分别选择椭圆、矩形工具,再工作区中拖出椭圆、矩形形状,绘制出树的形状,在工具箱中选择设置填充工具,弹出填充编辑器,类型选择渐变,在填充编辑器设置CMYK值:在A处设置CMYK值分别为36.08%、0%、59.22%、0,在c处设置CMYK值分别为70.2%、7.06%、82.35%、0,如图4所示。

图4
5、执行菜单“文件”/“置入”素材,并调整大小与位置。如图5所示。

图5
6、用钢笔绘制一个弧形,并设置描边为15,如图6所示。用相同的方法制作其它的。
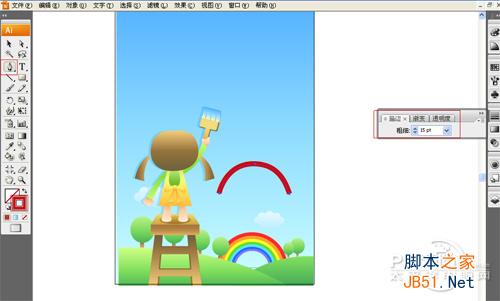
图6
7、在工具箱中选择椭圆工具,再工作区中拖出8个椭圆形状,并调整椭圆的大小与位置,接着再路径查找器(Shift+Ctrl+F9)面板中点与形状区域相加按钮,然后点扩展。
在工具箱中选择设置填充工具,弹出填充编辑器,类型选择渐变,在填充编辑器设置CMYK值:在A处设置CMYK值分别为27.84%、0%、2.35%、0,在B处设置CMYK值分别为0%、0%、0%、0,4%、0%、0,如图7所示。

图7
8、在工具箱选择文字工具,设置为直排文字,在属性栏设置文字为宋体,字体大小为12pt,颜色为黄色,在工作区输入“六一儿童节”,并调整位置, 如图8所示。图如图9所示。效果图如图10所示。
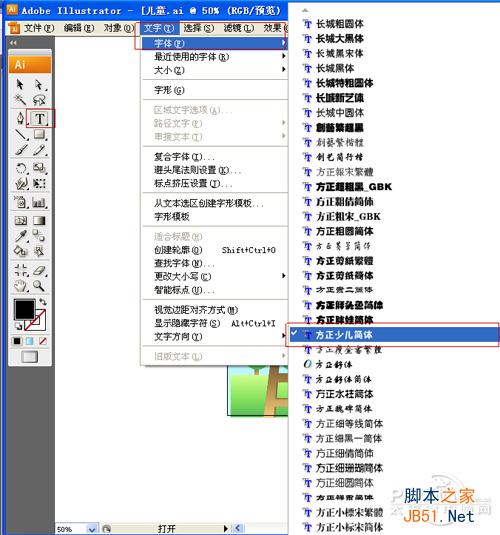
图8

图9

图10
9、工具箱中选择钢笔工具,再工作区中绘制一个无规则的形状,在工具箱中选择设置填充工具,填充为白色,在属性栏设置不透明度为45%,并在工具箱中选择移动工具 ,按住键盘的Alt键不放,按鼠标左键拖出几个无规则的形状,重复的按4次,然后按快捷键Ctrl+G合并,并调整大小与位置,如图11所示。
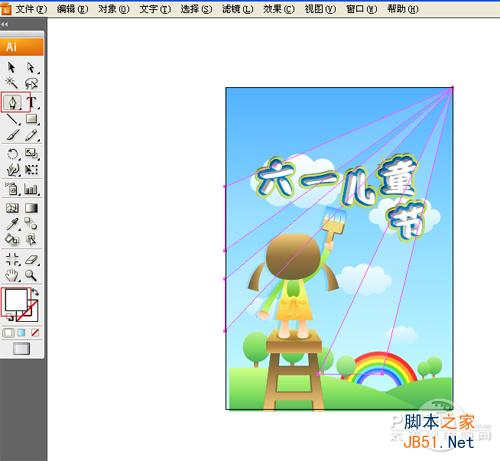
图11
加载全部内容