InDesign该怎样添加页码 InDesign CS5页码添加技巧介绍
软件云 人气:0InDesign作为专业的排版软件,页码排版是其最重要的功能之一。可是InDesign CS5的页码设置比较容易令人摸不到头脑。不过InDesign要添加页码其实还是会很简单的,摸不着头脑是一回事,掌握了方法就又是另一回事了。那么InDesign该如何添加页码?本文将为大家详细介绍InDesign CS5页码添加技巧,希望对大家有所帮助!
主要工具介绍
有没有注意到我们常用的页面面板上部分有一个奇怪的部分。对,就是上面这个部分。
这里叫“主页”。
对哦,不是那个网站的主页。这个“主页”的作用的,其实就像模板一样。在主页上面的东西,在以下的页面上都能看到的,比如可以建立一些参考线。或是每页都相同的页边,页眉,页脚之类的,就是通过“主页”的功能添加进页面的。
你可以把“主页”当成Word里面的页眉和页脚一样用。不过主页里面的东西可是放在哪里都可以的。
进入编辑主页的方法很简单。在“主页”右边的页面上面双击,就可以进入主页的编辑。
可以设置不同的主页的。然后各种主页可以应用于页面,比如右图那个第一页右上角的那个A,就标志着现在那个第一页应用的是A主页。
好了,不废话了,转入正题。
添加自动页码
1、双击页面面板上的“主页”,进入主页编辑模式。
2、在需要添加页码的地方画一个文本框。如图所示:
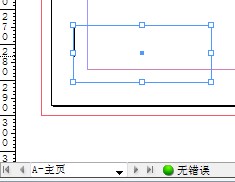
3、选择菜单 文字(T)→插入特殊字符(S)→标志符(M)→当前页码
按Alt+Shift+Ctrl+N 也可以插入页码,插入页码后,在文本框里面将会显示主页前缀,比如说“A-主页”就会出现一个A。
如果是对页,就要在左右两边适合的地方都要添加页码。
如果要显示出如 第1页 这样的页码,可以在文本框中的 A 左右两边加上需要的字,比如可以写成 第A页 ,这样只有中间的A会变化,两边的 第 页 就是固定的。
如果变化页码样式,直接对着那个A调整属性就好了。
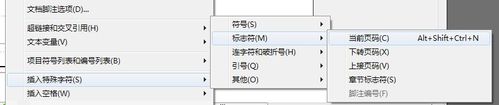
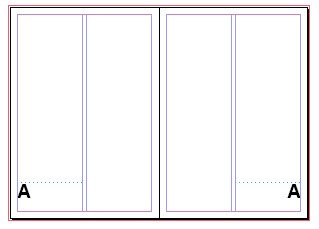
4、双击文档页面的任何一页,将会切换回正常的编辑模式。自动页码会自动生效到所有A-主页的页面上面。
默认的情况,是和我们一般看书的顺序一样,从左边到右边的顺序。奇数页在右面。
如果你排一些奇怪的书,比如古书、或者日本书,你会发现它的页码是从右到左的,奇数页在左侧。在 文件→文档设置 里面的“装订”选择从右到左。
默认的页码是以阿拉伯数字排列的,要改变这一设置,可以打开“版面→页码和章节选项” 里面的各种设置理解起来十分容易。
如果希望从某一页开始变更页面选项。需要在页码面板中先选中那一页,然后再调整“版面→页面和章节选项”。
* 主页中自动页码的文本框要足够大显示全部的页码,否则页码可能会因为超出范围而莫名奇妙的消失。
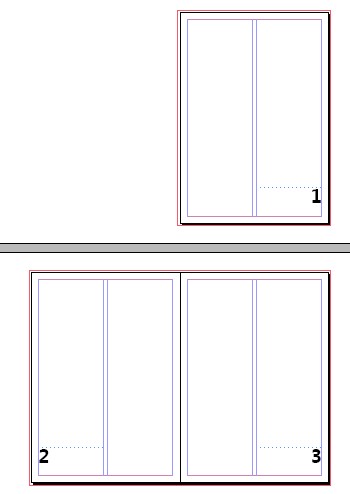
END
从第3页开始页码
多书籍的页码都是这样的 封一、封二、1、2、3……,就是从原来的第三页开始第一页的页码,封一和封二不要页码。
按照第一段方法设置自动页码。在页面面板上选择第三页,右键选择“页码和章节选项”。选择起始页码,在右边填上:1。
这样页码就从第3页开始了。但是现在第1页和第2页还有页码,我们要把“[无]”主页应用到1,2页上面去。把[无]右面的空白页拖到1,2页上面就可以了。
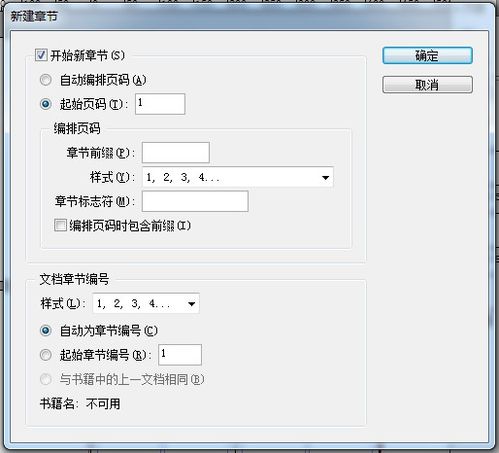
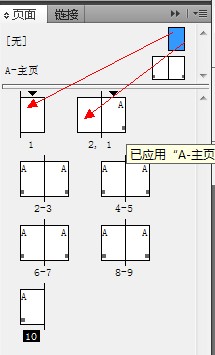
双页码或多页码
有一本书,要求从1-6是目录,从第7页开始正文,从这里开始页码从1重新开始。
这里以双页码为例。
添加“B-主页”。
如果需要两种以上页码,至少需要两种主页,如果需要三种页码,则需要添加“C-主页”
主页栏右键菜单中选“新建主页”。将目录的页面都设为A-主页,将后面正文都设置成B-主页。(全选页面,右键,选择“将主页应用于页面”。)按照第一段的方法,在A、B主页上都设置自动页码,然后按照第二段的方法,选中第7页,选择起始页码,设为1。完成。
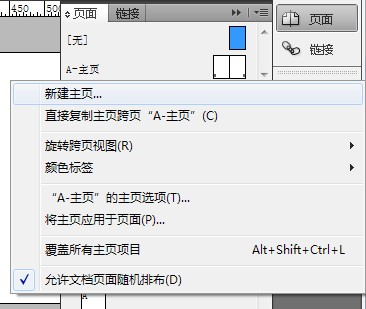
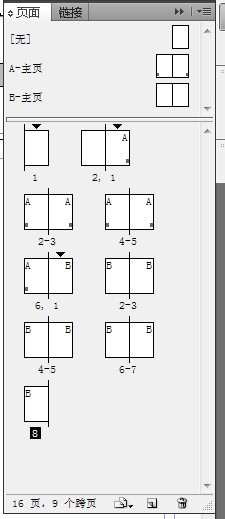
栏目
END
以上就是InDesign CS5页码添加技巧介绍,希望对大家有所帮助!
加载全部内容