【InDesign排版】怎样利用ID进行简便高效的排版
软件云 人气:0一般我们出图会使用PS来排版,但是PS是一款照片处理软件,用PS来排版会很繁琐麻烦,今天教大家一个简便高效的方法。就是我们会使用到一款软件,它跟CAD,PS都是Adobe公司的,所以格式都是兼容的,而且ID是专业排版软件,很容易上手,废话不说,往下看。
工具:安装有ID的PC端(ID在网上很容易下载到)
InDesign排版步骤:
1、首先我们来认识一下这个软件,ID,全称是Adobe InDesign,关于这款软件的详细说明大家去百度就好,我班的可以来找我拷贝,网上下载也很容易的。我用的版本是CS5.

2、登陆界面。

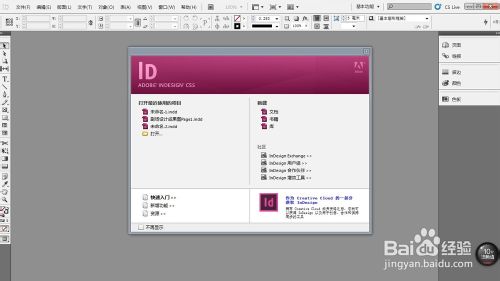
3、我们选择新建文档。
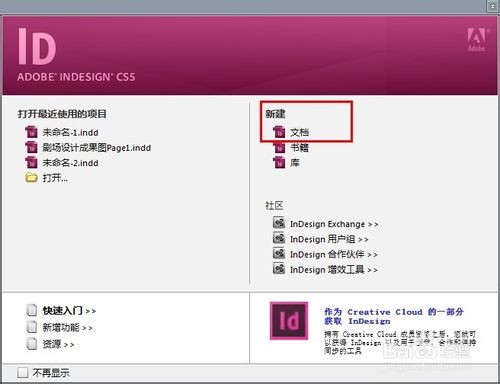
4、在弹出的对话框中我们选择需要的尺寸,比如A1图,就是1号图纸。然后点选右下角蓝色标记的“边距和分栏”。
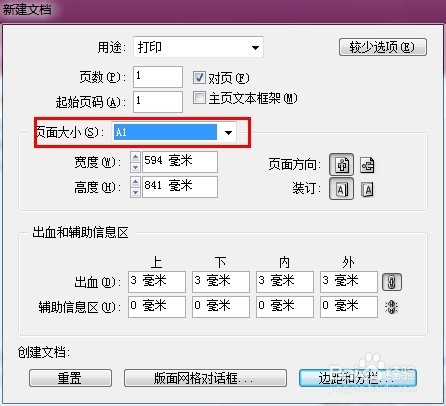
5、页面会变化,然后弹出一个对话框。可不调,直接点确定,我们就正式进入了排版编辑页面。
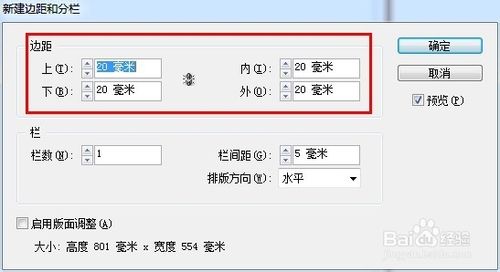
6、一般排版我们最常用到的是“写字”和“插图”两个功能,下面简单介绍一下这两个功能。
7、首先是插入图片,这里你必须要事先把图片准备好,有一点好处就是ID支持的文件格式非常多,连PS的源文件都支持直接插入。
8、左上角“文件”-“置入”。
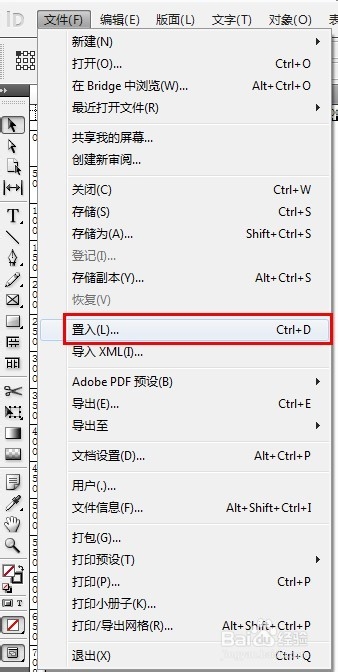
9、比如我们选择一张蓝灰色褪晕的背景插入。
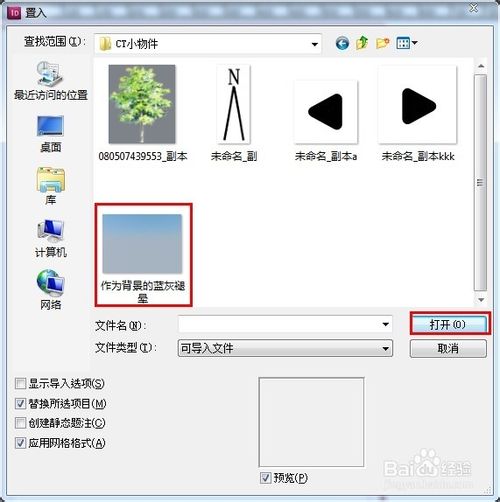
10、点住鼠标左键像SU画矩形一样把你要的图片插进去。还可以再调整位置和大小。
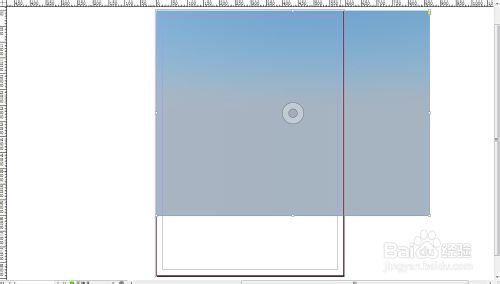
11、ID是直接可以插入PSD格式的图片的,所以CAD导出的文件,经PS简单处理就可以直接插入。详细的在另一个教程中有讲。下面说怎样插字。
12、插字就更简单。在右边选项栏里点这个T型图标即可。

13、字形和字号的调节在左上方(文字编辑时会自动出现)。

14、最后说一下导出,在左上角“文件”-“导出”。选择你要保存的位置,点击确定。
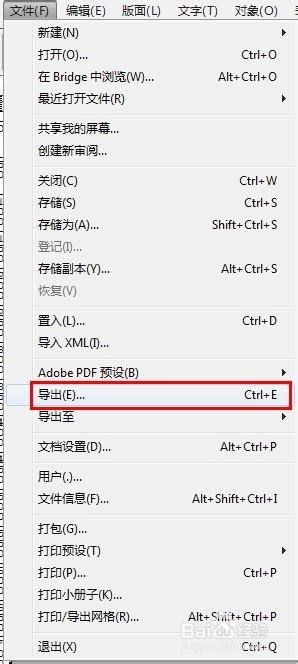
15、会出现一个对话框,建议如图所示调整参数,导出的图大小适中,清晰可辨。
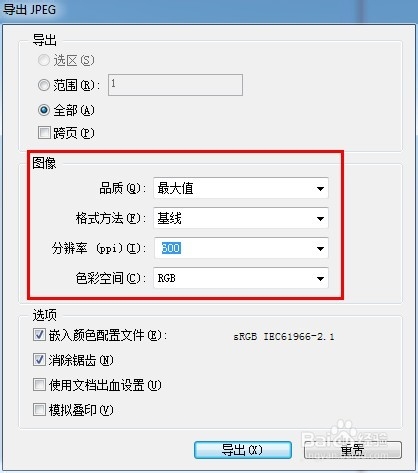
16、是不是很简单啊。最后给大家看两张成图的效果。


END
以上就是利用InDesign排版,方法简单高效吧,希望通过上述介绍,之前不会的同学现在都已经掌握这种排放方法,谢谢大家观看!
加载全部内容