AI结合Photoshop设计正义联盟LOGO字体的教程
Mohammad Jeprie 人气:0教程是一篇来自国外的翻译教程,教飞特网的朋友们使用AI来绘制一个正义联盟的LOGO。教程难度一般,对于新手来说有点吃力的原因是因为界面是英文的。但是我觉得这个并不影响我们学习,翻译者“Ethan”的翻译还是非常细致的。这里感谢“Ethan”的翻译分享。好了,话不多说,我们先来看看最终的效果图吧:

在本教程中,我们将重新创建即将上映的电影"正义联盟"的LOGO。在电影中,LOGO可能是使用3D软件制作的。但是,这不会阻止我们使用Photoshop和Illustrator重新创建它。我们将使用Illustrator来绘制LOGO的形状,然后将其导入Photoshop,增强其外观。让我们开始吧。
一、如何绘制矢量轮廓
第1步、首先,我们将在矢量软件Adobe Illustrator中绘制LOGO。如果你想,也可以直接在Photoshop中绘制。但是我个人喜欢Illustrator,因为它能更好的控制矢量编辑。在Illustrator中,创建一个新文档(文件>新建)。任何尺寸都是可以接受的。
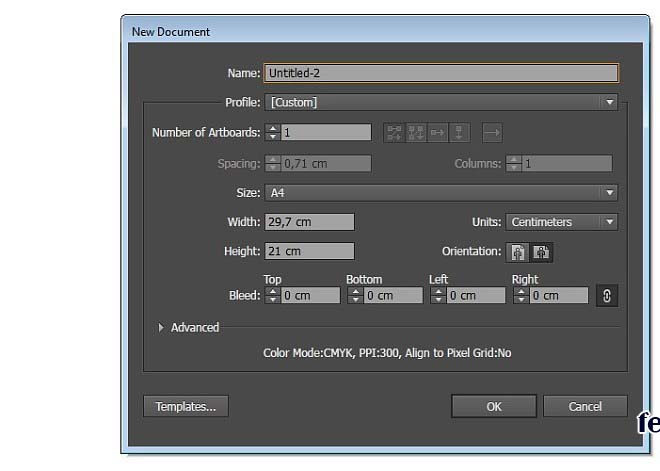
第2步、选择矩形工具,然后在空画布上单击一次。将弹出一个对话框,询问要制作的矩形的尺寸。将其设置为13厘米x 12厘米。单击确定按钮确认矩形的尺寸。
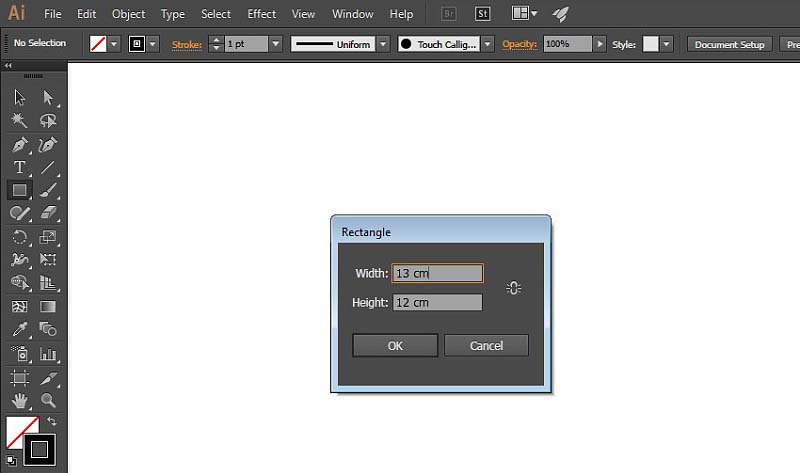
第3步、确保已激活智能参考线(视图>智能参考线)。选中矩形形状。用钢笔工具,点击其下边缘的中心来添加新的锚点。
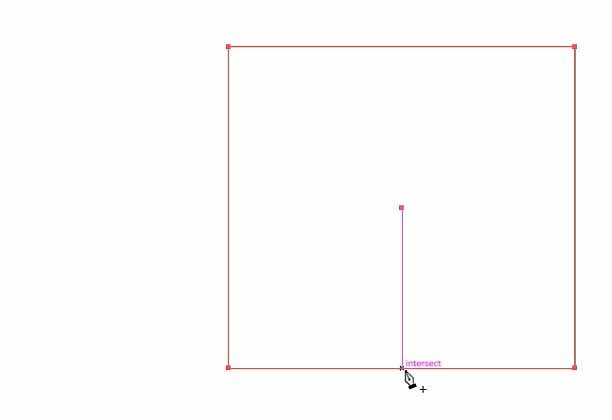
第4步、在按住Shift键的同时,用直接选择工具将新添加的锚点向下拉。
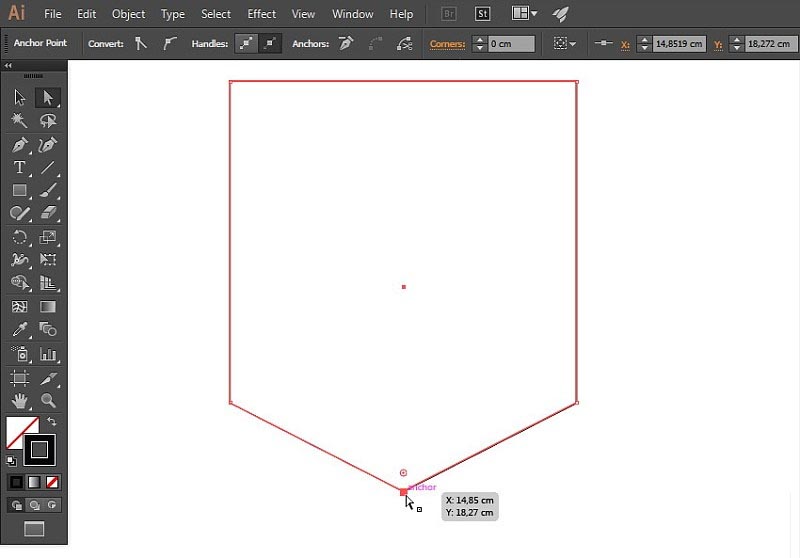
第5步、选中形状,点击对象>路径>偏移路径。设置负偏移值,直到我们做出外框形状。确保 预览 选项是已经选择的,你才可以实时查看最终结果。
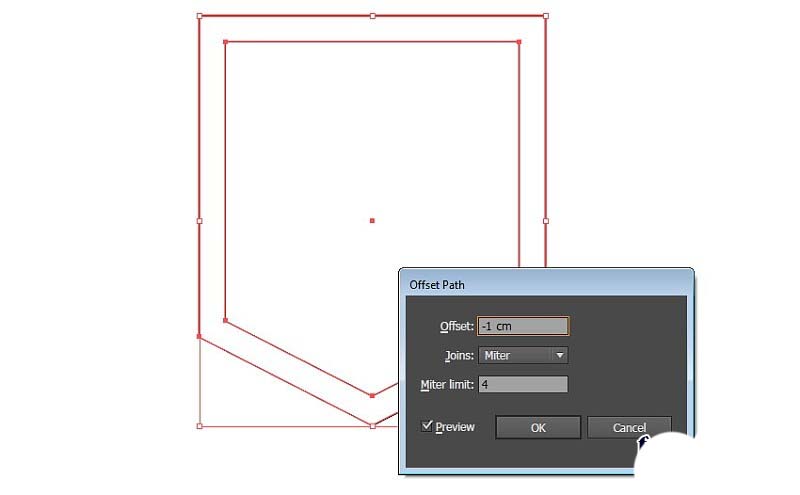
第6步、用直接选择工具,选择顶部的两个锚点。从选项栏添加很小的圆角值。
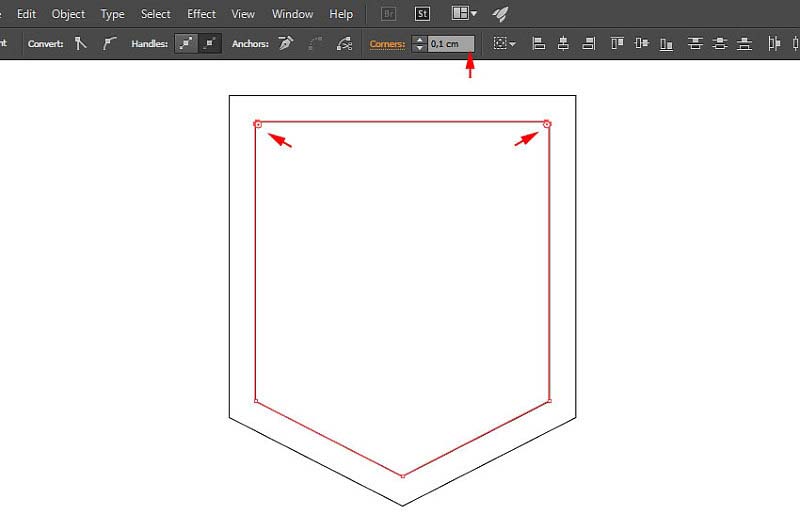
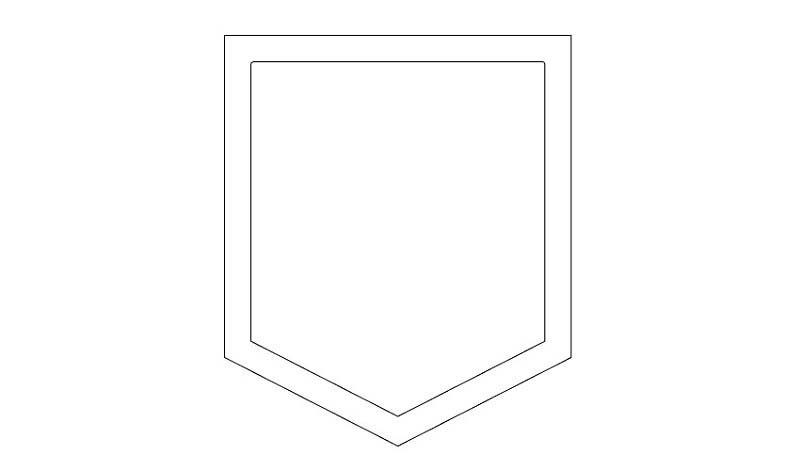
第7步、我们完成了外框的构建,接下来我们继续构建这些字母。你可以尝试搜索与原字形匹配的字体,但在本教程中,我们将从头开始绘制它们。我们开始做一个矩形,作为J字母的基础。
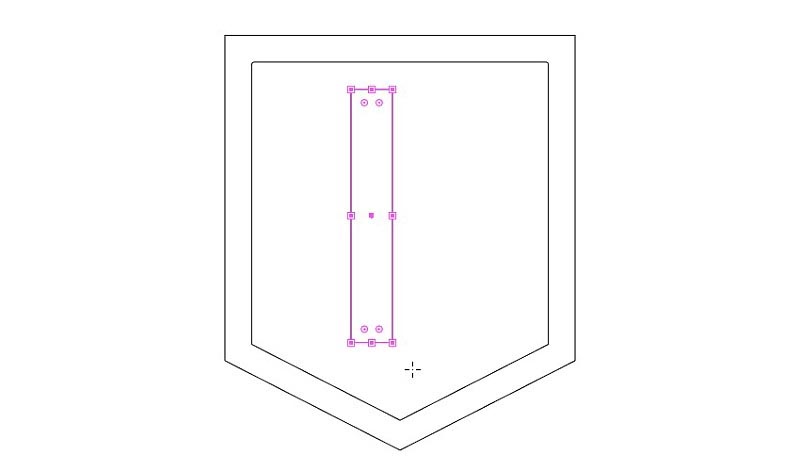
第8步、复制这个矩形(control+C, control+V),然后把它旋转90°。将其对齐到J字母的下端。再复制出一个矩形,并将其对齐到J字母的上端。
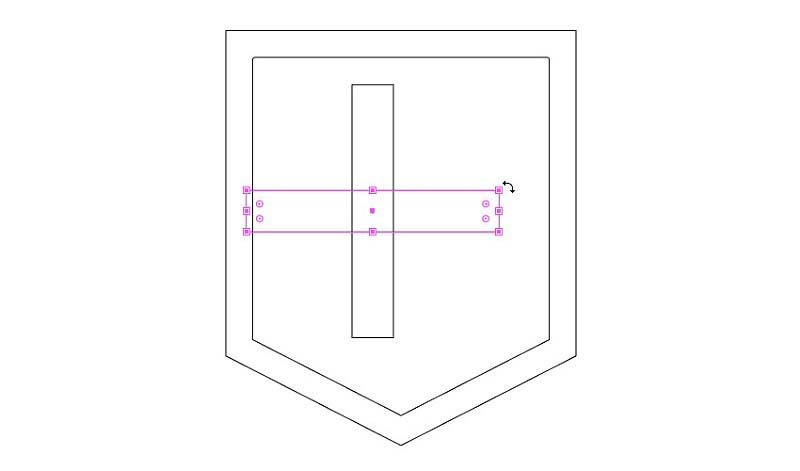
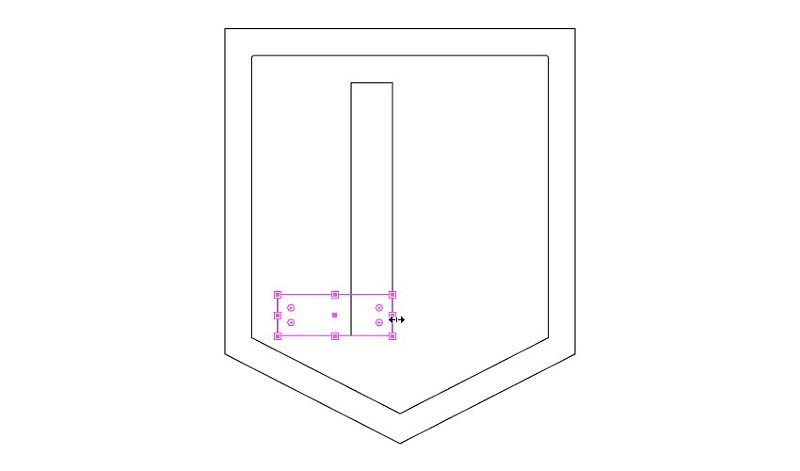
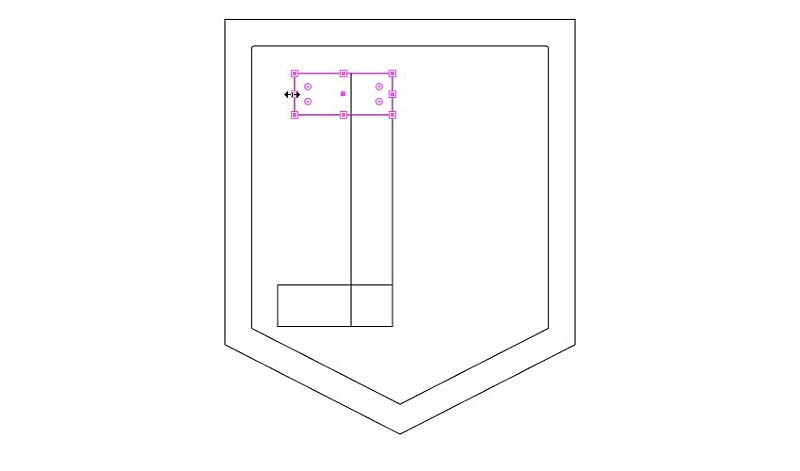
第9步、我们需要使用直接选择工具移动一些锚点。参考以下图片。
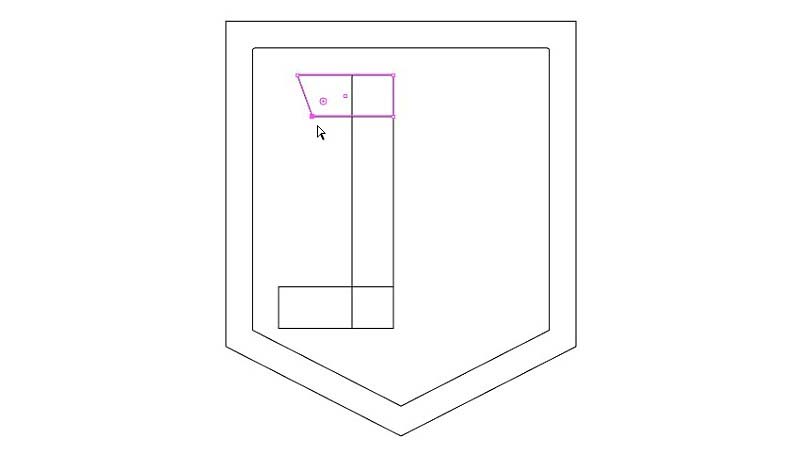
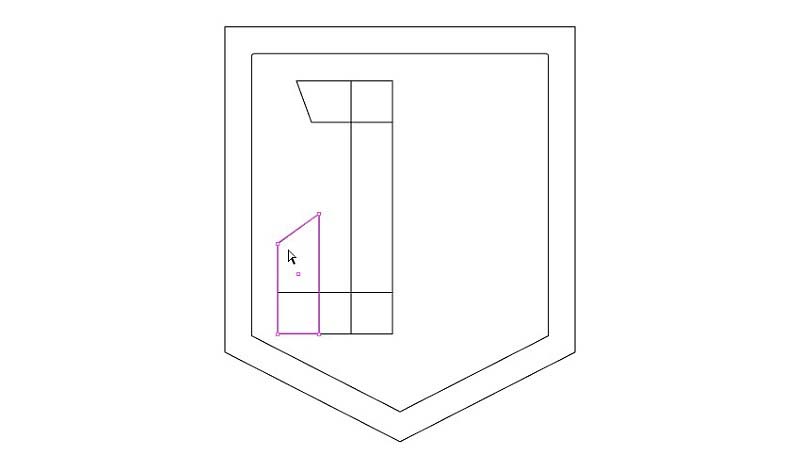
第10步、一旦有你满意的结果,我们需要将所有的形状合并成一个字母Ĵ。选择形状,然后在路径查找器面板上点击联集。

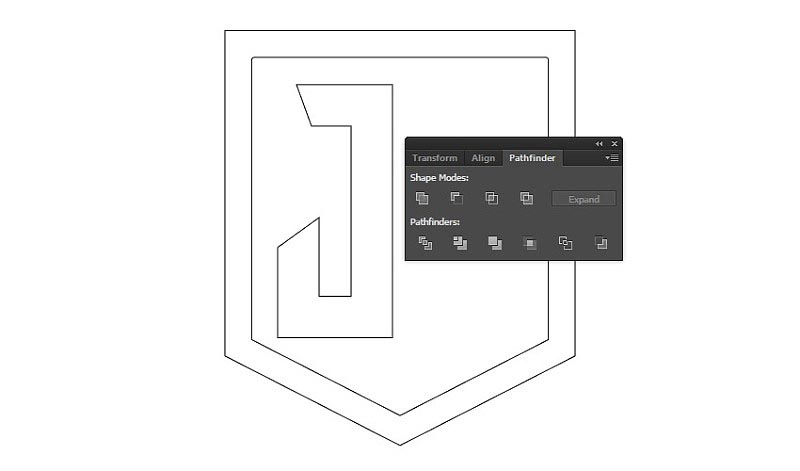
第11步、选择所有锚点,然后添加圆角。
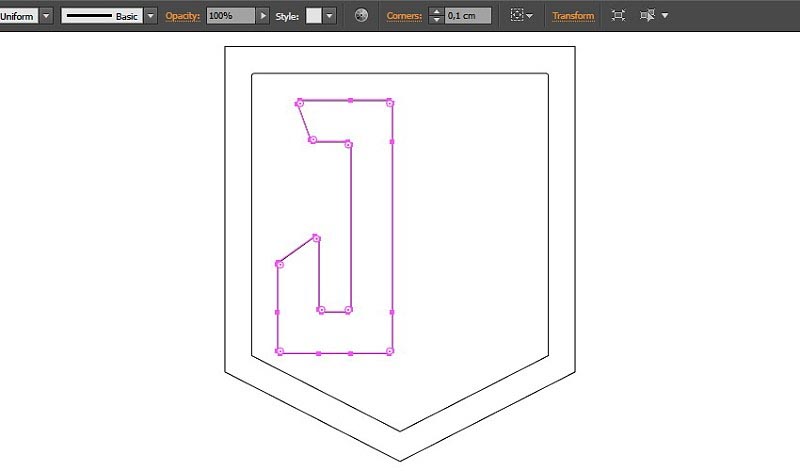
第12步、给J字母的下部的两个锚点添加更大的圆角值。
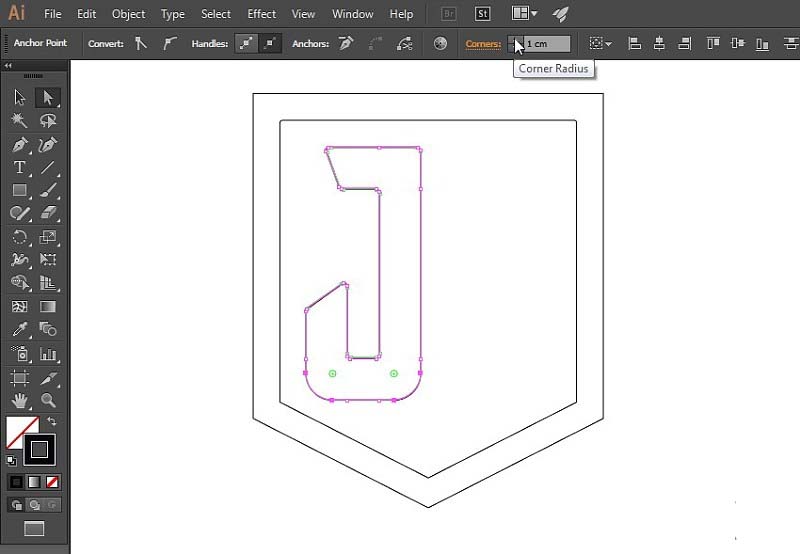
第13步、使用与上述步骤类似的方法,绘制L字母。我们绘制一个矩形。确保它与J字母中矩形的厚度相同。
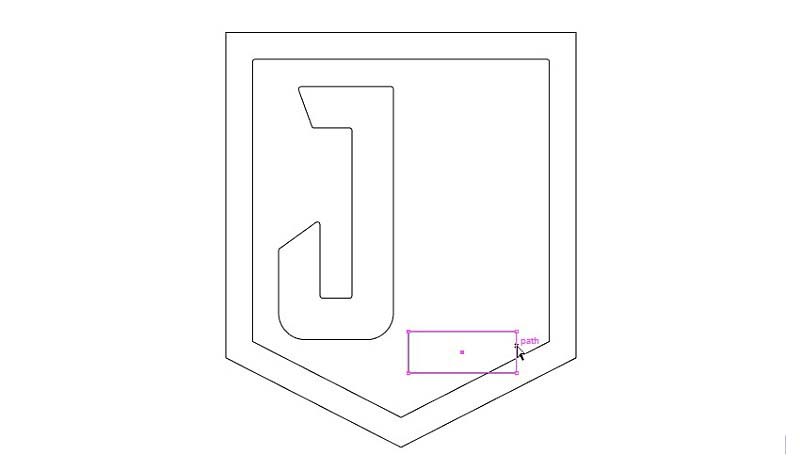
第14步、用直接选择工具将右侧向上拖动。
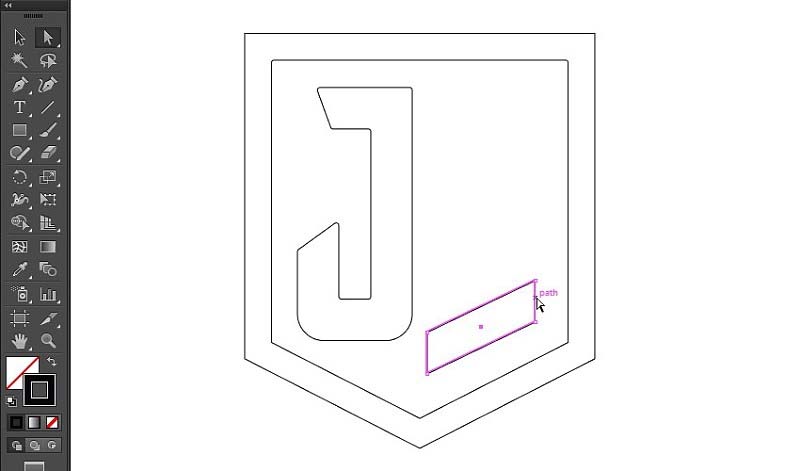
第15步、再添加一个矩形
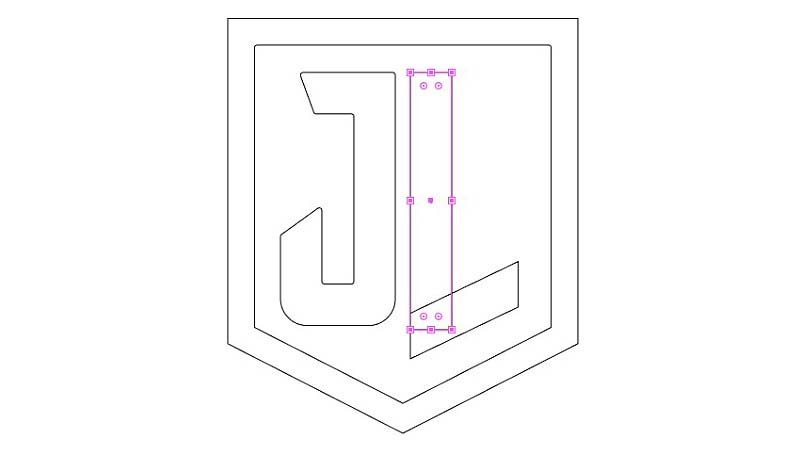
第16步、选择这两个矩形,并将它们合并成一个L字母。
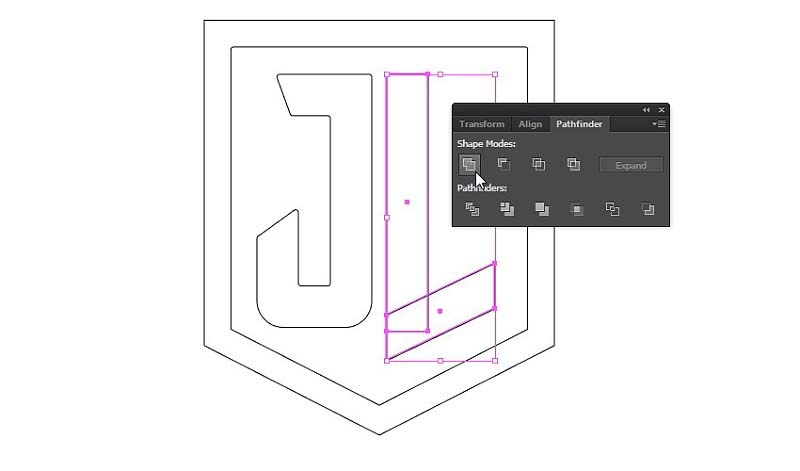
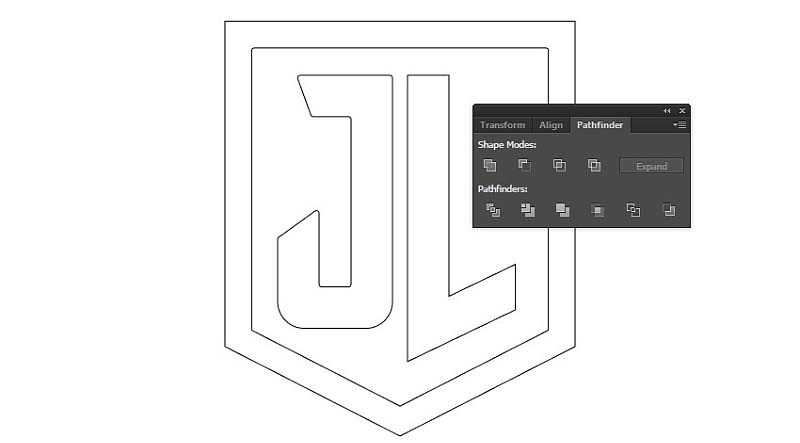
第17步、如果我们仔细观察矢量路径,我们会注意到有一些不需要的锚点,如下图展示的两个点。始终保持路径清洁,清除未使用的锚点,这是一个很好的规范。使用钢笔工具点击两个点以将其删除。
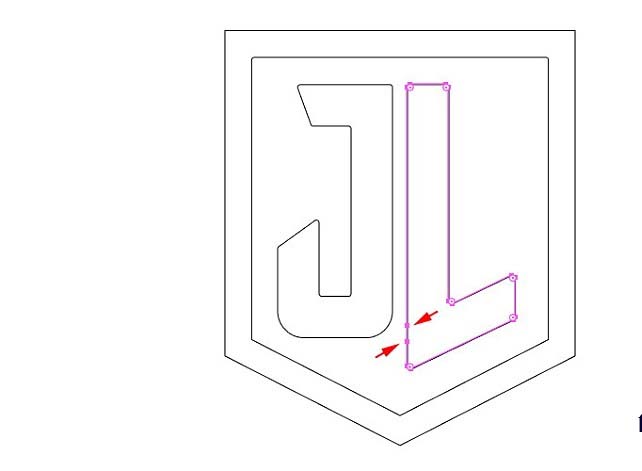
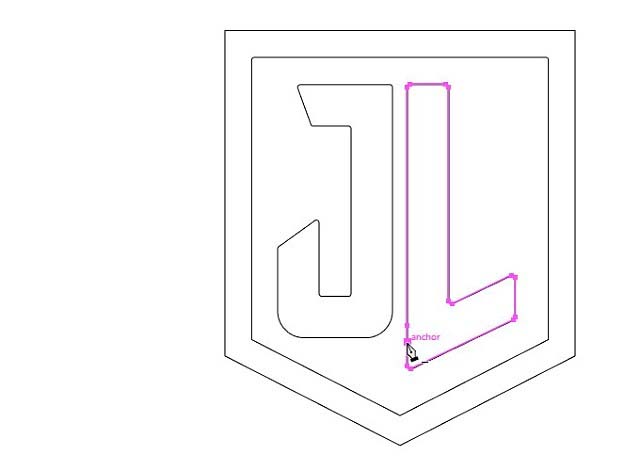
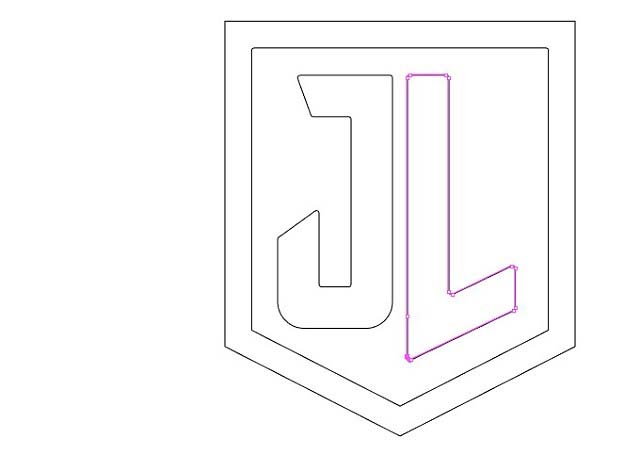
第18步、还有一些我们需要删除的锚点。
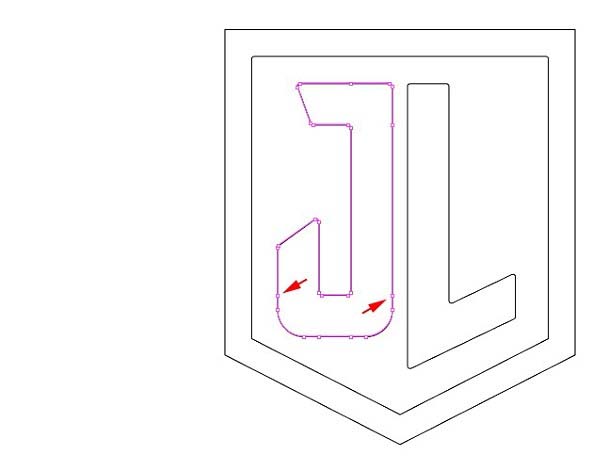
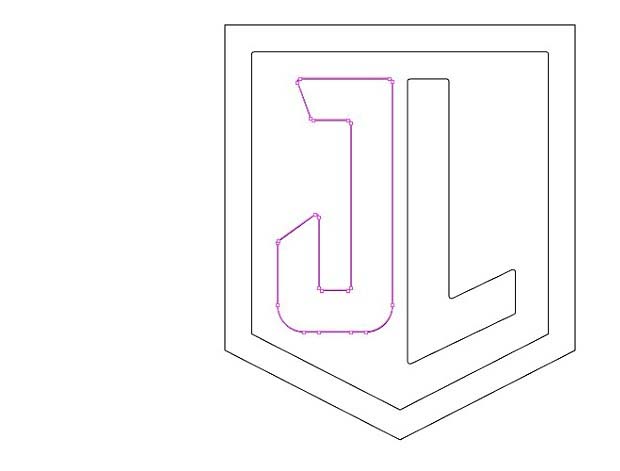
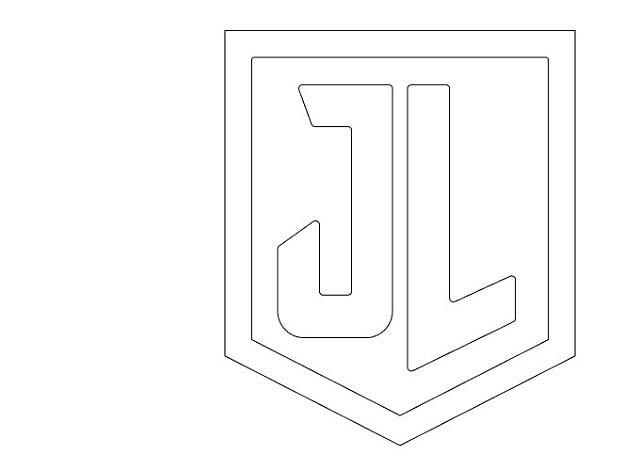
第19步、使用星型工具添加星形。把它放在字母的中间。
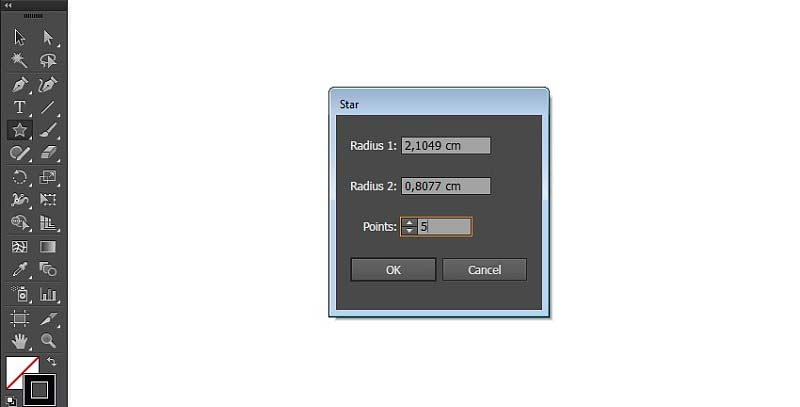
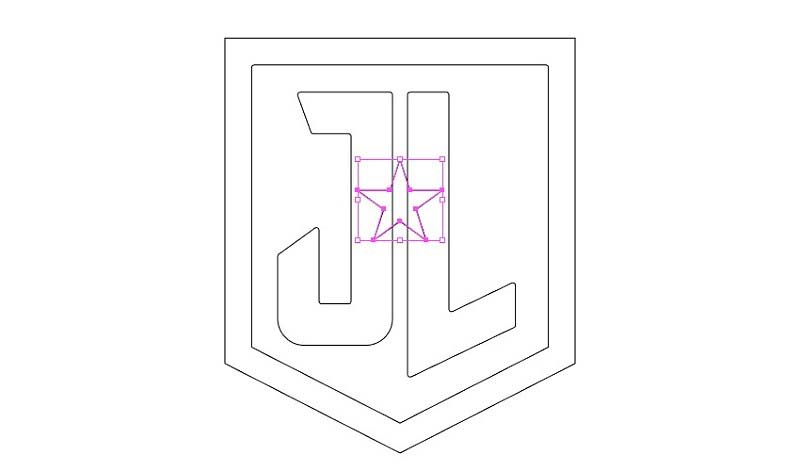
第20步、选择星形,复制(Control+C)。然后,选择星形和一个字母。在路径查找器面板中,选择减去顶层。
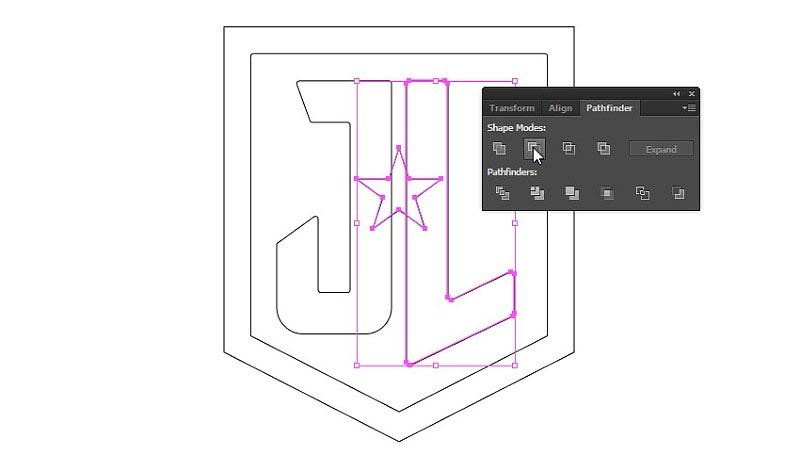
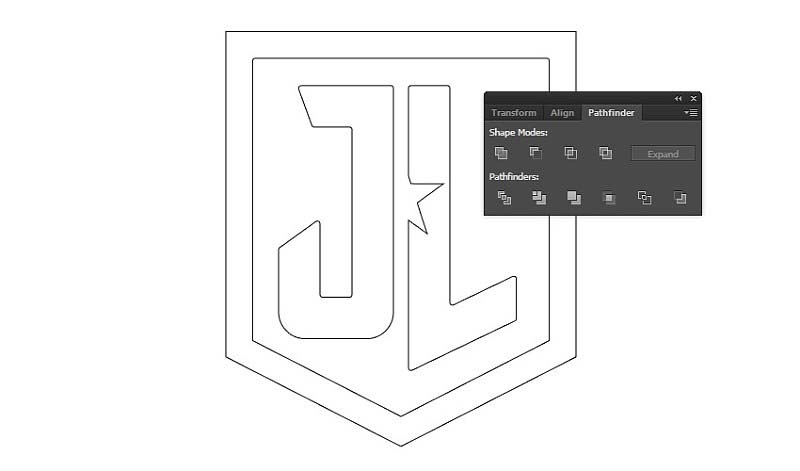
第21步、粘贴(Control –F)我们之前在同一个地方复制的星形。选择星形和剩余的字母,然后从路径查找器面板中减去它。
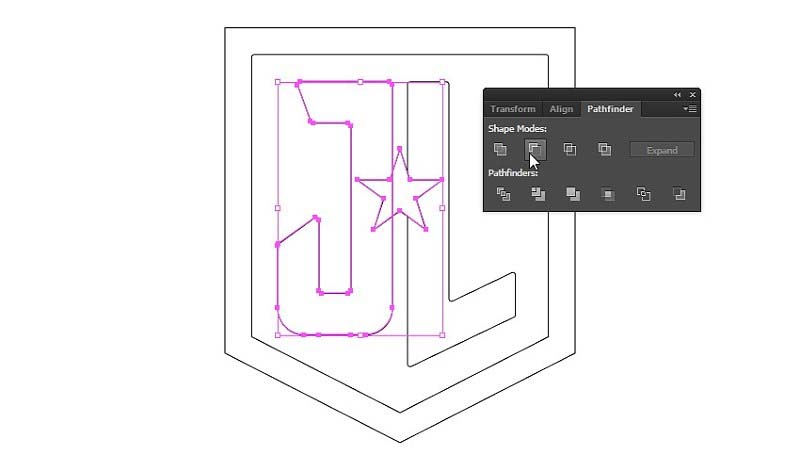
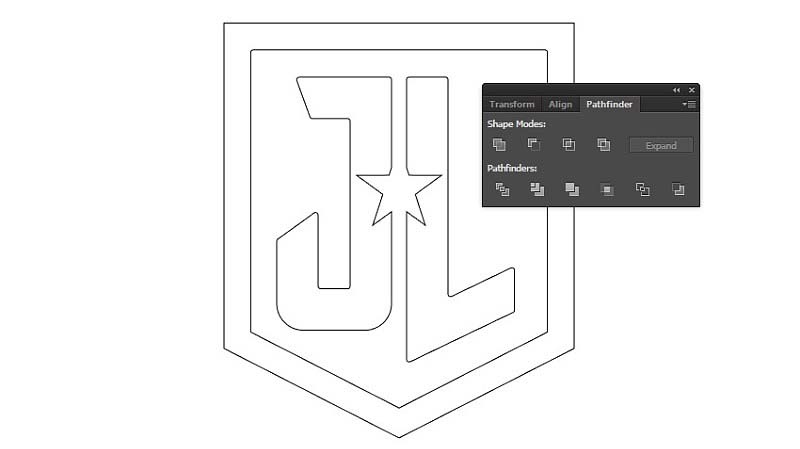
二、如何将矢量路径导出到Photoshop
第1步、我们完成了矢量形状,接下来我们将它们转移到Photoshop。选择我们制作的所有形状,复制(Control+C)。
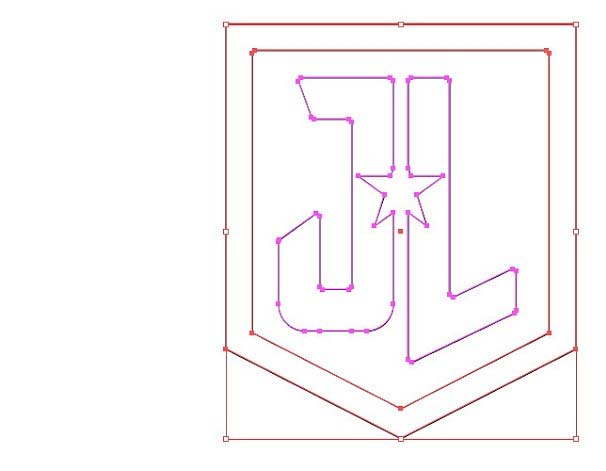
第2步、让我们打开Photoshop。创建一个新文件(Control+N)。
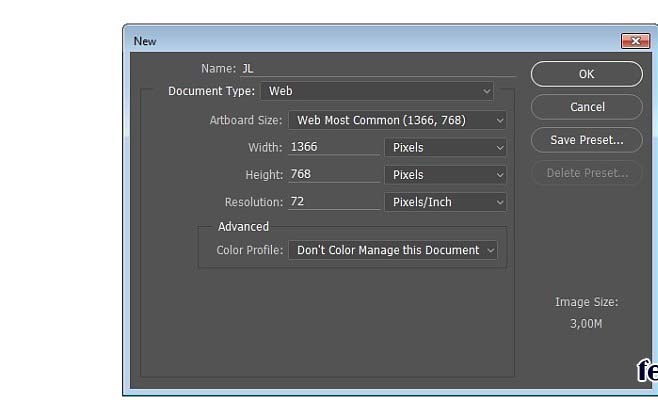
第3步、单击图层面板底部的创建新的填充或调整图层图标来添加纯色。在接下来的对话框中,选择一个深色(#0e0f16)作为画布背景色。

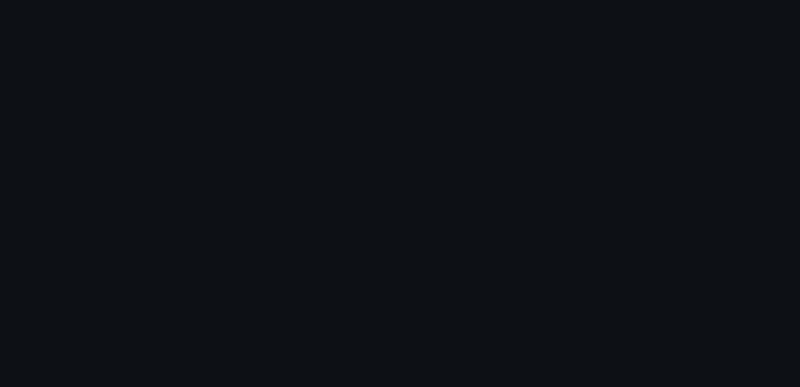
第4步、粘贴(Control –V)将我们早前在Illustrator制作的矢量路径以形状图层粘贴到Photoshop中。
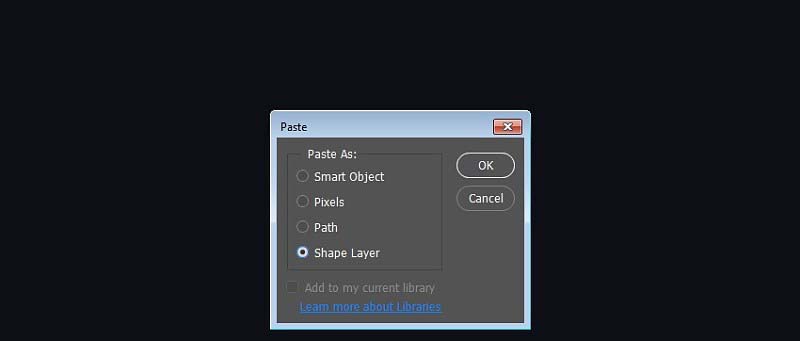

第5步、双击形状图层缩略图并将其颜色更改为深灰色(#414650)。
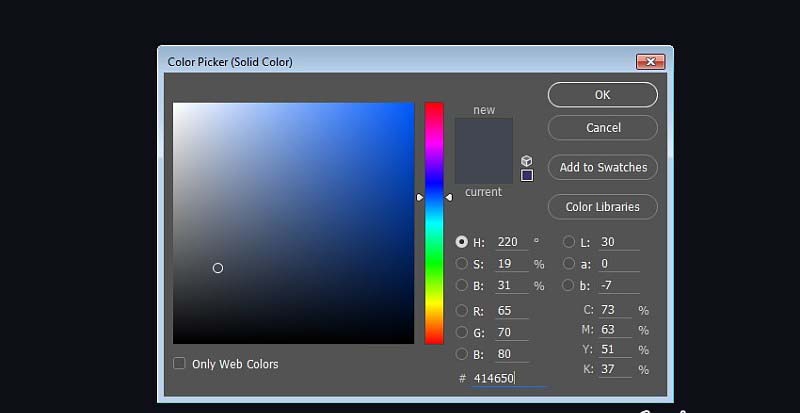
第6步、现在,我们要将字母和外框分开到单独的图层中。此步骤将简化编辑过程。选择字母的路径,然后点击Control+Shift+。

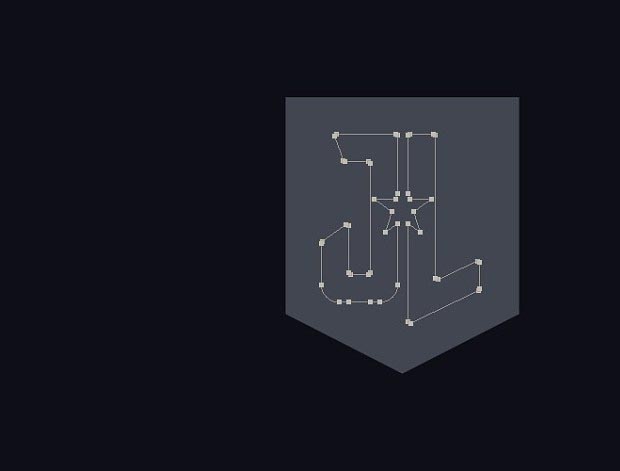
第7步、将其颜色更改为较浅的灰色(#78757b)。
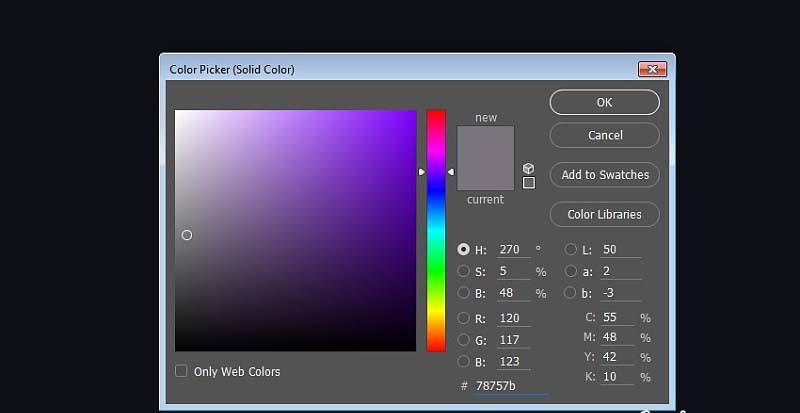
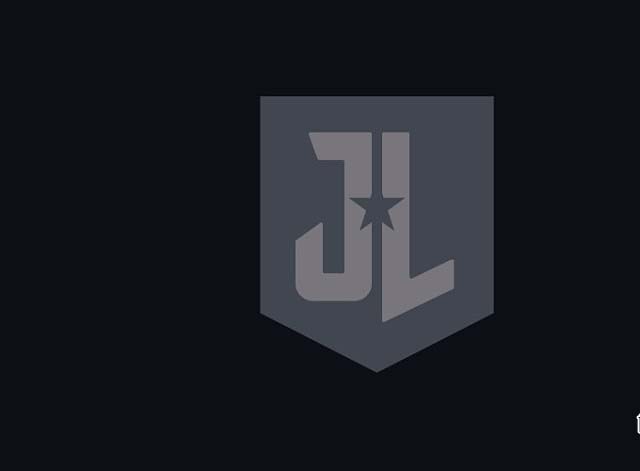
第8步、对外框重复该过程,并将其移动到一个单独的图层上。注意,现在我们有三个形状图层:一个是JL字母层,另一个是外框层,第三个是五边形形状背景。
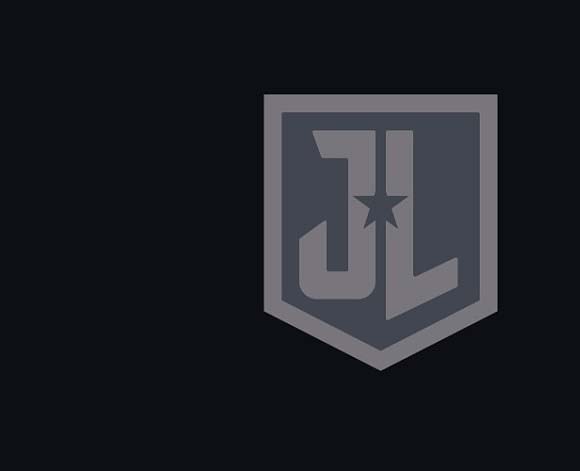
第9步、确保选择字母形状的图层,然后双击图层以添加一些样式。我们要添加斜面和浮雕,为字母表面添加一点3D效果。内发光和渐变叠加会让它的表面有光亮。而投影会将字母从背景中提起来。
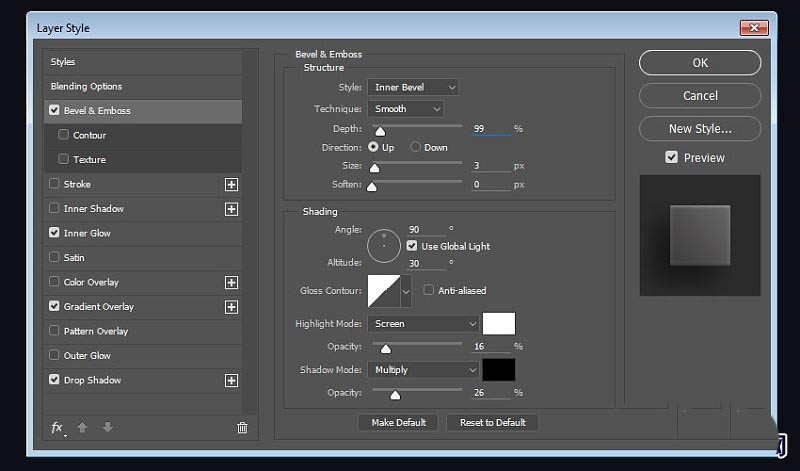
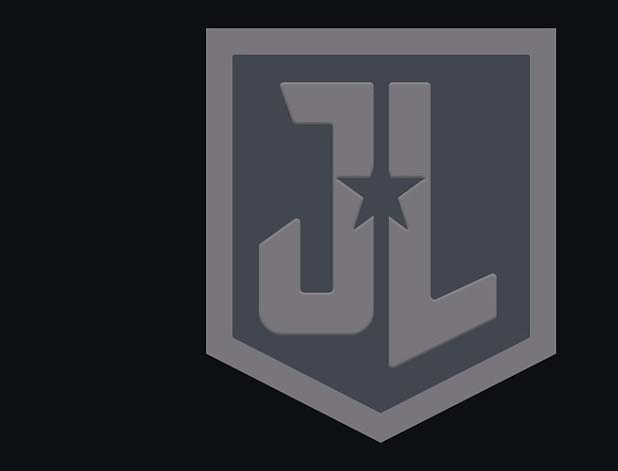
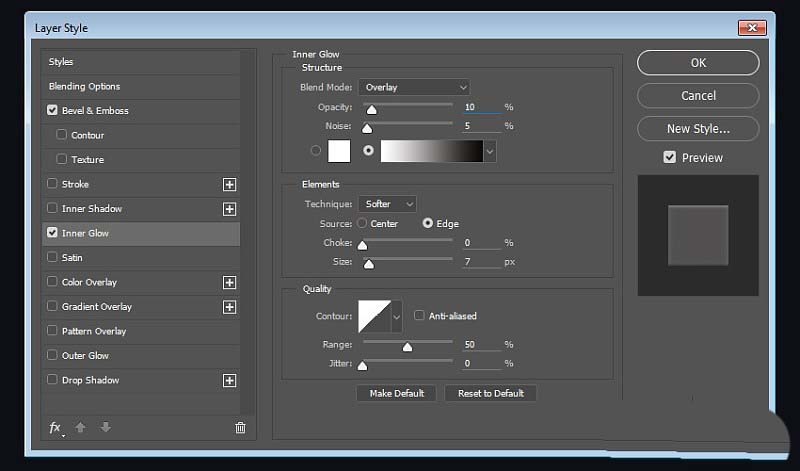
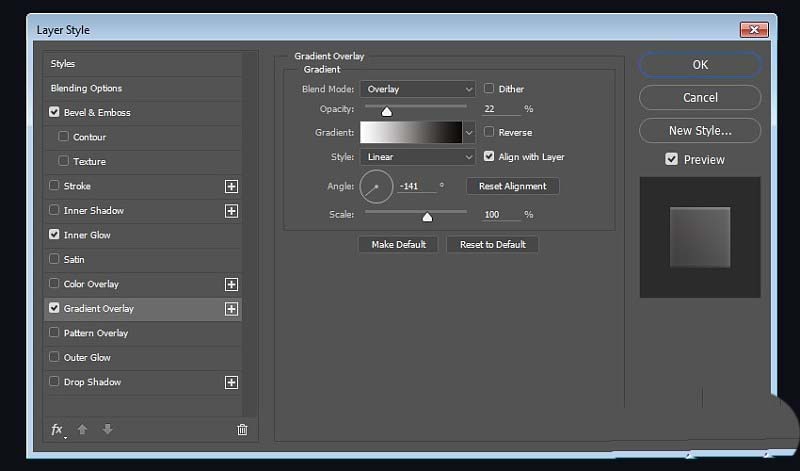
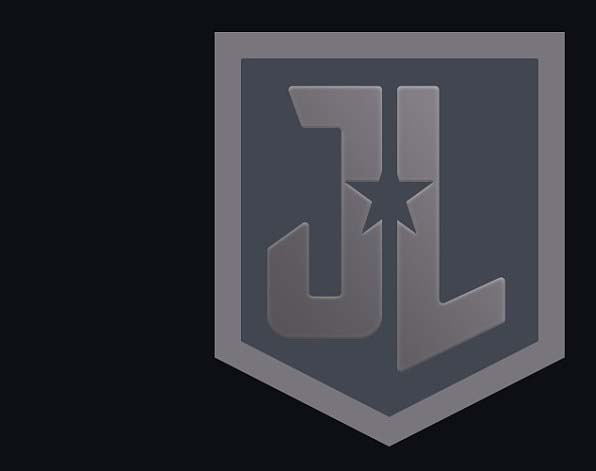
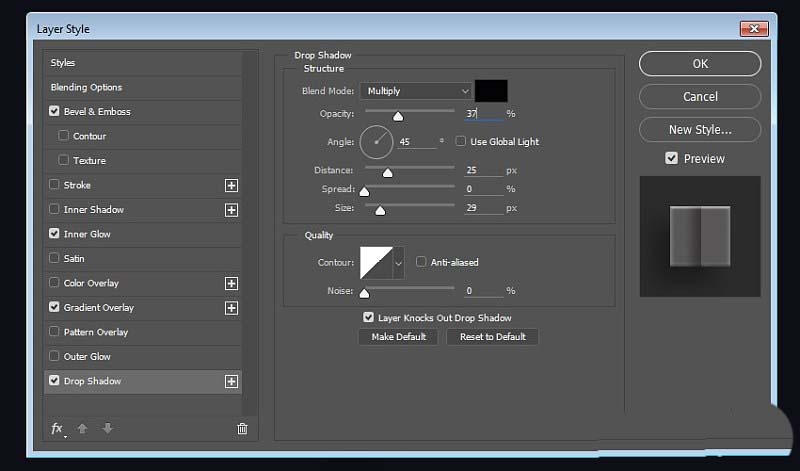
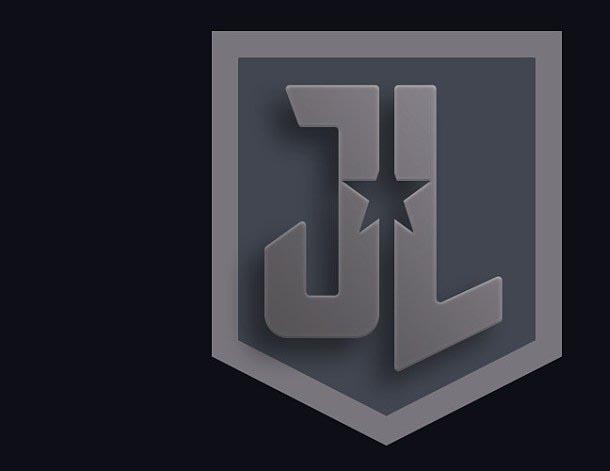
第10步、我们还需要在外框层上添加样式。对于外框,添加一个大的内发光与强烈的白色到黑色渐变来显示表面的金属光亮。
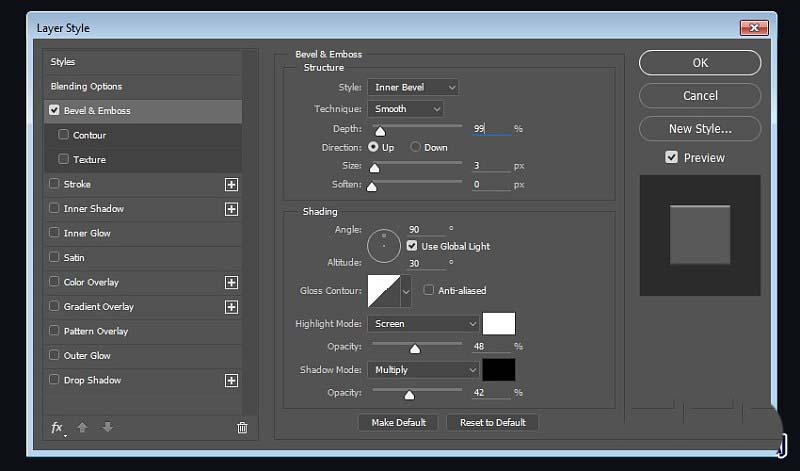
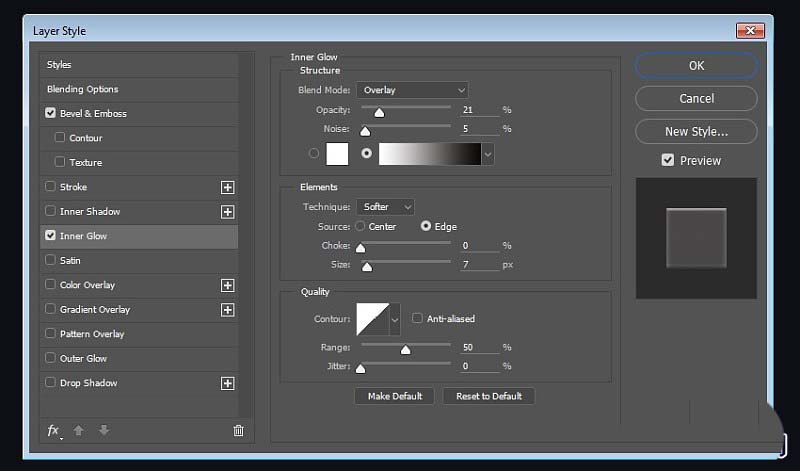
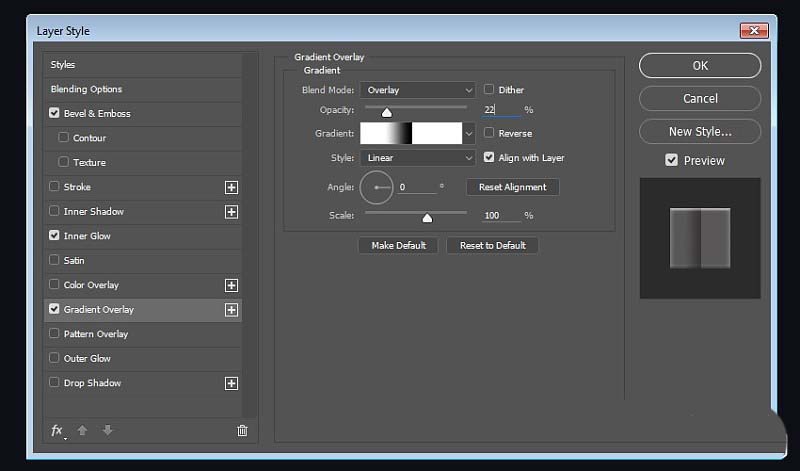
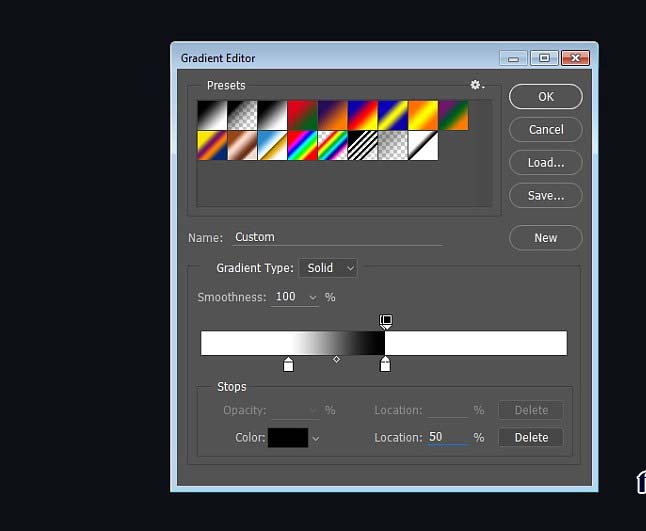

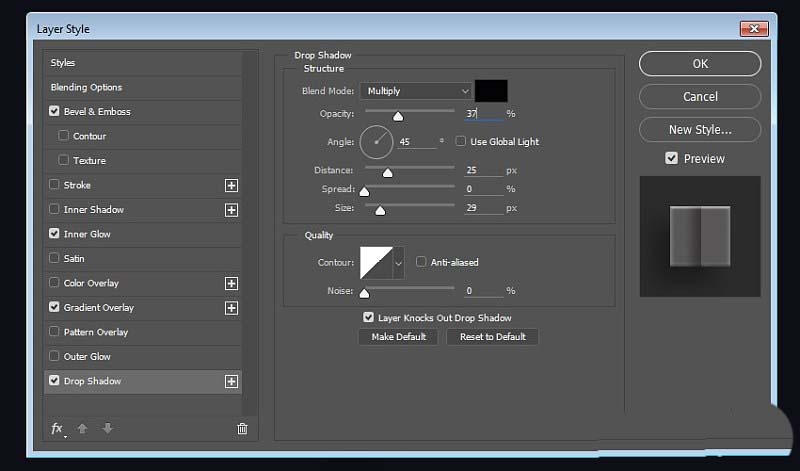

第11步、我们还需要为LOGO背景添加样式。
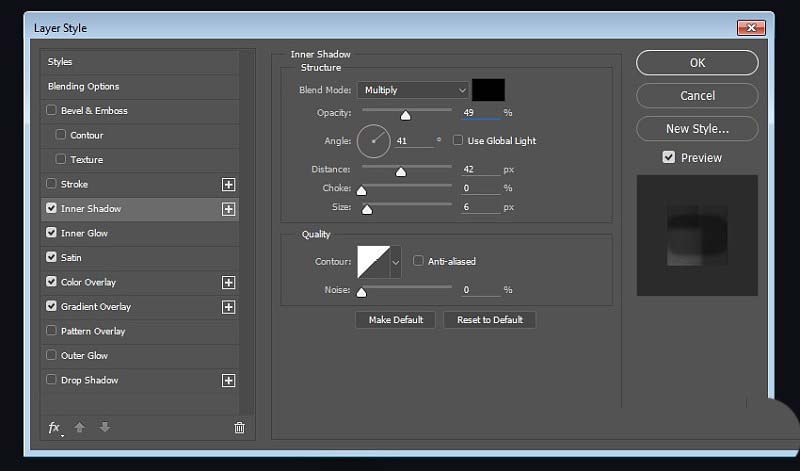

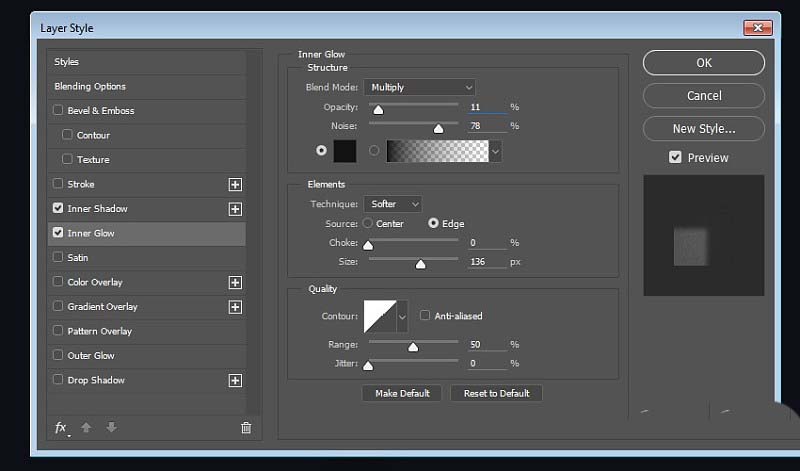

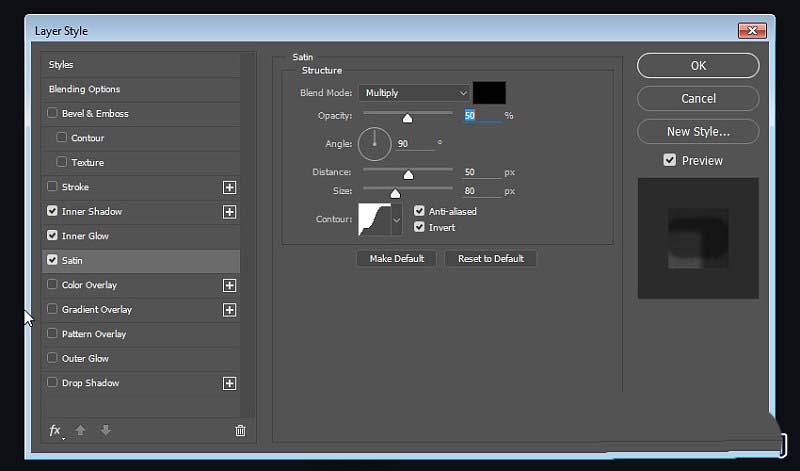
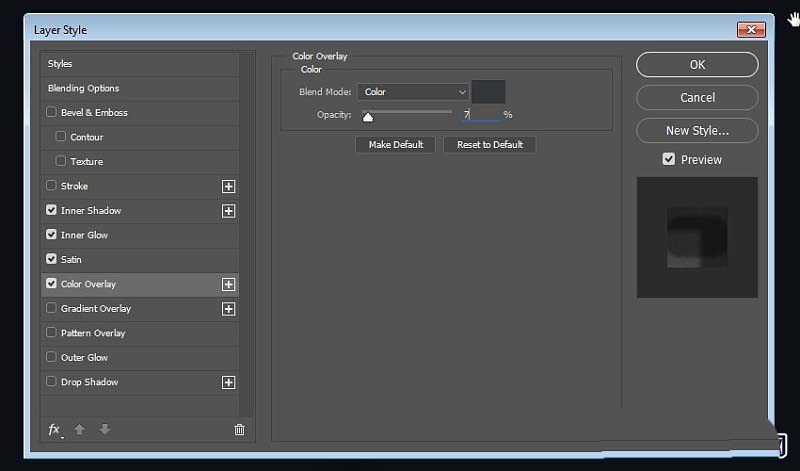
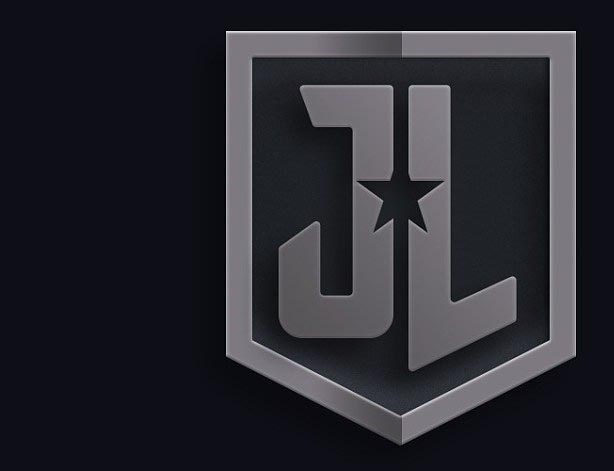
三、如何应用纹理
第1步、LOGO现在虽然有立体感觉,但还是比较平面。为了解决这个问题,我们需要添加纹理。获得metal texture number 4。将它放在字母形状图层之上。将其不透明度降低到60%,然后按Ctrl+Alt+G将纹理转换为剪切蒙版。
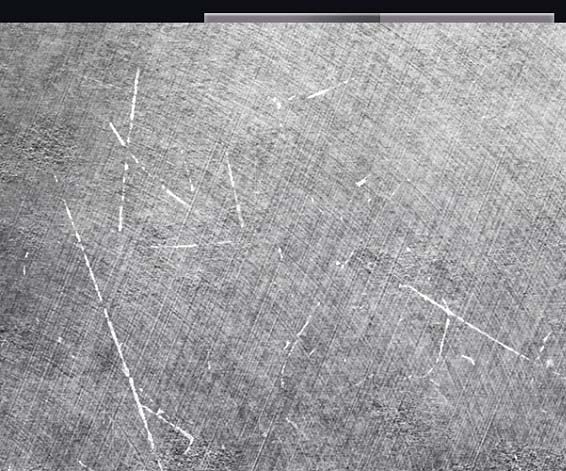
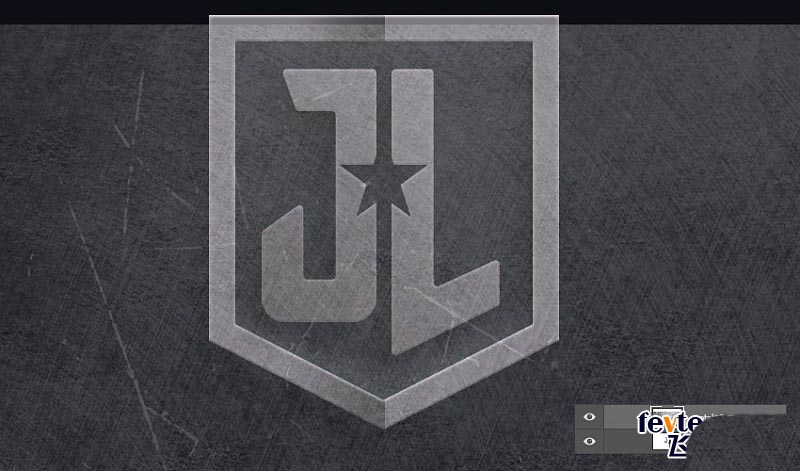
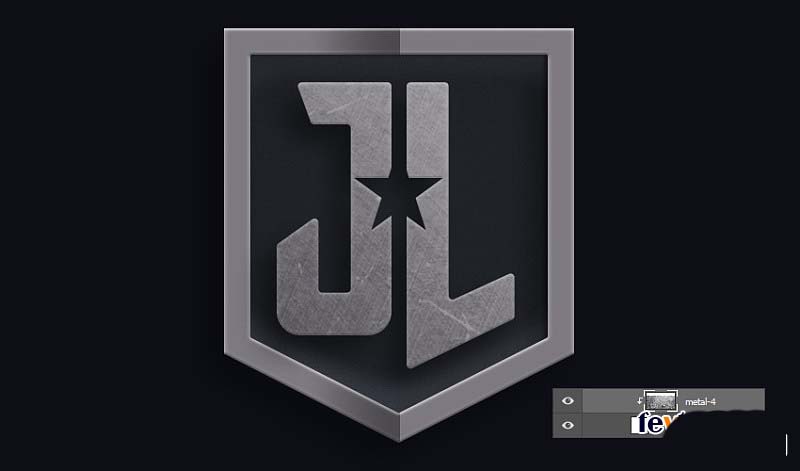
第2步、添加另一个金属纹理,这次是number 8。将其放置在字母形状之上,就像之前的纹理一样,将其转换为剪切蒙版。
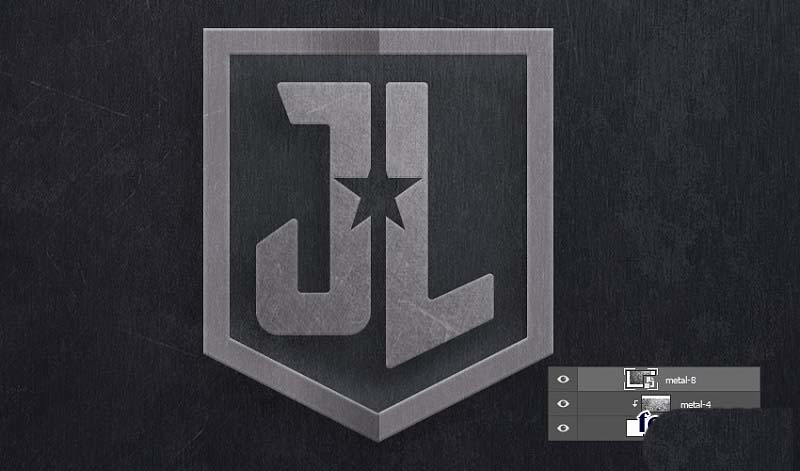
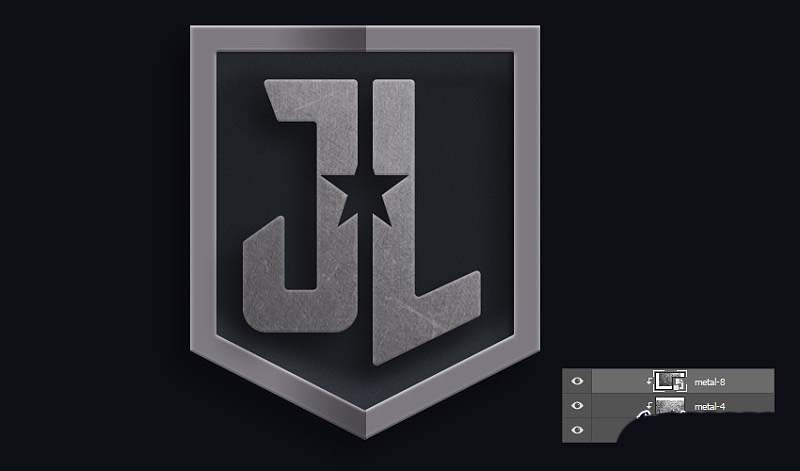
第3步、让我们添加另一个纹理,这次是大理石,为字母加上随机的纹理线条。点击D将背景颜色和前景颜色重置为默认设置,即黑白。新建一个图层,然后做一个新的选区覆盖字母。单击滤镜>渲染>云彩。
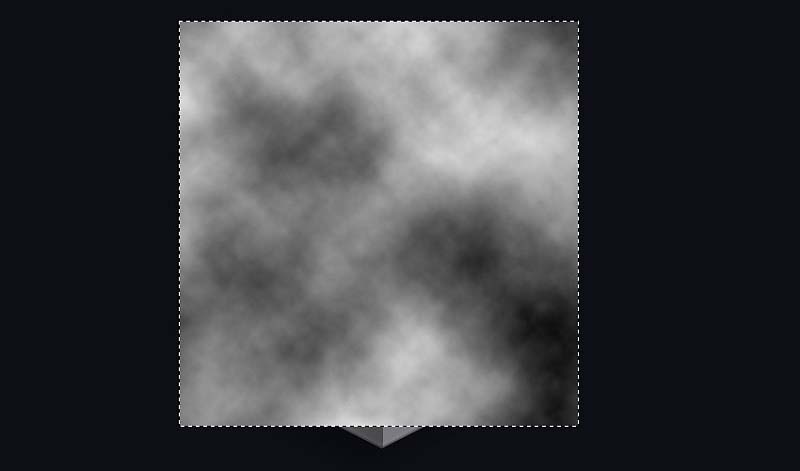
第4步、点击滤镜>渲染>分层云彩。
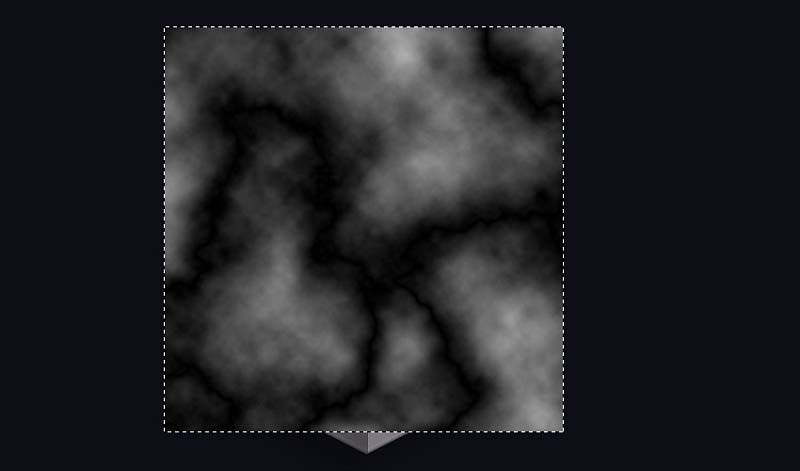
第5步、点击几次Control+F添加分层云彩滤镜。一旦获得了一些有趣的形状,点击Control+Alt+G将其转换为剪切蒙版,将纹理剪切到字母形状内。在 图层面板中,将图层混合模式更改为叠加,并降低其不透明度。
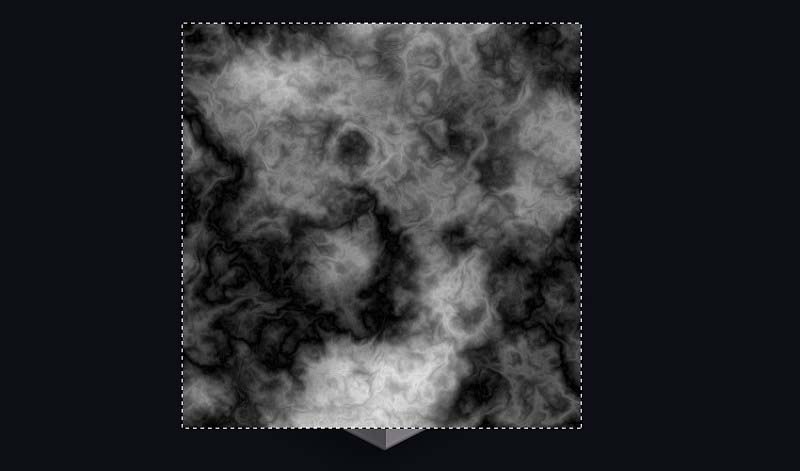
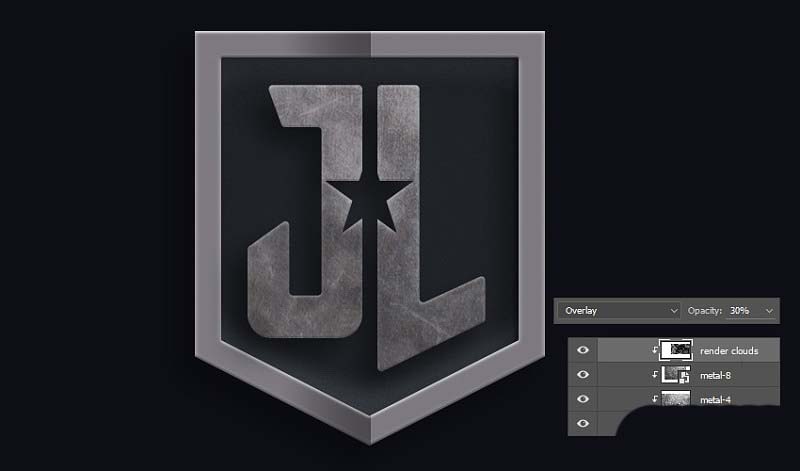
第6步、当然,我们需要为外框添加纹理。这一次,使用concrete texture。将其放在外框图层上方,降低其不透明度,并将其转换为剪切蒙版。
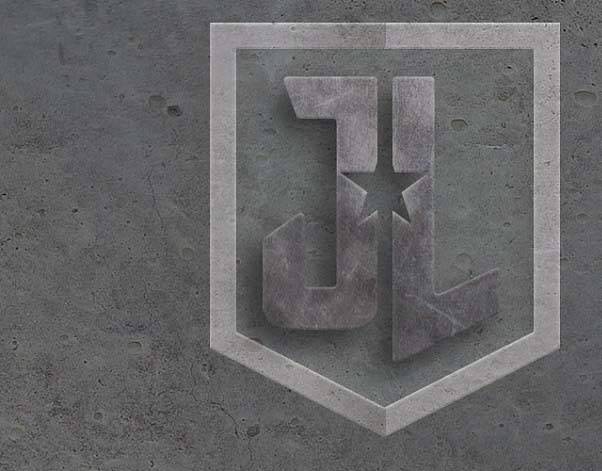
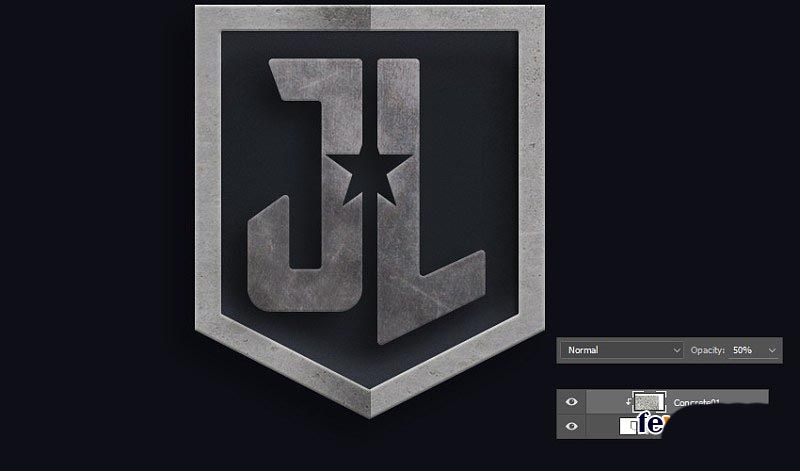
第7步、添加另一个金属纹理,将其放在外框图层上方并降低不透明度,然后将其转换为剪切蒙版。
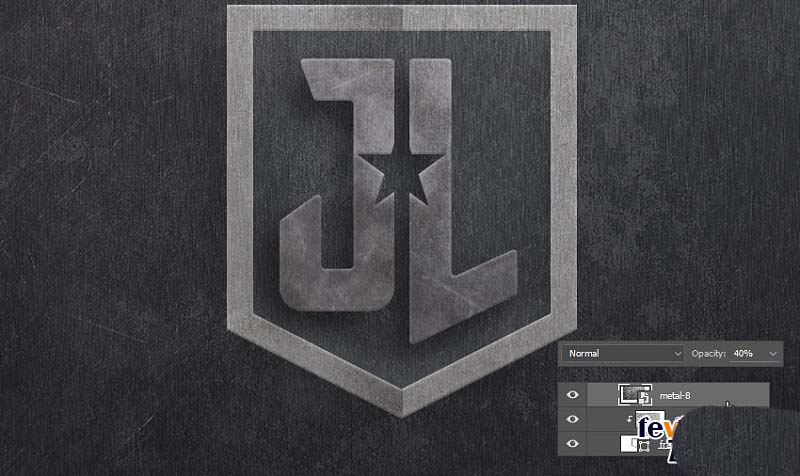
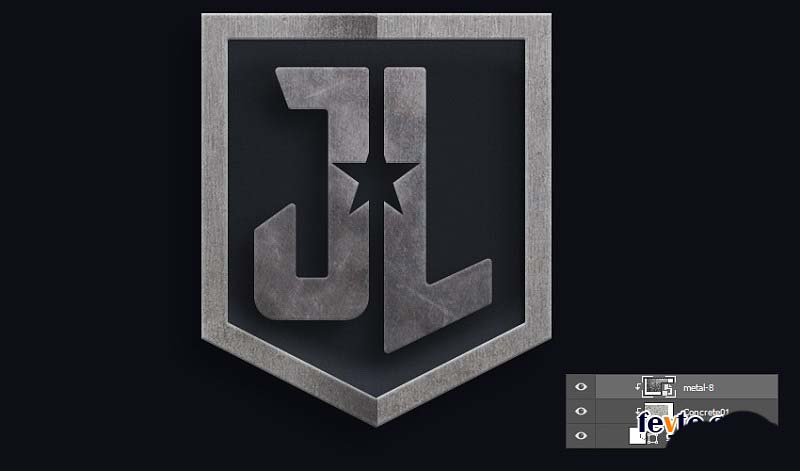
第8步、不要忘记为LOGO的背景添加纹理。

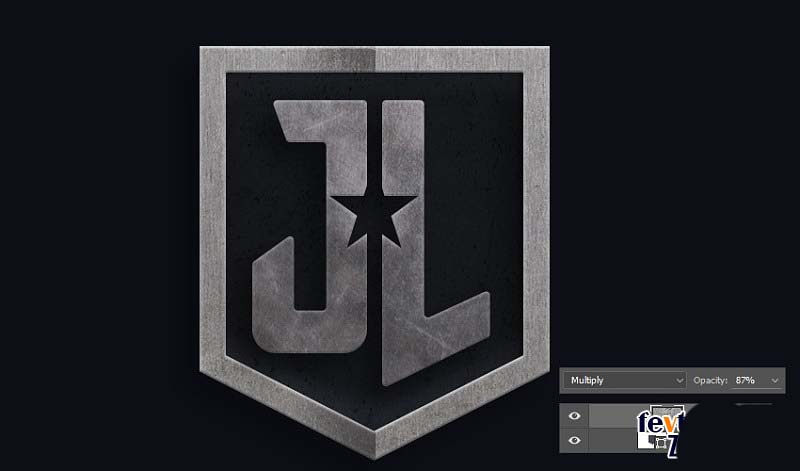
四、如何为背景添加光亮
第1步、添加一个新图层并将其放在正义联盟LOGO之上。激活画笔工具。右击打开可用画笔列表。选择散点画笔。在LOGO背景内部涂白色。
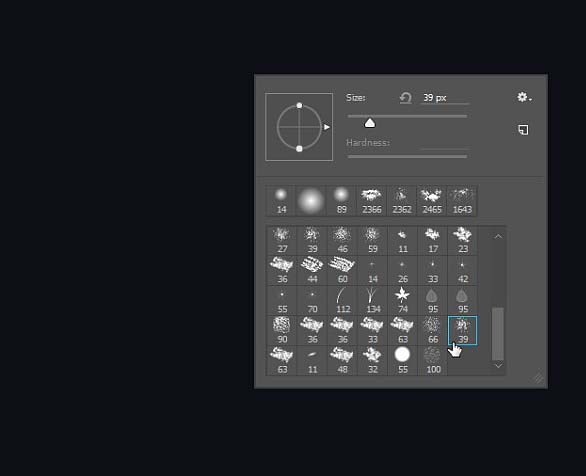

第2步、通过应用高斯模糊 (滤镜>模糊>高斯模糊)来软化画笔的笔画。使用大的半径尺寸,直到笔画完全模糊。在图层面板中,降低其不透明度,并将图层混合模式设置为叠加。
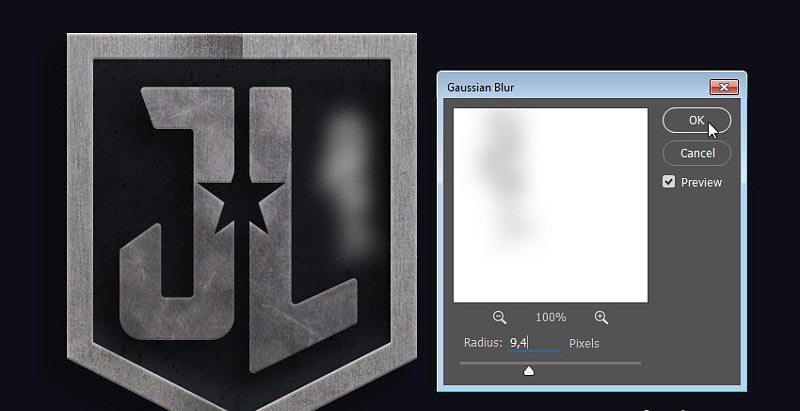

第3步、添加另一个白色画笔去添加更多光亮。

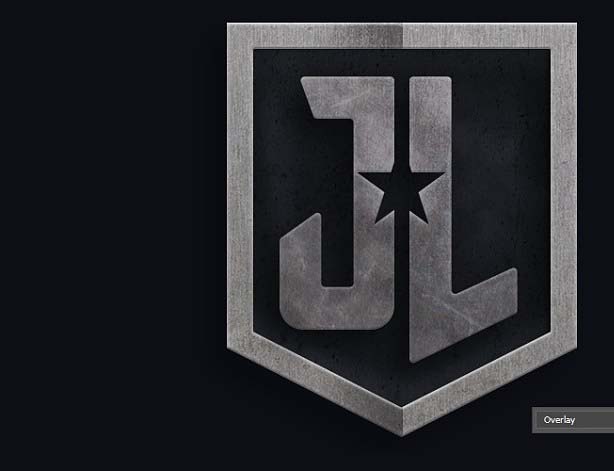

第4步、我们还需要手动添加更强的阴影。添加一个新图层并将其放在字母形状图层的下方。按住Ctrl键单击字母图层的缩略图,创建一个新的形状选区。

第5步、用黑色填充选区。然后按Control+D取消选择。使用移动工具,把阴影向下移动几个像素。通过应用高斯模糊(滤镜>模糊>高斯模糊)让阴影柔和,并降低其不透明度。

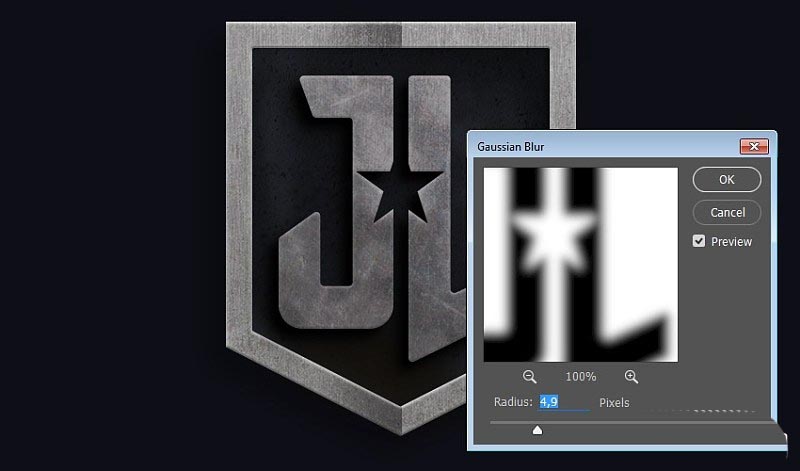

第6步、我们在LOGO上添加另一个纹理。制作新图层并绘制覆盖LOGO的选区。单击过滤镜>渲染>云彩。
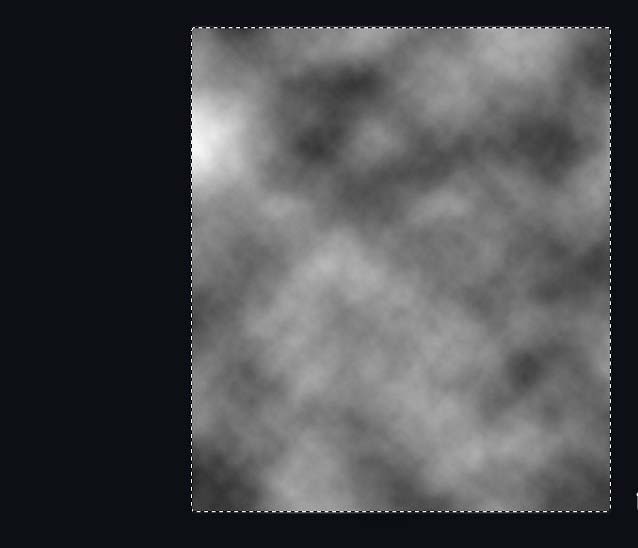
第7步、点击几次滤镜>渲染>分层云彩,直到获得有趣的纹理。
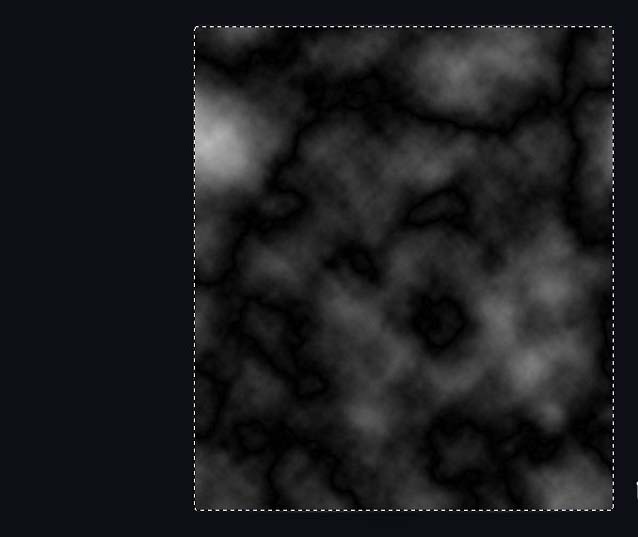
第8步、单击图像>调整>色阶或按Control+L。在色阶对话框中,拖动白色三角形,直到我们在选区内发现有明显的对比。
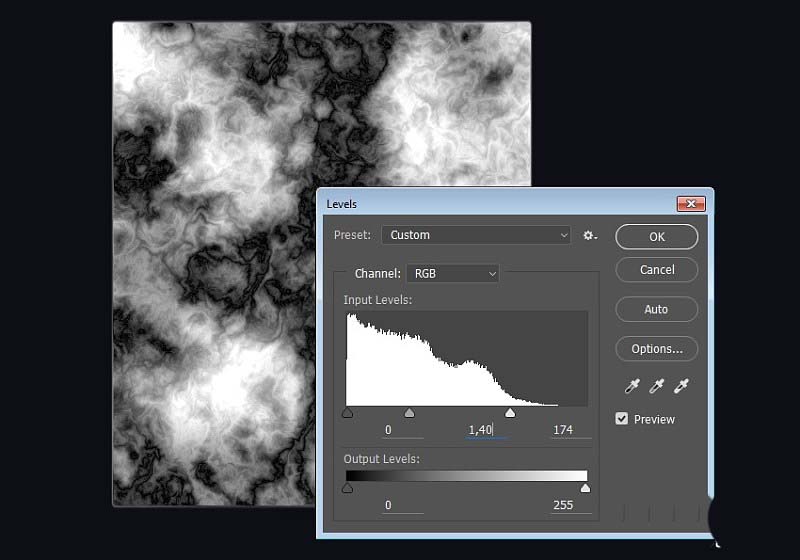
第9步、为了给字母和外框添加纹理,我们需要使用蒙版。按住Ctrl键单击字母缩略图图层,然后按住Shift+Control单击外框图层的缩略图。为纹理图层添加蒙版,然后将其图层混合模式设置为深色,30%的不透明度。
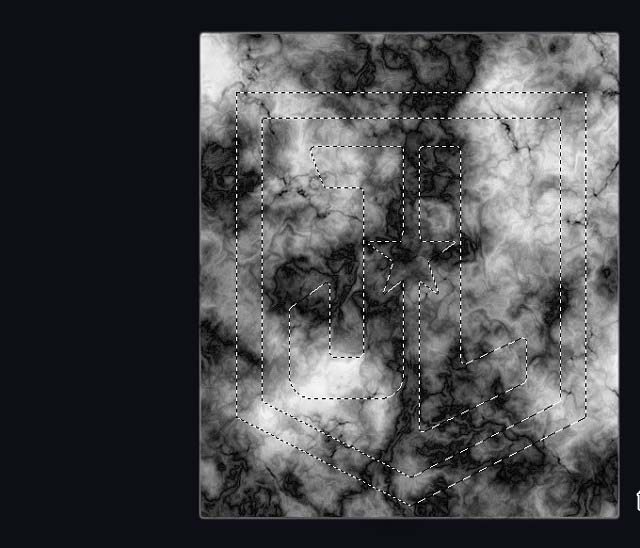

第10步、我们想给背景添加深度。使用柔边圆画笔在新图层上涂白。如果你想要更软,只需应用高斯模糊(滤镜>模糊>高斯模糊)。降低图层的不透明度,并把它的混合模式改为叠加。


第11步、重复此步骤,在背景中添加另一个柔和的高光。

第12步、不要忘了添加黑暗区域。在左上角,画一个随机的黑点,修改透明度使它变得隐约可见。如果需要,添加一些高斯模糊。
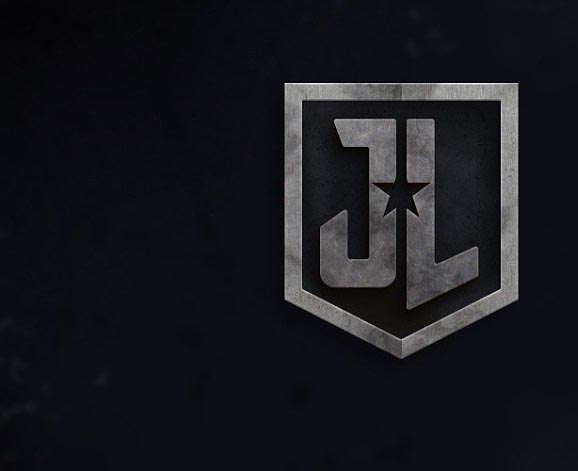
第13步、让我们添加一个粒状的背景,为整个背景创造一个黑暗的感觉。为此,添加一个新图层,然后将其填充为白色。点击滤镜>杂色>添加杂色。确认选择单色。单击确定。将图层混合模式更改为正片叠底以保留所有暗色像素,并隐藏白色像素。
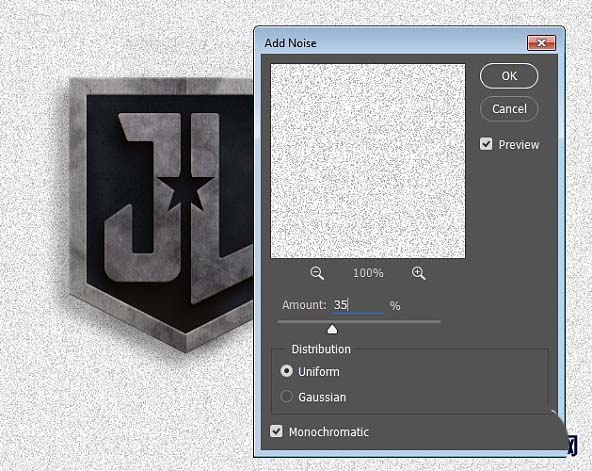

第14步、我们想在背景中添加一个蓝色的阴影。从图层面板中,添加一个照片滤镜,并选择 蓝色。默认情况下, 照片滤镜调整图层影响它下面的每一个像素。为了限制它只影响背景,给它添加一个图层蒙版并用黑色画笔擦出LOGO。
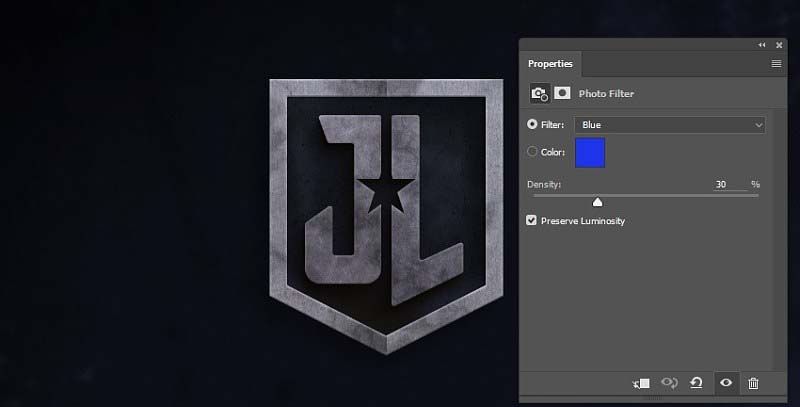

五、如何添加灯光和反射光
第1步、创建新图层。按住Ctrl键单击字母形状图层,根据字母形状创建新的选区。单击编辑>描边。在对话框中,设置描边颜色为白色宽度为1像素。单击确定以确认结果。
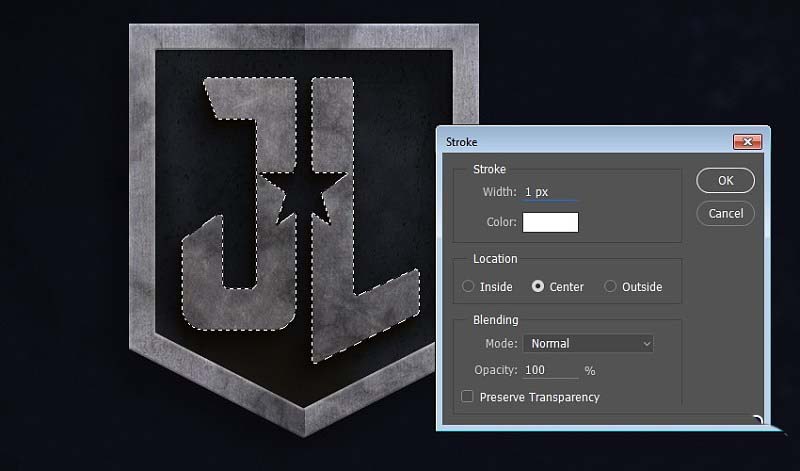

第2步、使用橡皮擦工具硬度为0%,抹掉大部分的描边线,留下一些字母角落上的描边。

第3步、复制描边线,然后应用高斯模糊软化线条。降低其不透明度保持其隐约可见。

第4步、对外框重复相同的步骤。

第5步、放大字母的中心,就在空的星形区域。使用柔边圆画笔,用淡黄色在新图层上轻点一次。
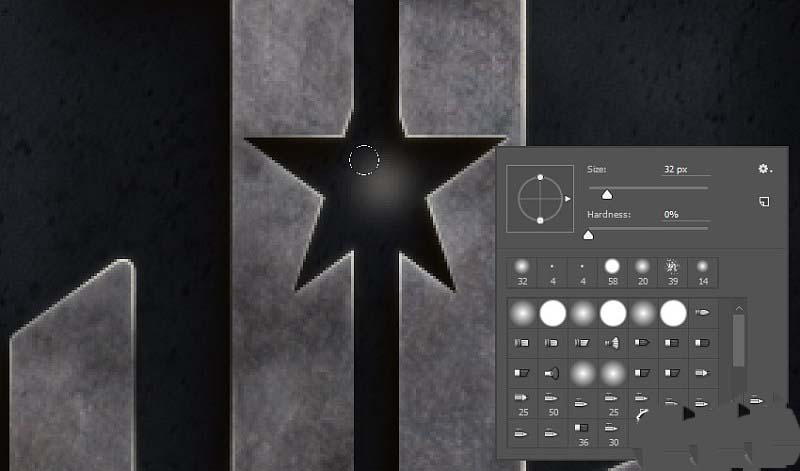
第6步、点击Control+T来改变画笔形状。

第7步、按住Control键,然后拖动角点,使其偏斜。按Enter键确认结果。
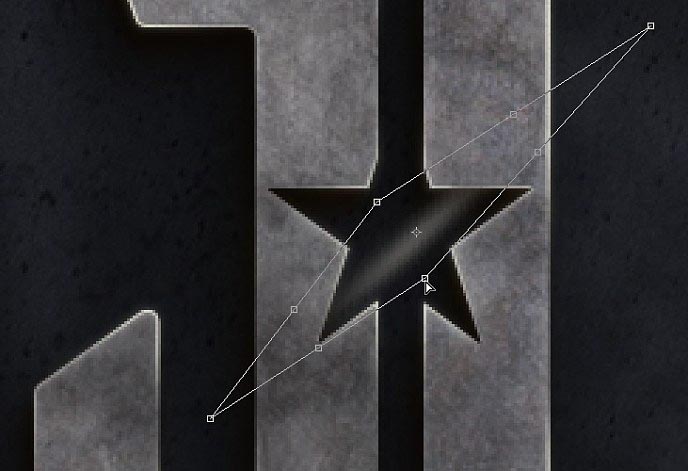

第8步、重复上述步骤,用画笔轻点击,然后使其偏斜。重复几次,直到我们有足够的反射光填补空白。


第9步、在星形反射光的后面LOGO背景上涂上白光。


第10步、我们可以在LOGO的其他光照到的部分添加反射光。在这个场景中,虚拟光源被放置在右上角。下一个反射光的最佳场所之一就是LOGO的左下角。就像在之前的步骤中一样,我们只需要在该区域涂上柔和的淡黄色。
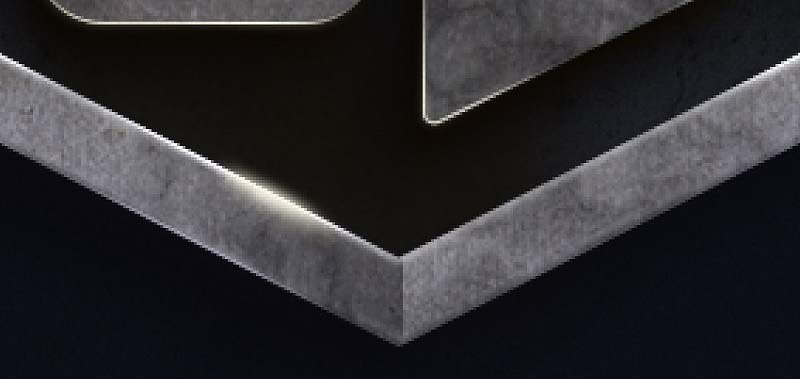
第11步、通过使用较小的画笔再次使用白色或其他浅色进行绘画,使其更加逼真。
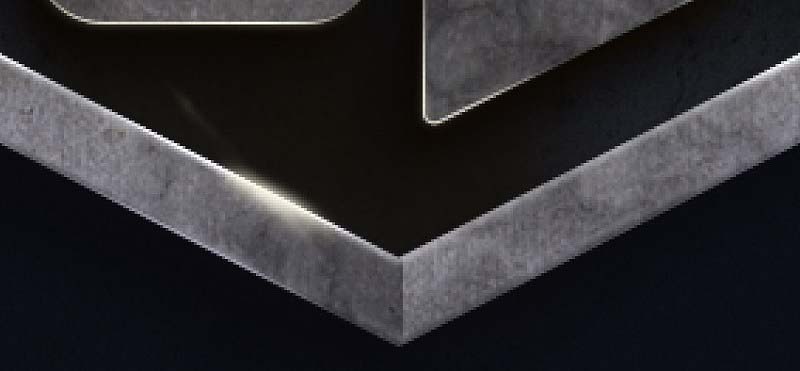
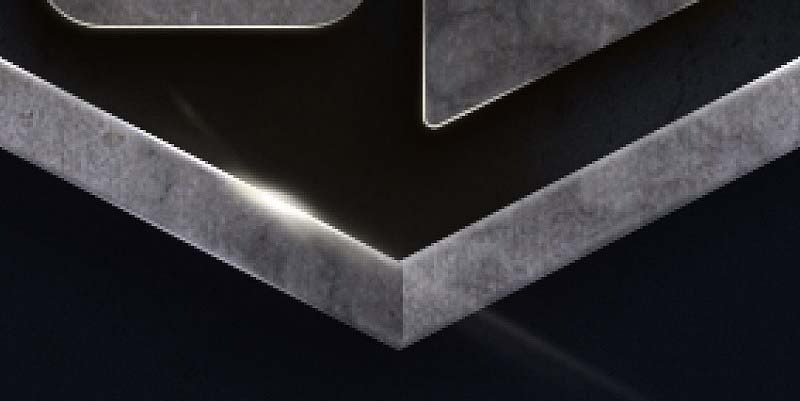

第12步、使用相同的技术,另一个反射光被添加到右上角。考虑到这是放置虚拟光源的地方,反射应该更大更强。

最后结果:
这是我们的最终结果。正如你所见,我们做了很多手动绘画,并添加了一些微弱的高光来贴近现实。我们依靠纹理为形状轻松地添加了真实感。

加载全部内容