只需1分钟 让你掌握Ai画笔预设的安装和使用
阿随向前冲 人气:0无论是PS还是Ai,预设无疑都是在懒人神器排行榜上高居不下的角色。画笔,这种利器用过的小伙伴一定都是爱不释手的。PS中的画笔之丰富,自不必赘述,我们也曾分享过不少。那对Ai感兴趣的或多或少都会也期待着预设,比如画笔,毕竟有了画笔,很多需要复杂操作完成的设计,可能点一下画笔就完成了。而一旦用起来了,软件自带的画笔显然是满足不了我们的,于是,这就不得不说预设的安装和使用了。大体来说,Ai画笔的安装跟PS有着异曲同工之妙。
首先,Ai也是可以通过画笔面板来打开其他画笔预设的。如下图所示,在画笔面板上,点击上下文菜单,然后选择"打开画笔库>其他库",然后便会弹出文件夹对话框,只需选择要打开的画笔所在的文件夹,选中预设打开即可。但是,这种打开方法是临时有效的,并不会完成安装这样的事儿。
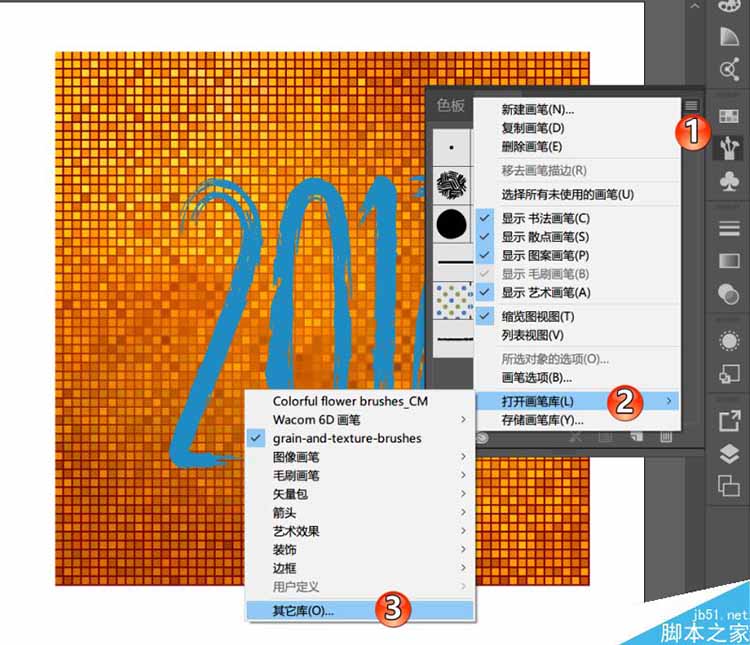
临时打开其他画笔预设文件
PS:Ai画笔预设文件的格式依然是.ai格式,但是它不同于Ai矢量源文件。
然而,显然我们期望的并不是每次都这样打开一遍。所以,还是要来介绍一下永久安装的方法,这跟PS是一样的,复制粘贴大法。只需找到AI预设的文件夹,把ai画笔文件复制粘贴过去就可以了。
前方高能教程
1、画笔安装
正如下图所示,只需把画笔预设文件复制粘贴到Ai画笔预设文件夹即可,一般地址是C:\Program Files\Adobe\Adobe Illustrator CC 2017\Presets\zh_CN\画笔(以CC2017为例)。
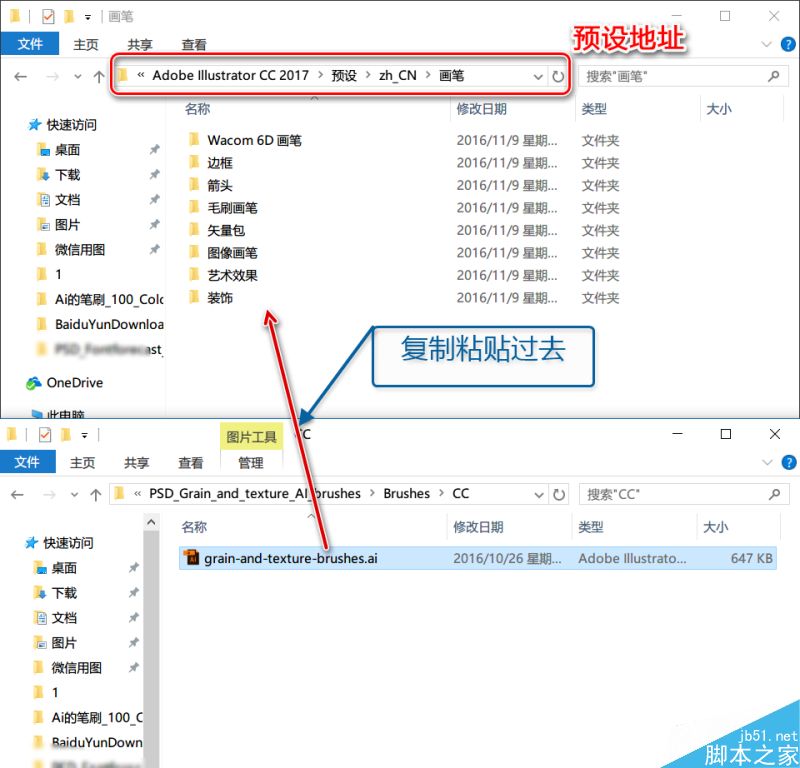
复制粘贴大法好
2、打开画笔
在上一步粘贴后即完成了画笔预设的安装,重启Ai软件,然后如下图所示,在画笔面板,点击上下文菜单,然后选择"打开画笔库"即可看到上一步安装的画笔了,点击它,则会直接打开画笔。
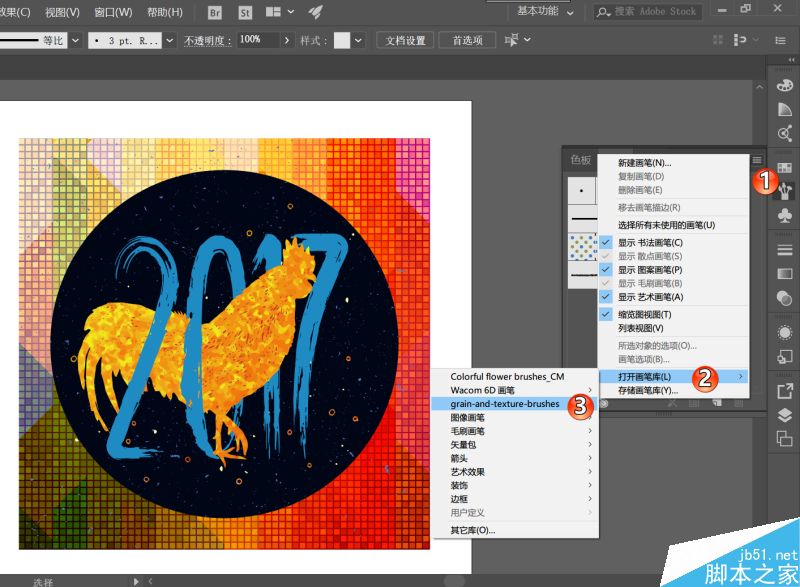
似曾相识的打开画笔预设
3、使用画笔
打开新安装的画笔库后,如下动图所示,选择画笔工具,然后在画笔库里选择一个画笔,直接在画布上画就可以了,同时,可以根据需要,随时设定画笔的大小。
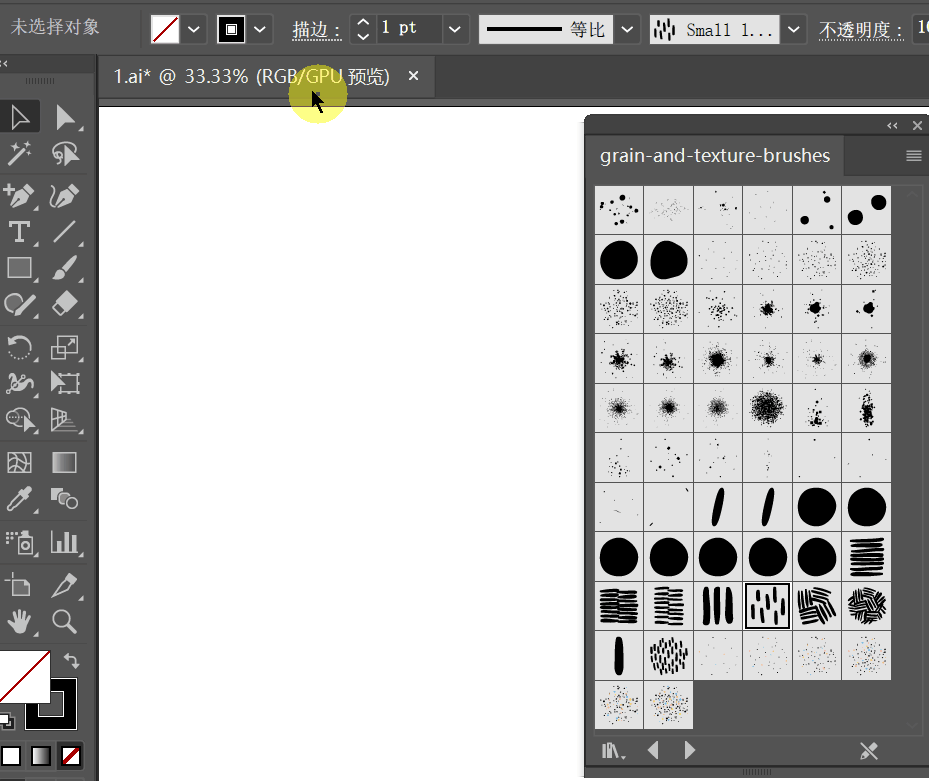
画笔预设的使用,方便且好用得很
4、扩展:更换其他画笔预设
在打开的画笔库面板上,如下图所示,点击左下角的图标可以直接弹出画笔库列表,然后只需单击任何一个更换画笔库,比如选择"Colorful flower brushes_CM"笔刷,就可以更换当前画笔库了。其实,这跟PS还是很像的。
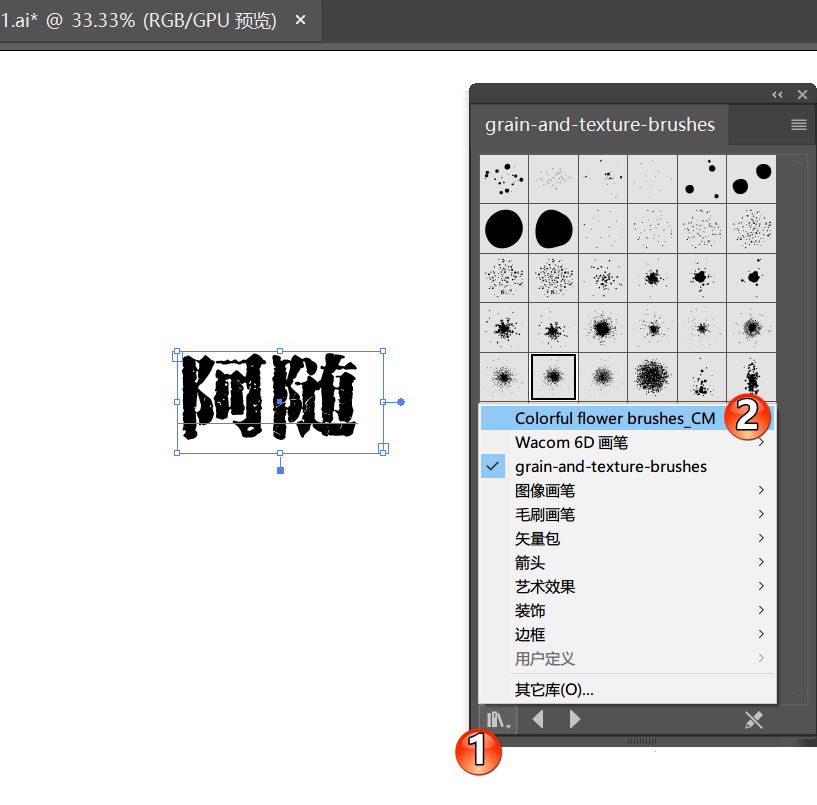
然后,它的使用方法也是一样的。
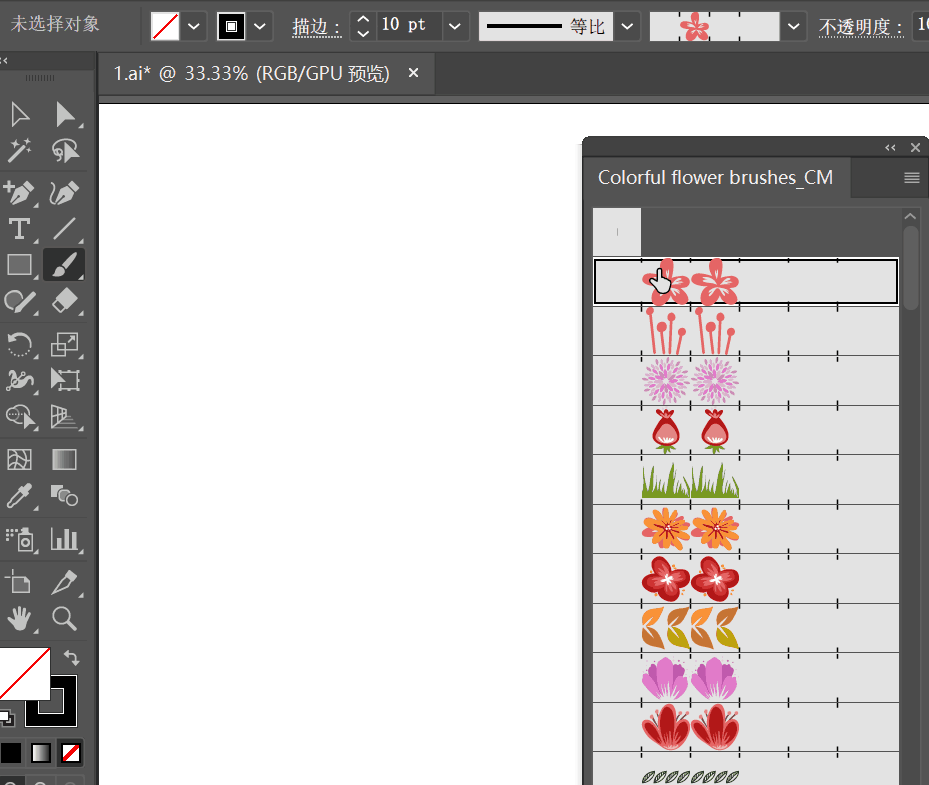
一组植物类画笔预设
这就是Ai画笔预设的安装和使用了,是不是很简单,而且似曾相识呢?好了,想必即便是初次接触Ai也能迅速上手玩画笔预设了呢。想要练习预设素材的小伙伴,
请点击画笔预设在此→链接:http://pan.baidu.com/s/1mic7u7A
加载全部内容
 爱之家商城
爱之家商城 氢松练
氢松练 Face甜美相机
Face甜美相机 花汇通
花汇通 走路宝正式版
走路宝正式版 天天运动有宝
天天运动有宝 深圳plus
深圳plus 热门免费小说
热门免费小说