超实用:AI绘制照片级的花卉插画技巧
软件云 人气:0好了
不多说
拿上一杯热水
开始下面的教程吧!
这期的篇幅比较长,注意眼睛休息哦~

具体的制作过程如下:
1、如何制作花瓣
第一步
网格工具
新建一个椭圆
填充颜色: FFDA0D
然后使用 网格工具:U
在椭圆的中心位置点击添加网格线
接着使用 直接选择工具:A
调整椭圆的锚点位置
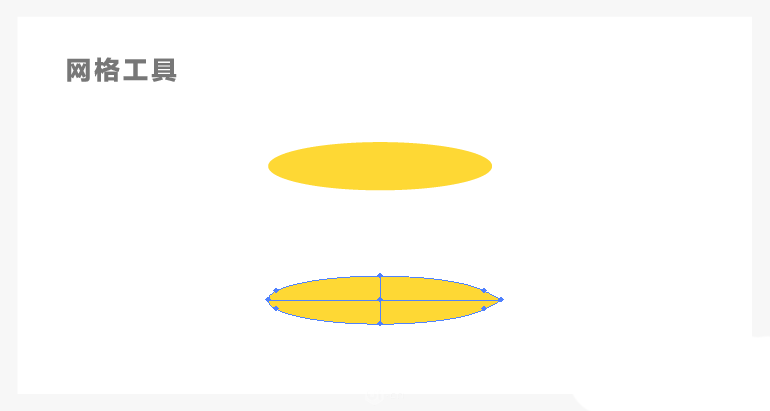
第二步
选择网格工具
按住 "Shift键" 在椭圆中点击添加网格线
(不按Shift键也可以添加,但是有时添加的锚点颜色会变,调整起来会麻烦一些)
注意:Shift键代表加线,在原有的横线上点击添加,只能在对应位置上添加竖线,反之相同,空白的位置点击添加,会添加十字线。
Alt键代表减线,按住Alt键点击锚点,就会减去对应的网格线。
然后使用 直接选择工具:A
选择图中对应的锚点
接着双击前景色改变颜色
色值为: F2B50C
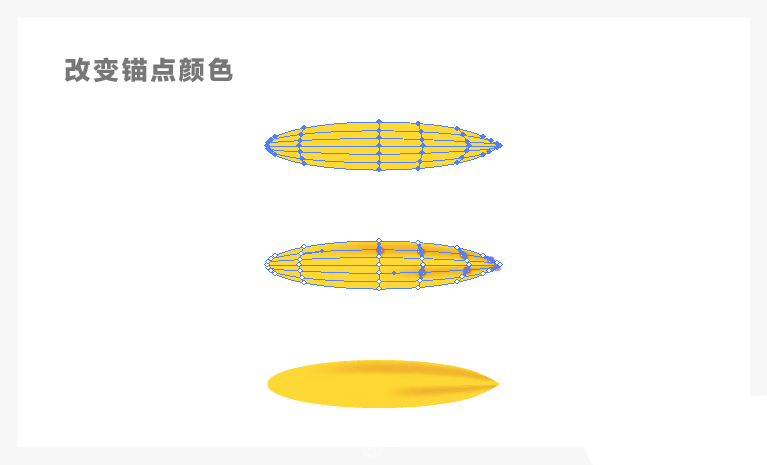
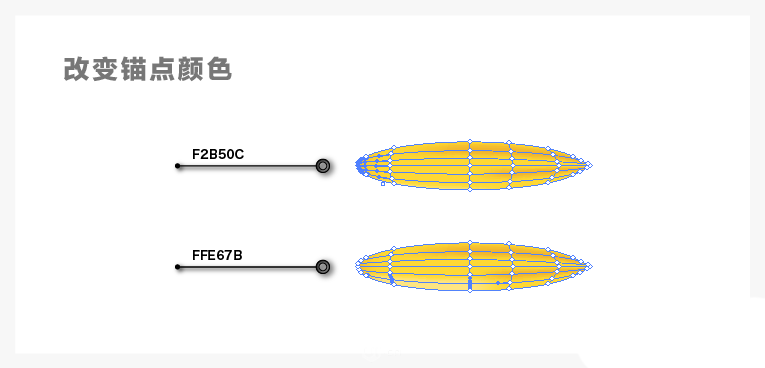
第三步
使用直接选择工具
调整花瓣左侧的锚点
并且添加一条竖网格线
然后调整锚点的颜色
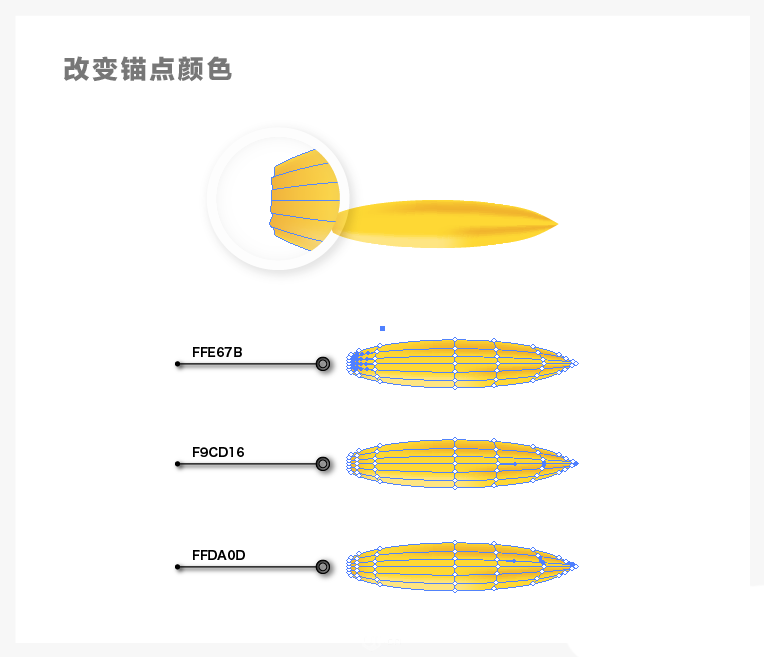
以上就是网格工具的特点
通过添加网格线来增加锚点
既可以改变形状
也可以设置颜色的分布
第四步
绘制纹理线
使用 钢笔工具:P
绘制两条曲线
第三条曲线通过对称复制第一条曲线得到
然后去除填充
并且设置描边样式
接着选择 对象>扩展外观
最后填充渐变色
色值为: 9F6700、FFCC75、FFFFFF
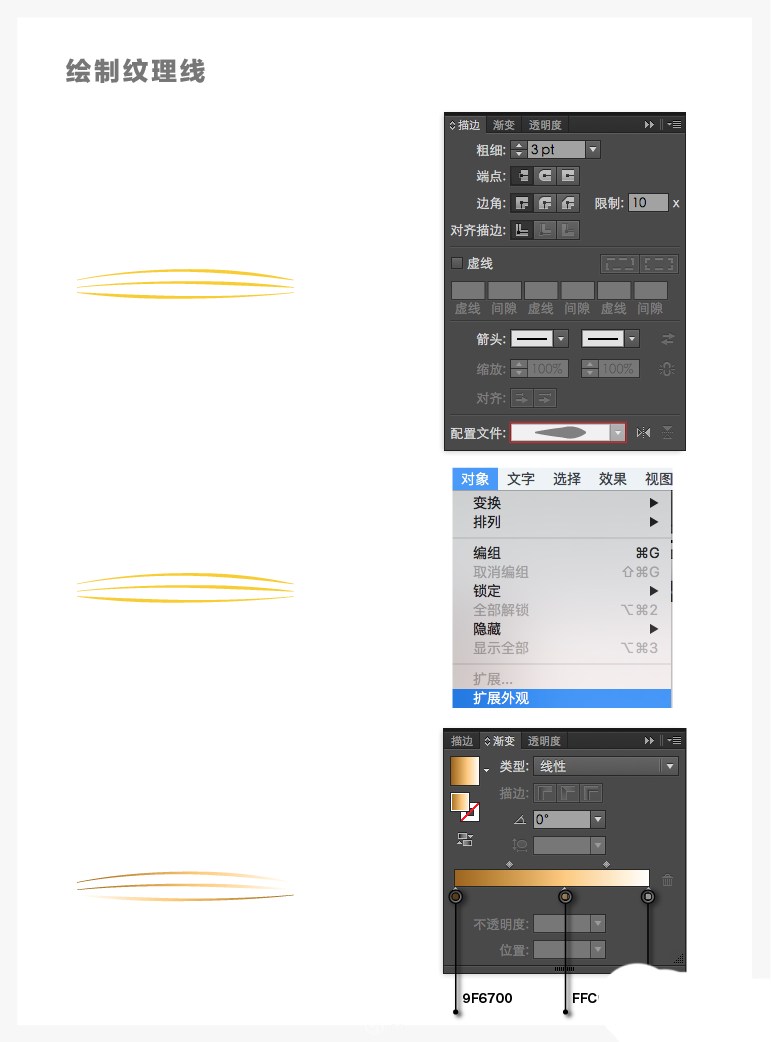
然后把这三条线 编组:Ctrl+G
放到花瓣的上面
选择 效果>模糊>高斯模糊
模糊值的大小根据花瓣的大小来定
这里用的是1.8像素
并且在透明度面版
设置 透明度:30%
叠加模式:正片叠底
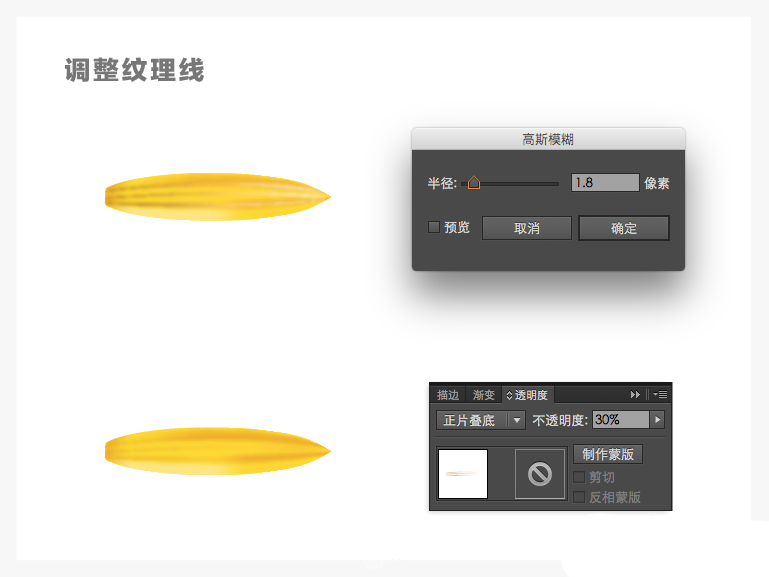
第五步
调整花瓣形状
花瓣的形状主要有两种形状
一种是尖角的,一种是圆角的
首先把花瓣和纹理线编组
然后复制一个备份
选择花瓣
按 快捷键:R
这是在花瓣中心会出现一个准心点
按住Alt键点击准心
就会弹出旋转面版
设置 旋转角度:90度
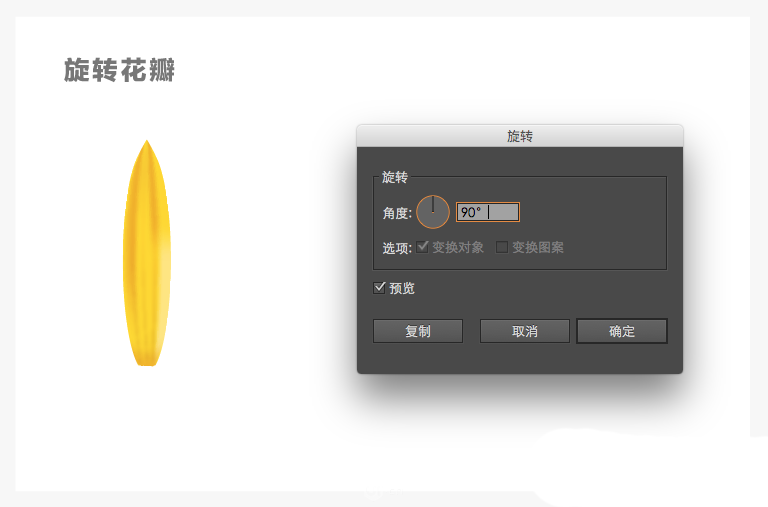
选择 效果>变形>弧形
设置参数
多复制出几个花瓣
使用变形里面的各种效果
设计出各种花瓣的形状
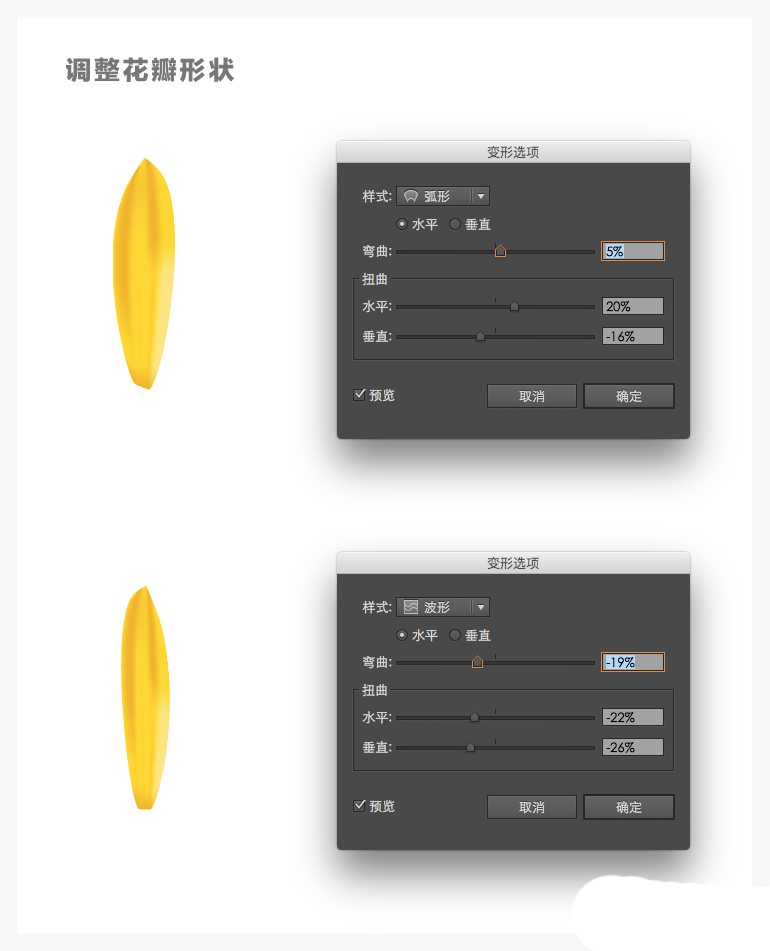
圆角花瓣的制作方法
复制一个使用弧形变形的尖角花瓣
然后选择 对象>扩展外观
接着使用直接选择工具调整尖角的锚点
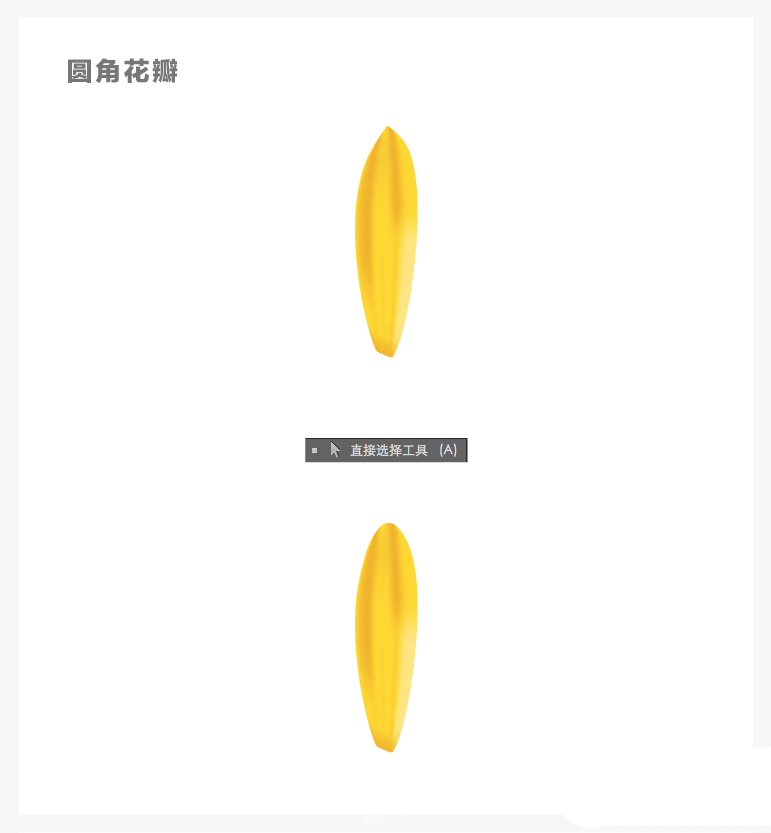
2、如何制作花朵
第一步
设计完花瓣之后
花瓣的形状并没有确定下来
因为在设计花朵的时候
为了达到真实的视觉效果
花瓣的形状还要再次调整
这里用到另一个工具
叫做 "封套扭曲"
在执行封套扭曲之前
要把上一步设计的花瓣扩展一下
不然在旋转的时候花瓣会变形
扩展之后就可以设计花朵了
下面就需要一瓣一瓣的制作了
首先选择一个扩展后的花瓣
然后选择 对象>封套扭曲>用网格建立
在弹出的封套网格面版设置以下参数:
行数:2
列数:1
接着根据花瓣的位置旋转或缩放一下花瓣
最后使用 直接选择工具:A
调整封套扭曲的锚点来改变花瓣的形状
(如果感觉锚点不够用,可以使用添加锚点工具:+添加锚点)
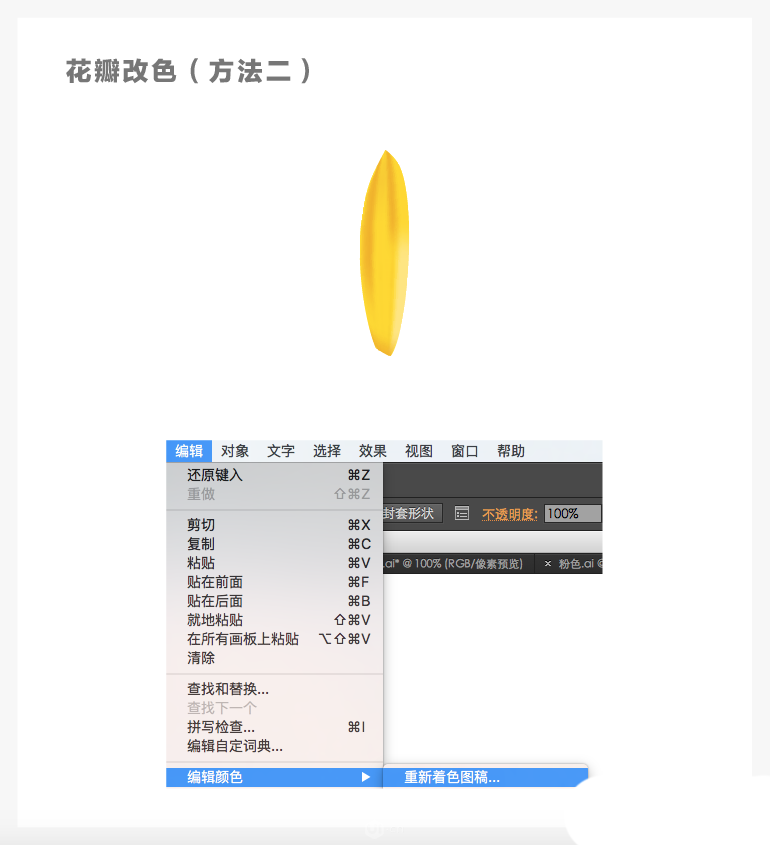
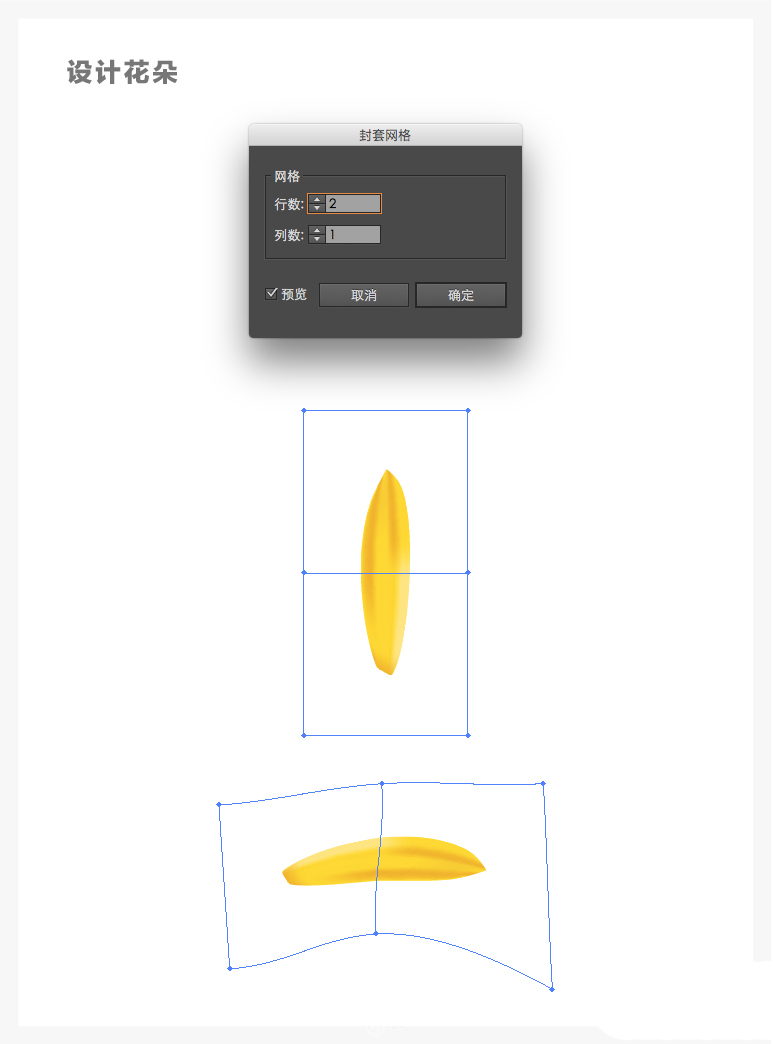
在设计花朵形状的时候
可以找一张花朵的照片
根据照片上花朵的形状来调整
不过不要用视角太偏的照片哦~
因为我们制作的这一盆花朵
都是由一个花朵复制出来的
如果是角度太偏的花朵
复制出来就会明显看得出是通过复制的
所以尽量使用视角正的花朵照片
第二步
改变花瓣颜色
一朵花的颜色不会都是一样的
色相是一样的
但是在纯度、明度上就会有变化
比如有的花瓣颜色比较深一些
有的比较亮一些
这样做出来的才会更加真实好看
改变花瓣颜色的方法有两种
第一种
使用 选择工具:V
选择需要改变颜色的花瓣
在Ai的左上角会有两个图标
分别是: 编辑封套 、 编辑内容
选择编辑封套是改变花瓣的形状
选择编辑内容是通过改变锚点的颜色
来改变花瓣的颜色
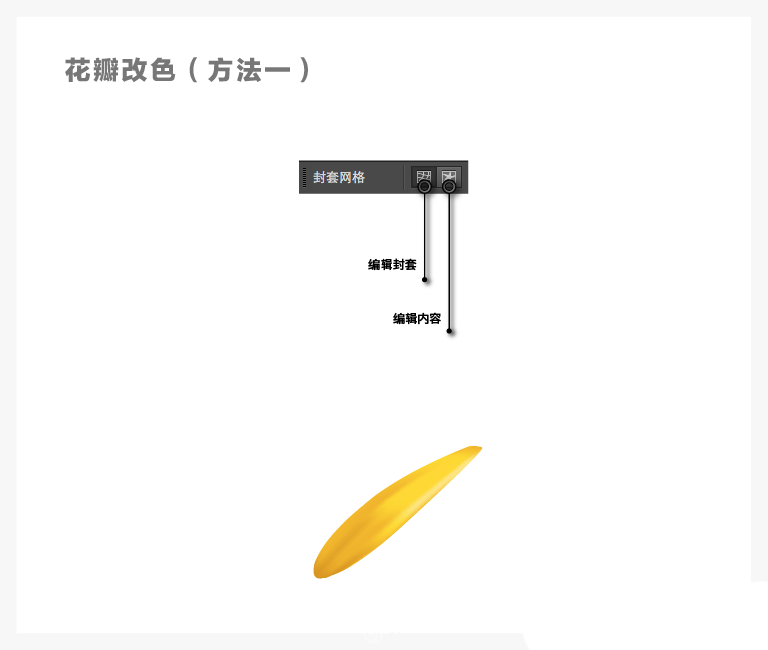
第二种
选择需要改变颜色的花瓣
选择 编辑>编辑颜色>重新着色图稿
在弹出的重新着色图稿面版会列出
所选花瓣上所有的颜色
在面版中双击某一种颜色就可以改变这种颜色
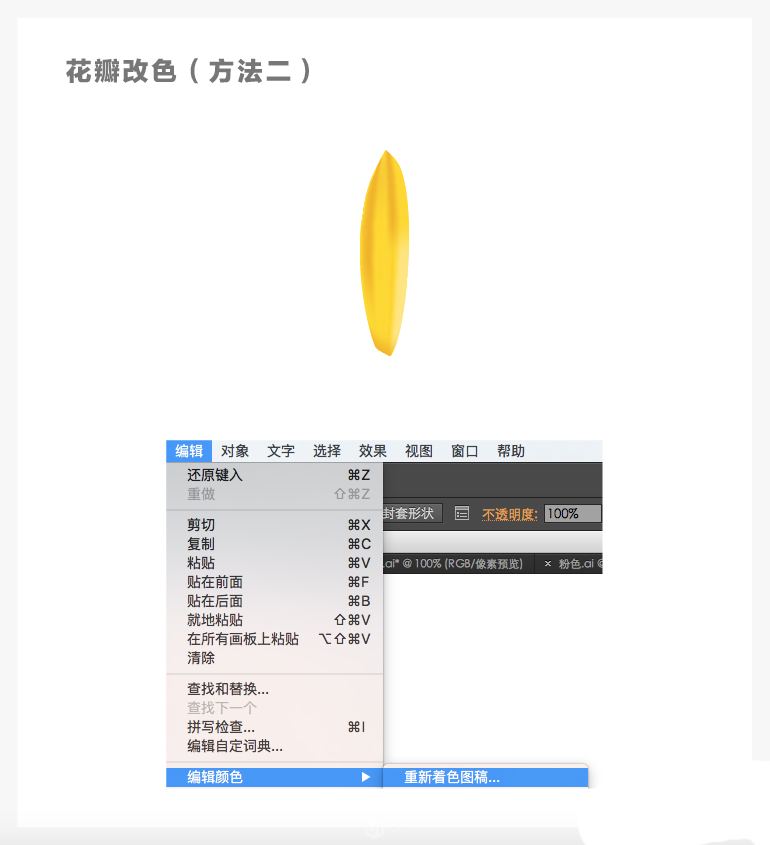
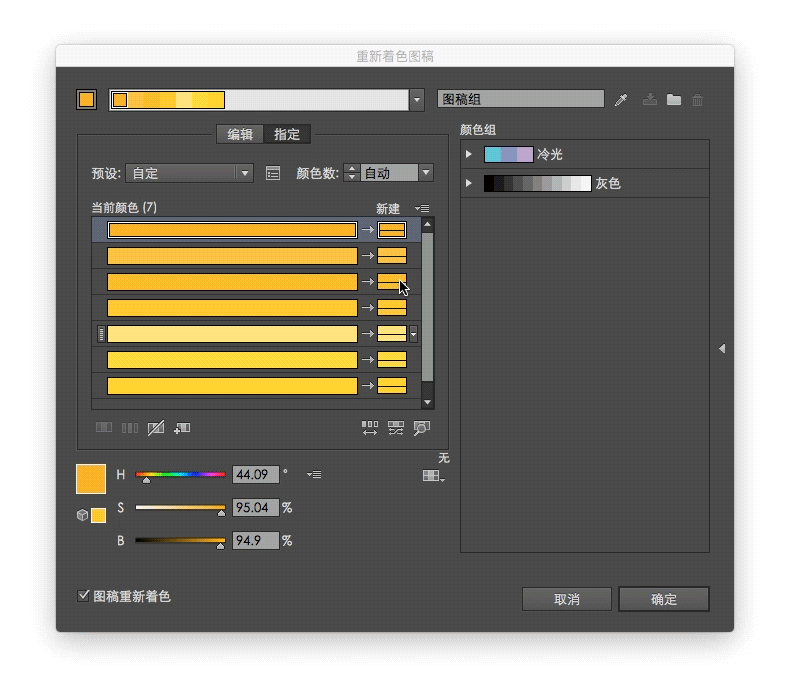
如果想看这种颜色在花瓣的哪个位置
点击面版颜色条右下角 "放大镜图标"
然后把鼠标移动到颜色条上
这时鼠标会变成放大镜的样子
想看哪种颜色在哪种颜色上点击就可以了
面版别挡住花瓣哦!
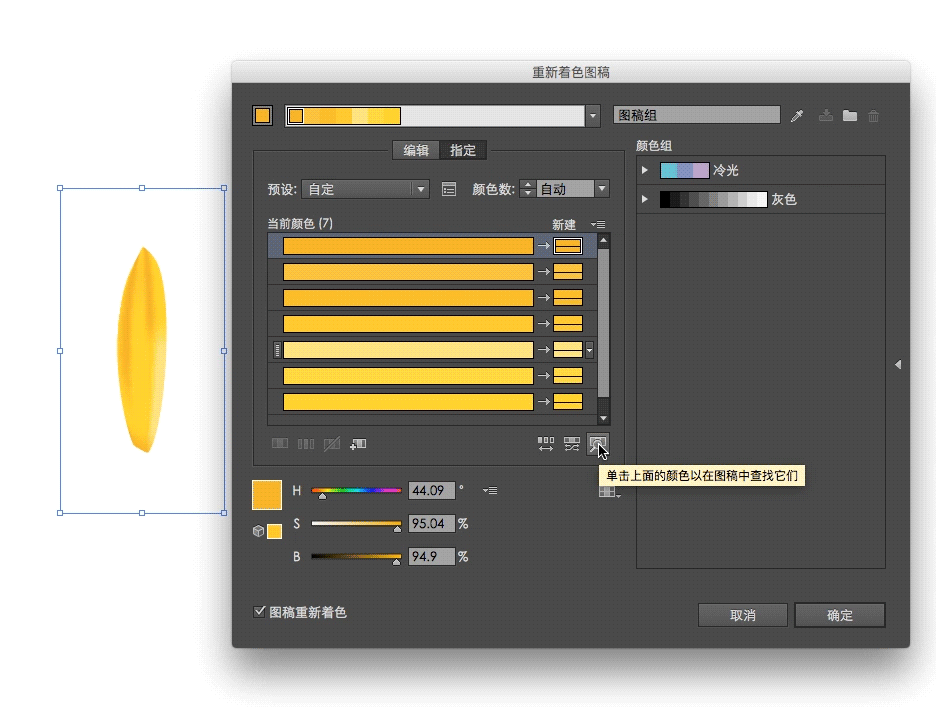
如果想整体调整花瓣的颜色
在面版下方颜色调整器的左边
有一个按钮
点击按钮选择 "全局调整"
点击之后颜色调整器就会变为
饱和度 、 亮度 、 色温 、 明度
调整这四项花瓣的颜色就会整体发生变化
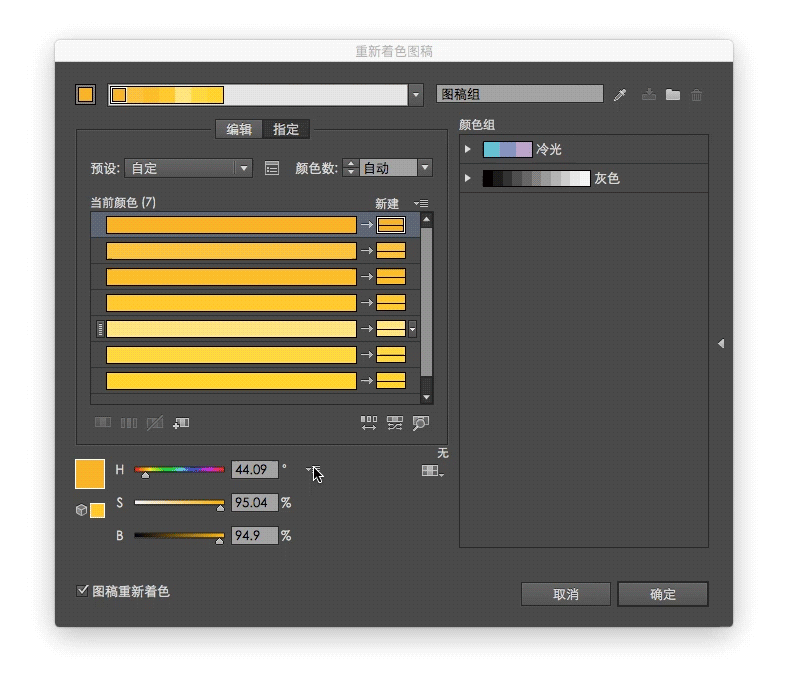
编辑颜色这个功能是很实用的
在调整颜色方面节省了一大部分时间
而且可以达到很细腻的颜色效果
这个功能大家在设计的时候要好好利用哦~

3、如何制作花瓣投影
第一步
现在的花朵刚有个大概的样子
添加上花瓣之间的投影
就会更真实、立体
首先复制出上一步制作的整个花朵
然后选择 对象>栅格化
在弹出的栅格化窗口设置
分辨率:中(150ppi)
背景:透明
栅格化之后花朵就变为一张图片了
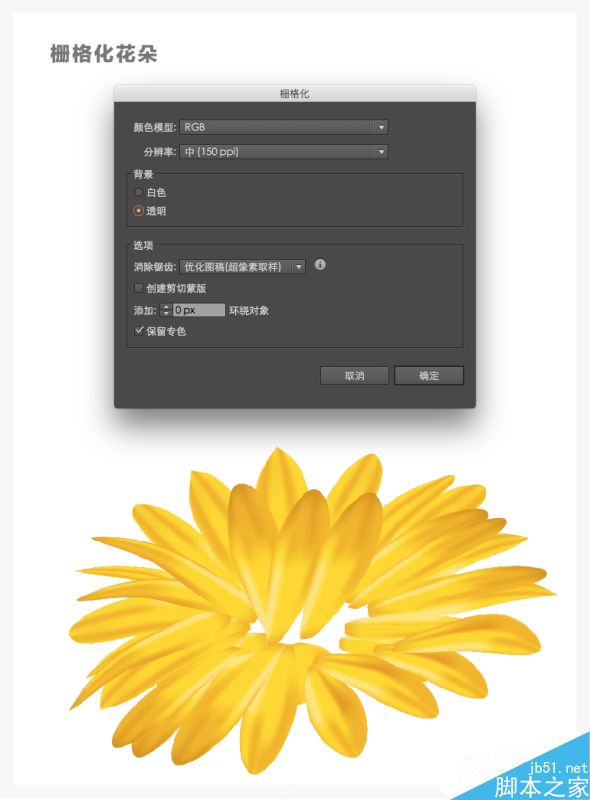
接着选择 窗口>图像描摹
打开图像描摹面版
(选择图片的时候,在Ai的上方也有"图像描摹"选项,点击右边的小三角按钮,就可以调整预设)
设置 预设:剪影
接着点击描摹就可以了
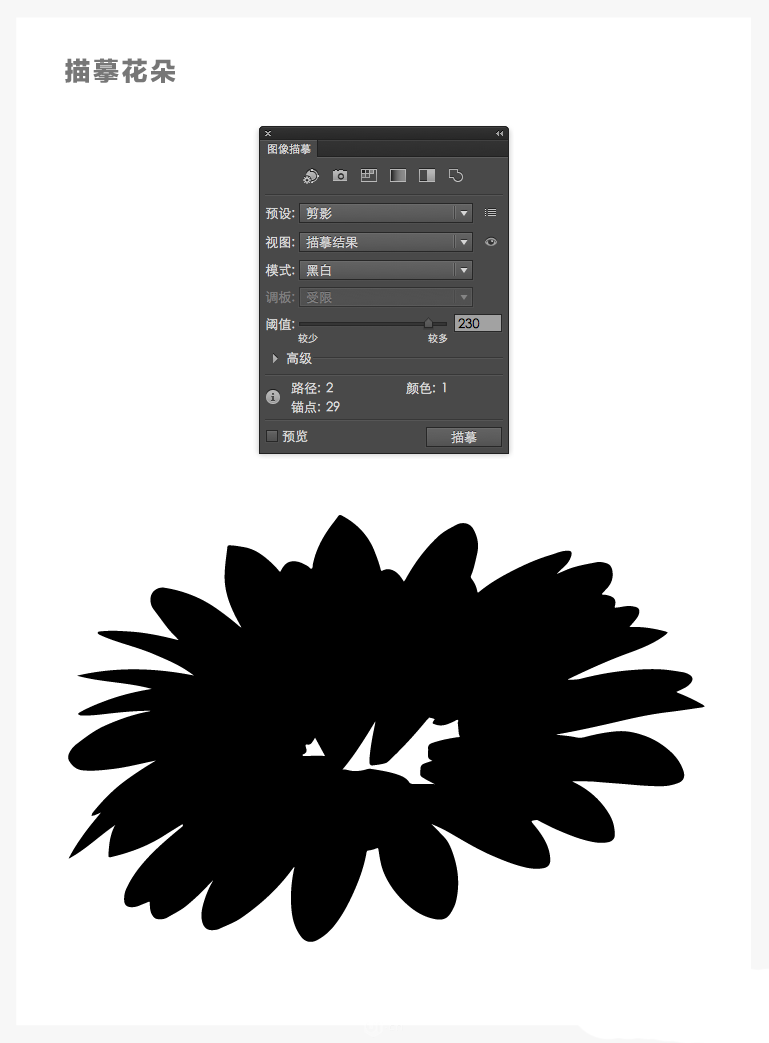
最后选择 对象>扩展
在弹出的窗口 勾选:对象 、 填充
这样就制作出花朵的外轮廓了
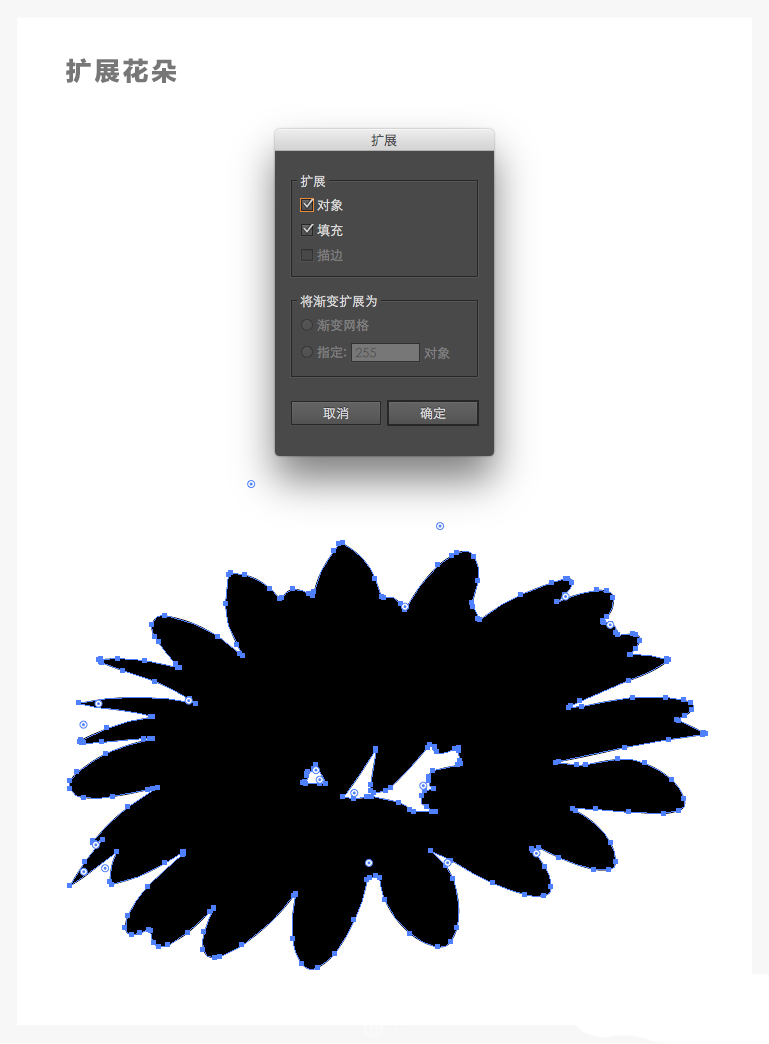
制作花朵的外轮廓是为了给花朵做剪切蒙版
因为在做投影的时候
有的投影会超出花朵
需要把超出的部分剪掉才可以
第二步
投影不需要每片花瓣都添加
只需要几个就可以
方法是
首先选择相应的花瓣
然后选择 效果>风格化>投影
在弹出的窗口设置投影颜色
色值: A37A07
投影的偏移大小根据花瓣的位置来定
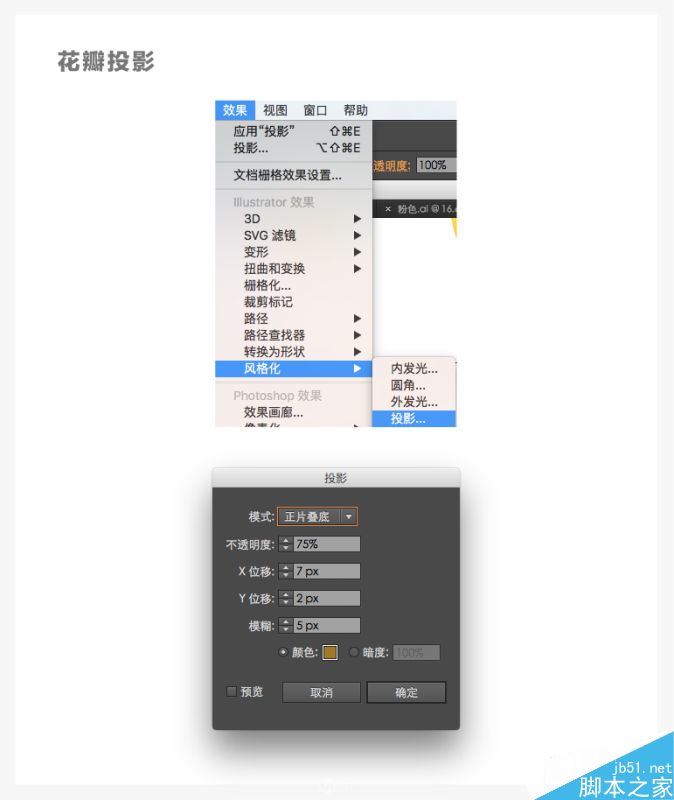

第三步
扩展投影
现在投影的角度是固定的
如果旋转花朵投影就会出错
投影不会跟着花朵一起旋转
并且如果需要放大花朵
投影的偏移值是不会跟着放大的
那么就需要把投影扩展成一个对象
这样就可以旋转和放大了
方法是
选择添加投影的花瓣
然后选择 对象>扩展外观
最后在花瓣上点击鼠标右键
选择 "取消编组"
这样花瓣和投影就分成两个对象了
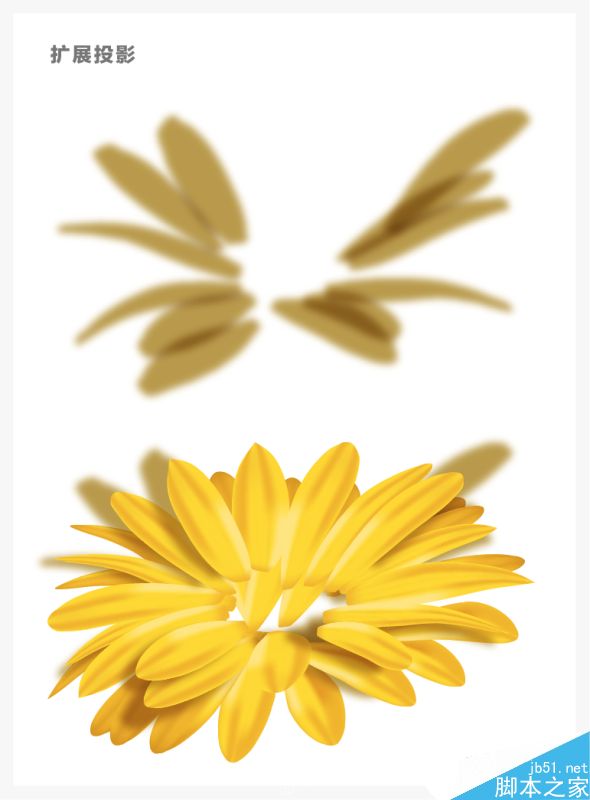
第四步
去除多余投影
这一步就需要用到
上面制作的花朵外轮廓了
首先把所有花瓣 编组:Ctrl+G
然后把花朵外轮廓与花朵对齐
最后同时选择花朵外轮廓与花朵
按 快捷键:Ctrl+7创建剪切蒙版
这样多余的投影就去除了
现在花朵看起来是不是更真实了

到这里花瓣部分就制作完成了
休息一下眼睛吧~
一次看太多容易记不住哦!
4、如何制作花蕊
花蕊的制作步骤有些多
但是操作起来还是很简单的
注意:花蕊的制作方法,也是另一种使用Ai制作毛绒效果的方法,相对于上几期毛绒的制作方法,这种方法的优点还是很多的,快往下看看怎么制作的吧!
第一步
新建一个6*6px的圆
去掉描边填充颜色
然后选择 效果>扭曲和变换>变换
在弹出的窗口设置
移动:(水平:6.5px)
副本:20
点击确定
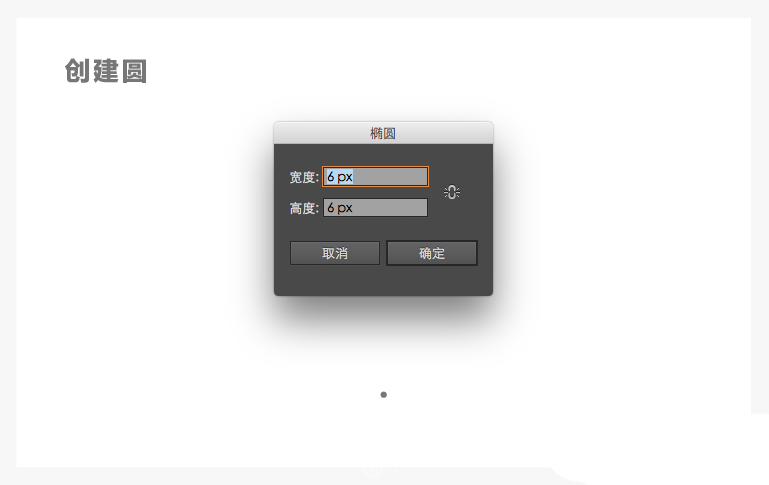
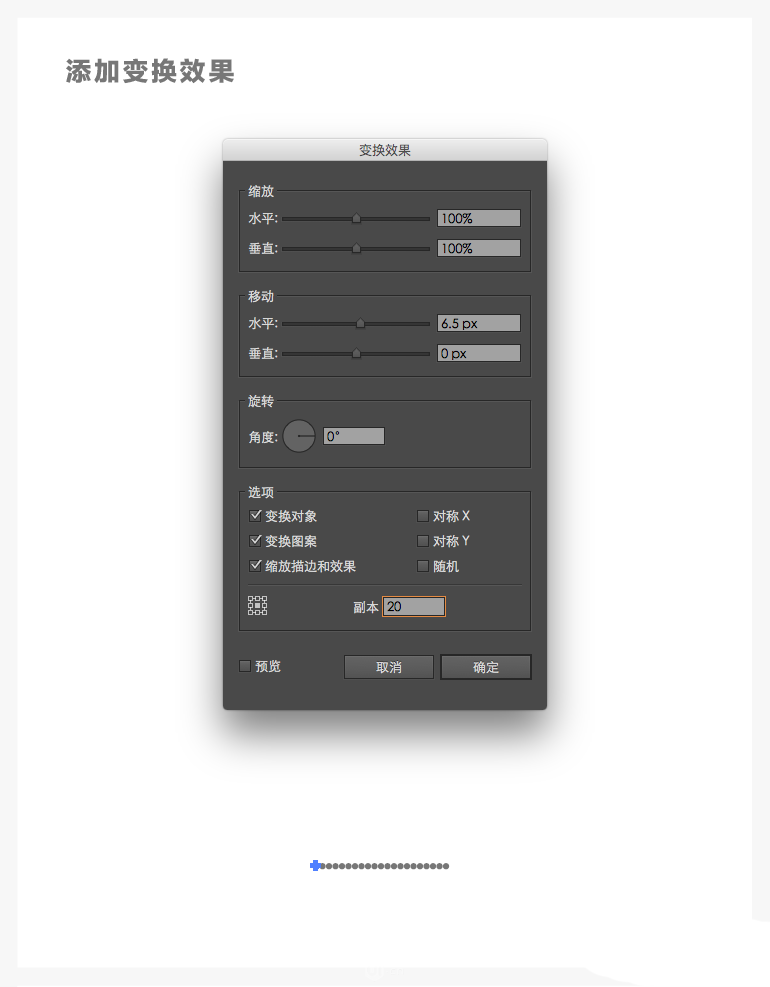
第二步
首先把填充色去掉
添加 0.5pt 的描边
然后打开 画笔窗口:F5
把圆拖到画笔面板
在弹出的窗口中 勾选"图案画笔"
并且在下一个窗口设置下图属性
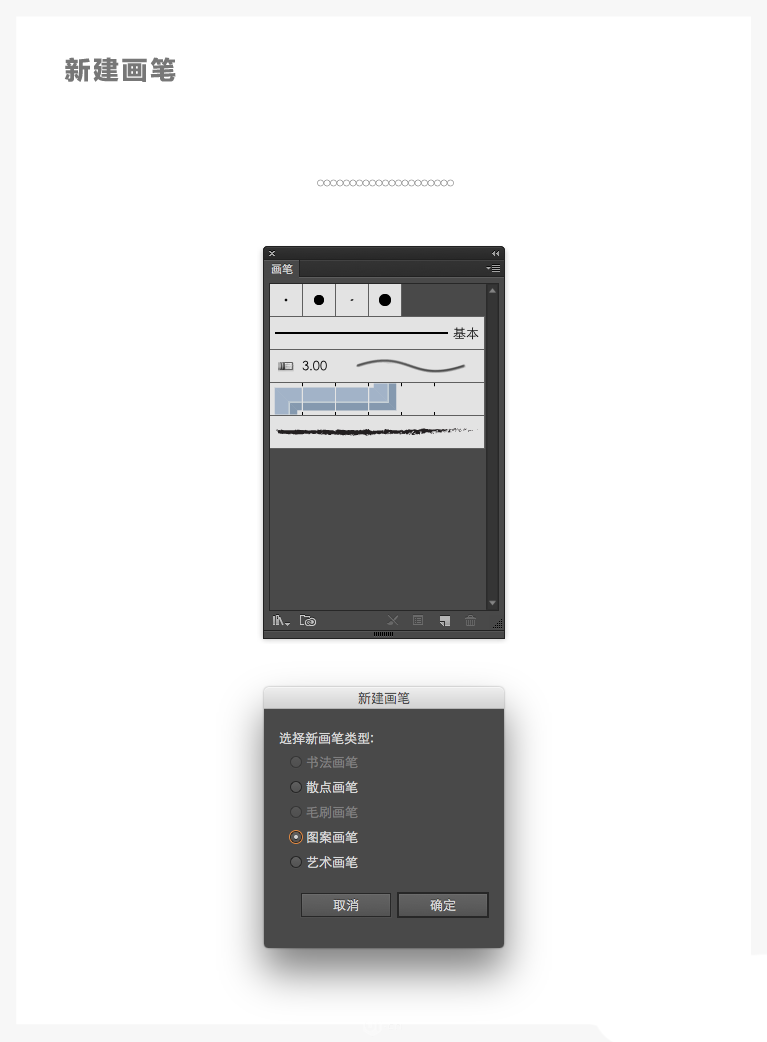
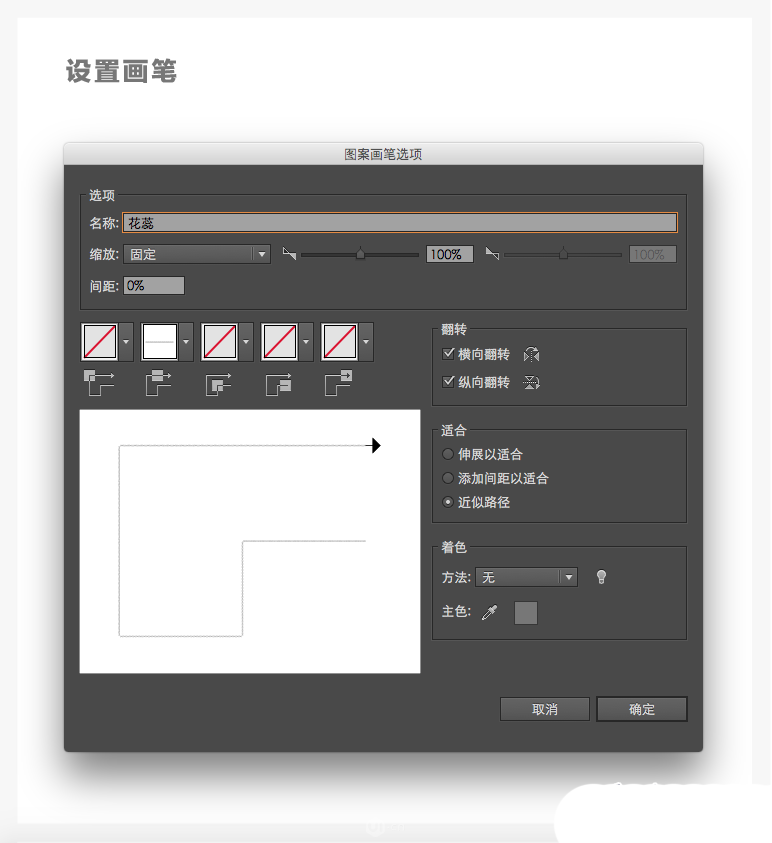
第三步
新建一个300*300px的圆形
去除填充
添加描边
使用 剪刀工具:C
把圆分割为两个大小相同的半圆
删除右边的半圆
然后给剩下的半圆添加上一步制作的画笔
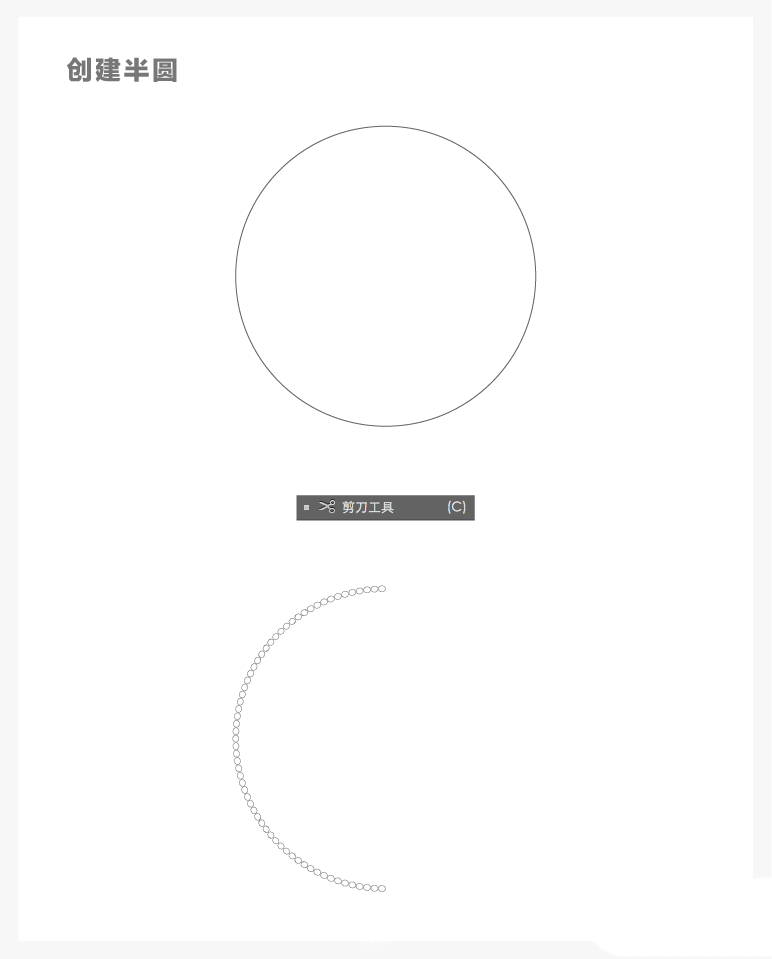
选择添加描边的半圆
点击鼠标右键选择变换>对称
勾选水平对称
最后点击复制
稍微移动一下对称出来的半圆
让两个半圆组成一个圆
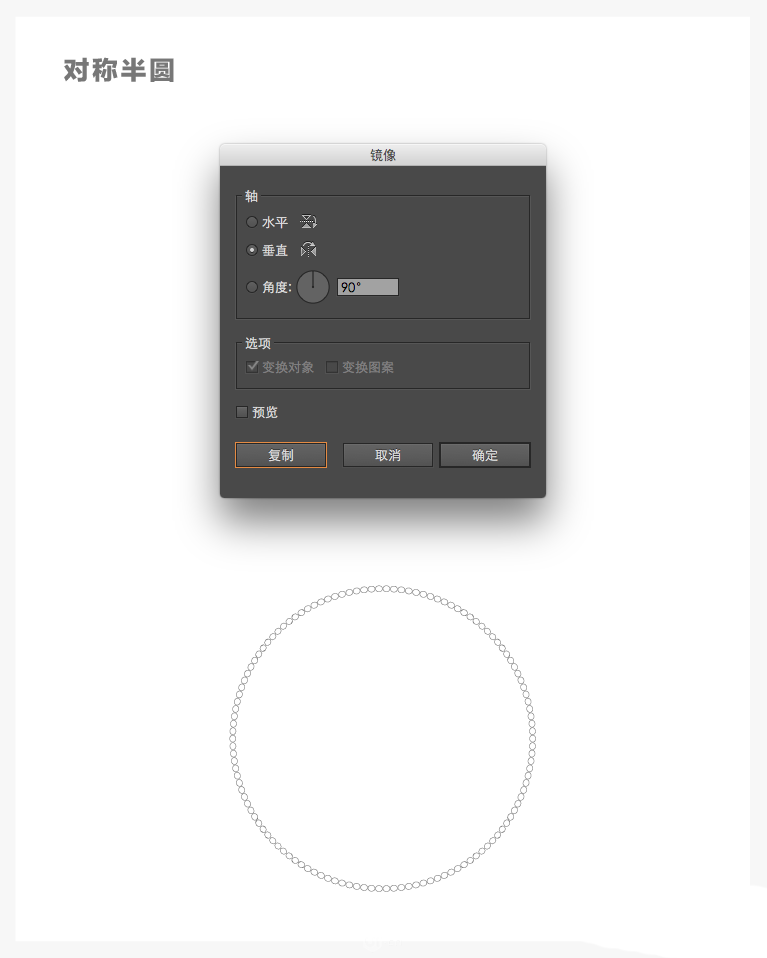
第四步
首先选择一个半圆
然后选择并双击 混合工具:W
打开混合选项面版
设置 间距:"指定的步数:30"
注意:指定的步数越多,产生的对象越多,电脑配置好些的可以步数多一些,30步属于中等,但是后面电脑也会很卡~
接着分别点击一下半圆
就会在它俩中间绘制出30个半圆了
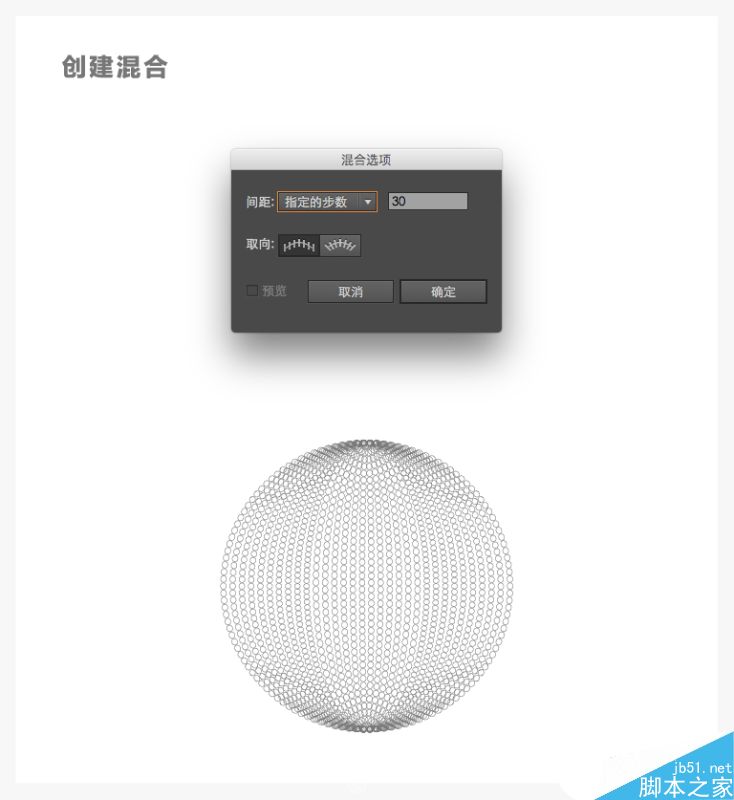
第五步
选择 对象>扩展外观
再选择 对象>扩展
在扩展选项窗口 勾选"对象"
点击确定
这样每个圆都是可以编辑的路径了
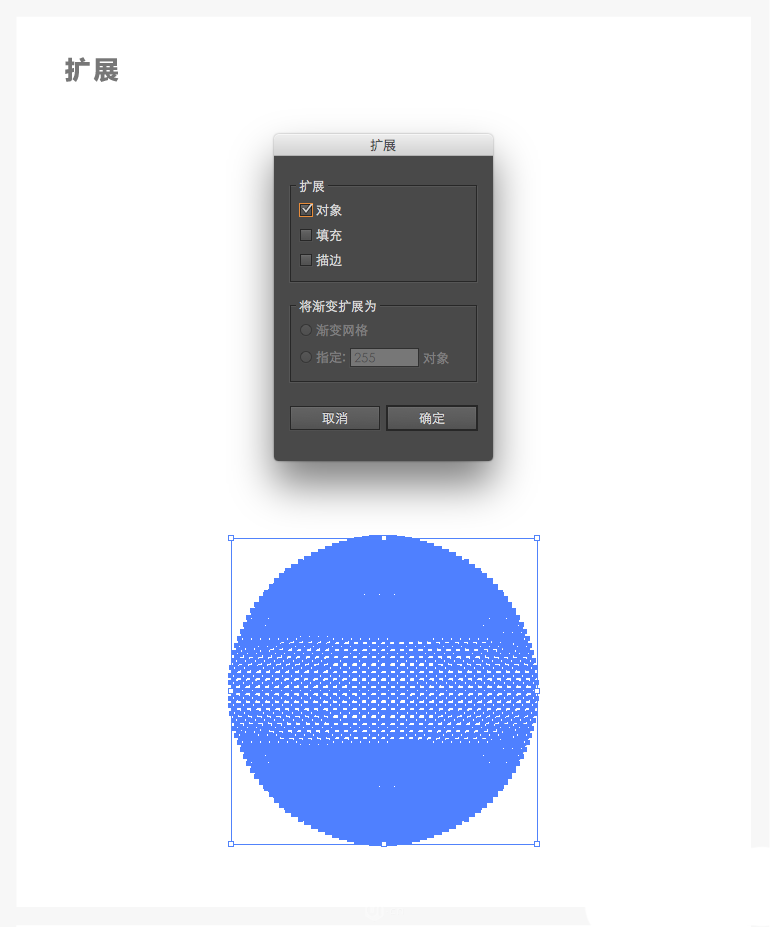
第六步
选择并且双击 "扇贝工具"
打开扇贝工具选项面版
设置 画笔尺寸:500*500px
强度:10%
复杂性:5
细节:1
然后把画笔放到圆的中间位置点击鼠标
点按的时间越长强度越大
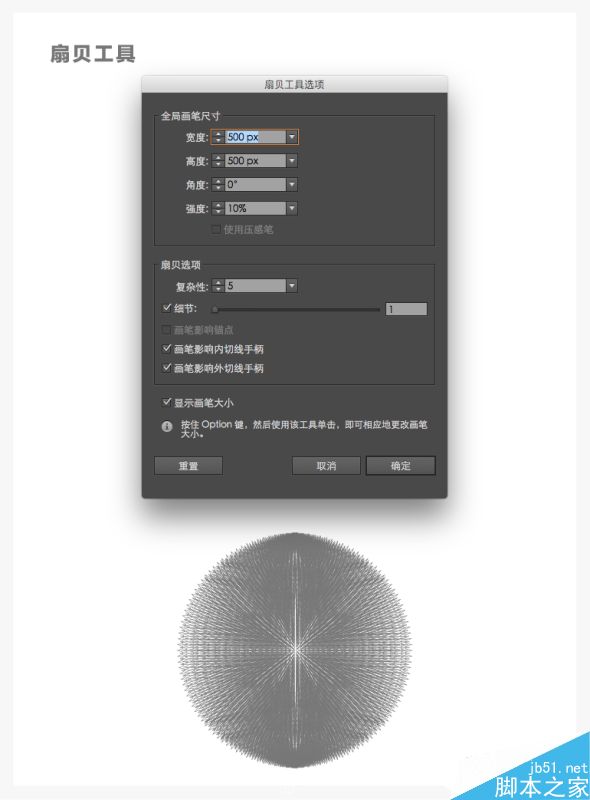
下面选择 "膨胀工具"
设置设置 画笔尺寸:30*30px
在圆的中心点一下
这是最花蕊中心的部分
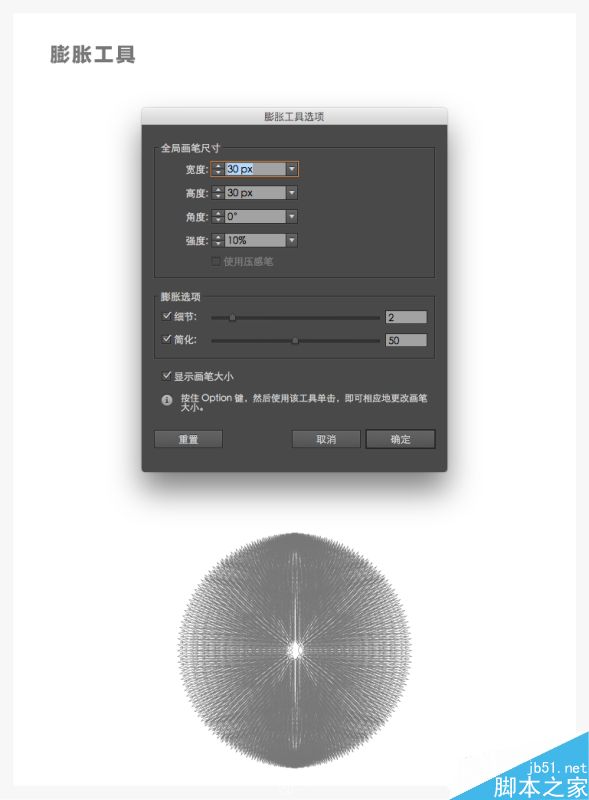
接着选择 效果>扭曲和变换>粗糙化
设置 大小:51%
细节:16/英寸
勾选:平滑
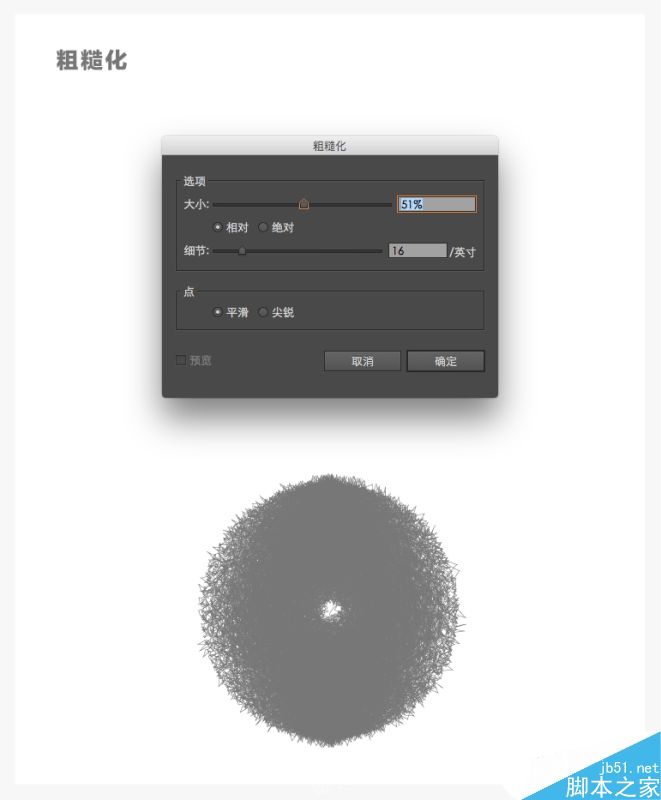
最后使用
画笔大小:350*350px
强度:30%
"褶皱工具"、"晶格化工具"
点击圆形
使线条更复杂一些
到这一步的时候
电脑可能会比较卡
一定要耐心等待
如果太慢了只用一个褶皱工具也可以
第七步
填充渐变描边
色值为:
FFDD0F 、 6B5D06
这个颜色如果感觉太暗
可以先不用直接改变渐变色值
因为改变颜色也会使电脑很卡~
可以复制出一个花蕊
然后选择对象>栅格化
把花蕊变为一张图片
然后选择 编辑>编辑颜色>调整色彩平衡
在弹出的窗口设置
红色:12%
绿色:12%
蓝色:12%
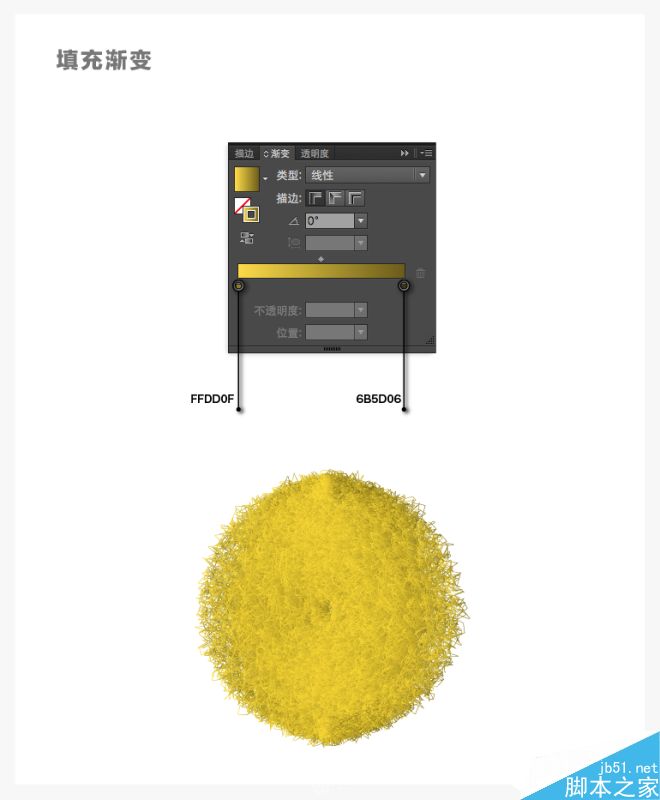
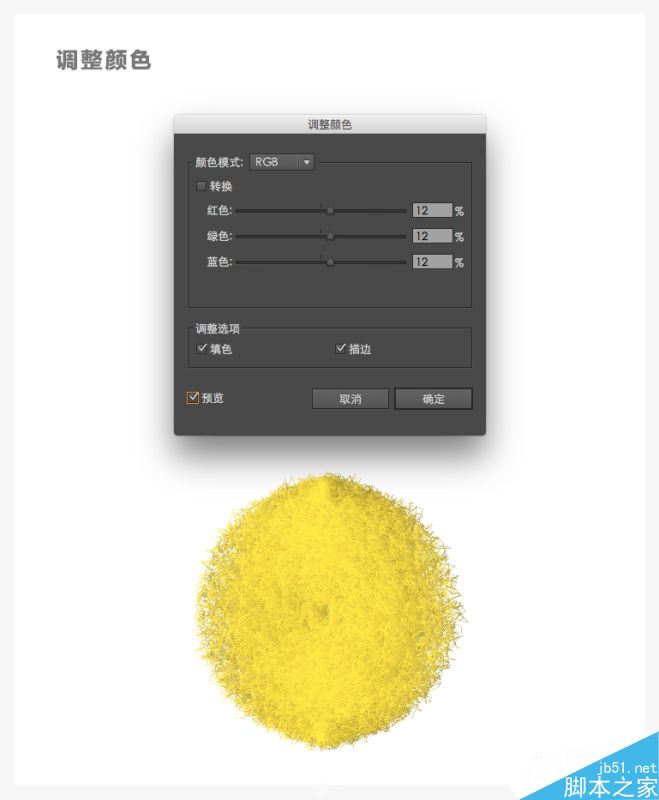
第八步
花蕊的主要元素已经制作好了
下面就是把花蕊调整为合适的形状
新建一个椭圆
填充渐变
色值为: 9F6700 、 FFCC75 、 FFFFFF
在透明度面版选择叠加模式为"正片叠底"
然后把椭圆放到花朵的中间位置
最后把花蕊也放到花朵中间
花蕊下方比较暗
是添加了一个渐透颜色
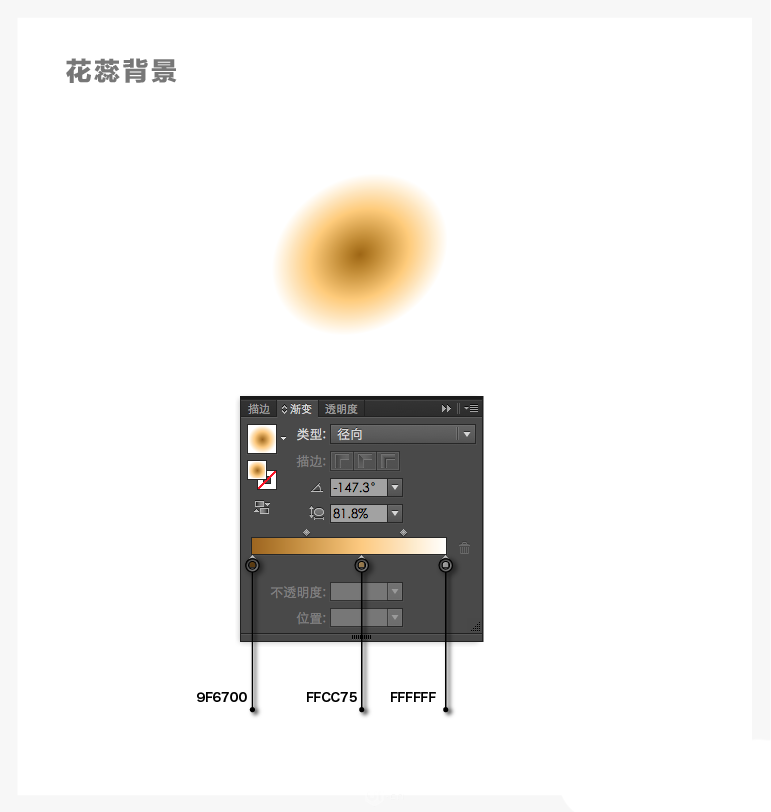
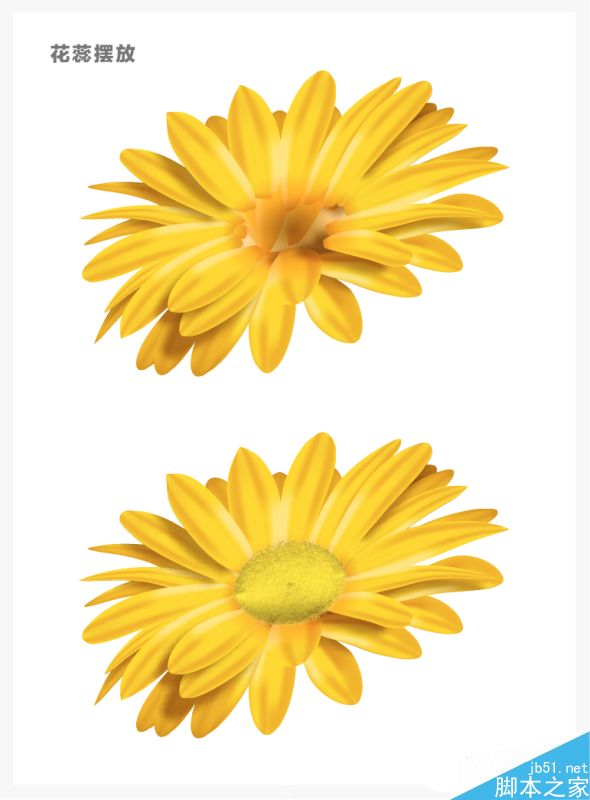
5、如何制作枝叶
第一步
枝叶的做法很简单
和做花瓣的方法一样
主要是用网格工具
首先新建一个长条矩形
填充颜色: 2C6B05
然后使用网格工具
添加一条十字线
最后调整锚点的颜色
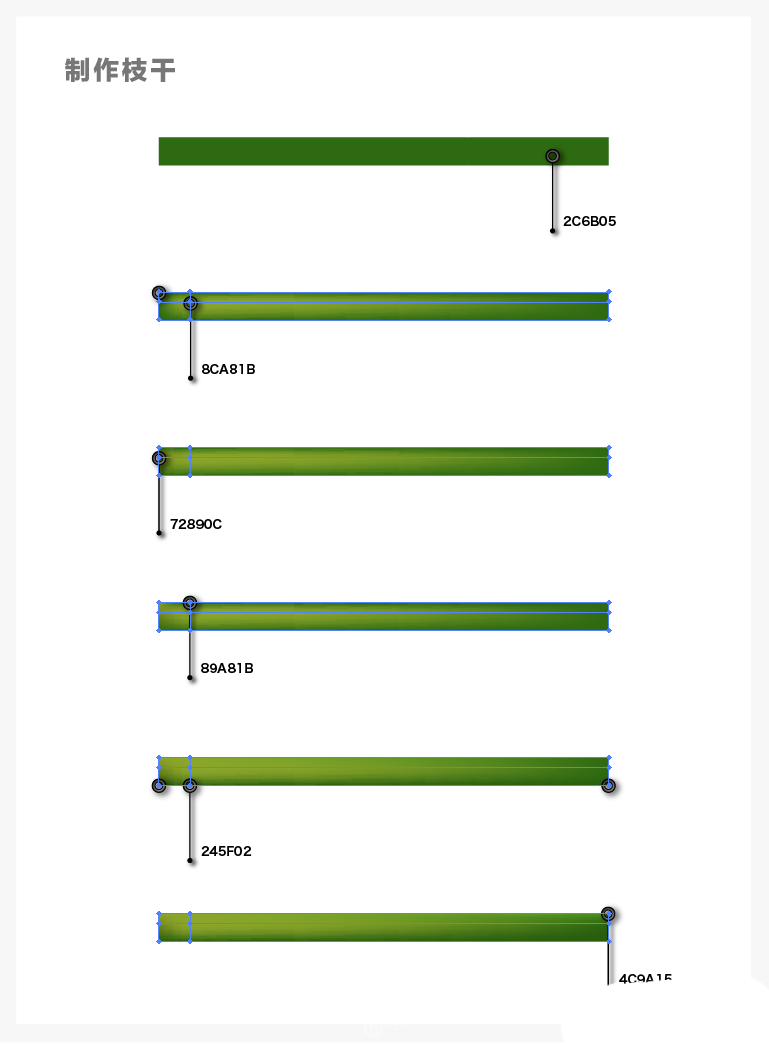
枝干的形状
使用封套扭曲调整就可以
第二步
叶子制作
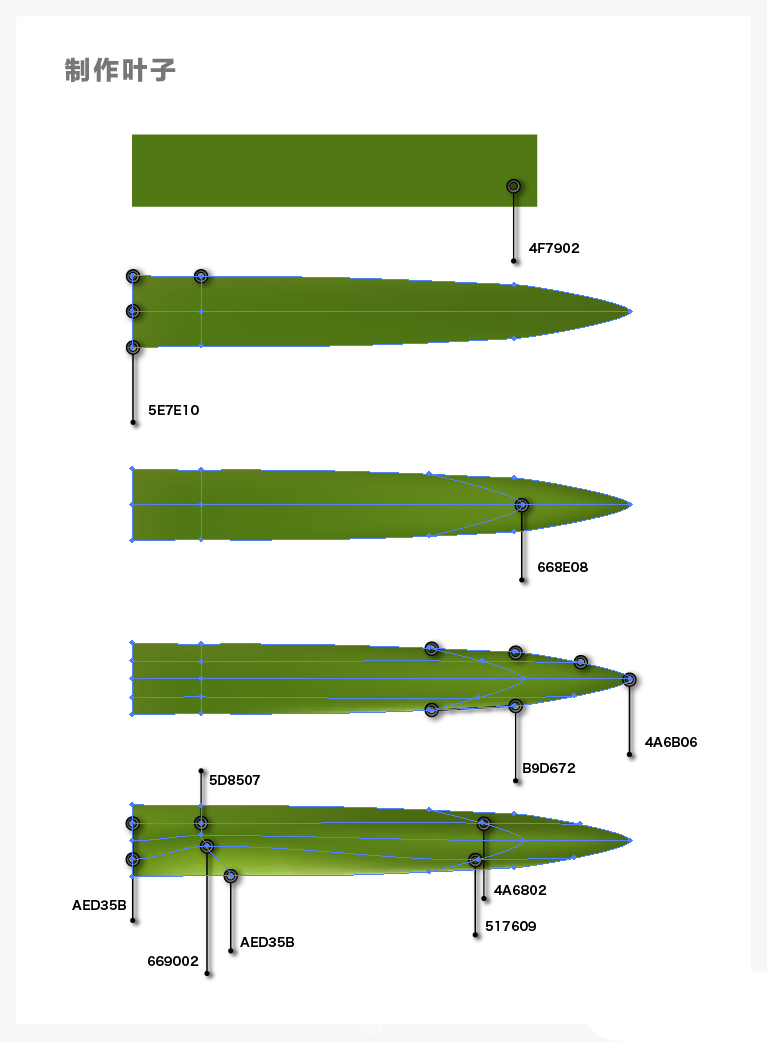
第三步
制作花苗
花苗的制作方法同样是使用网格工具
新建一个长条矩形
填充颜色: BDCC85
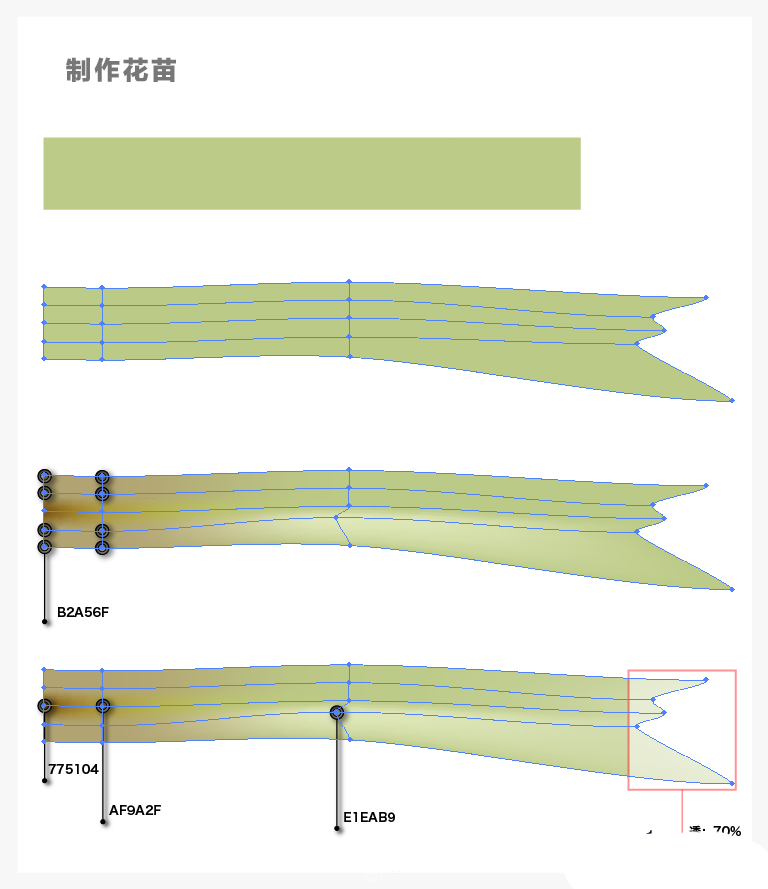
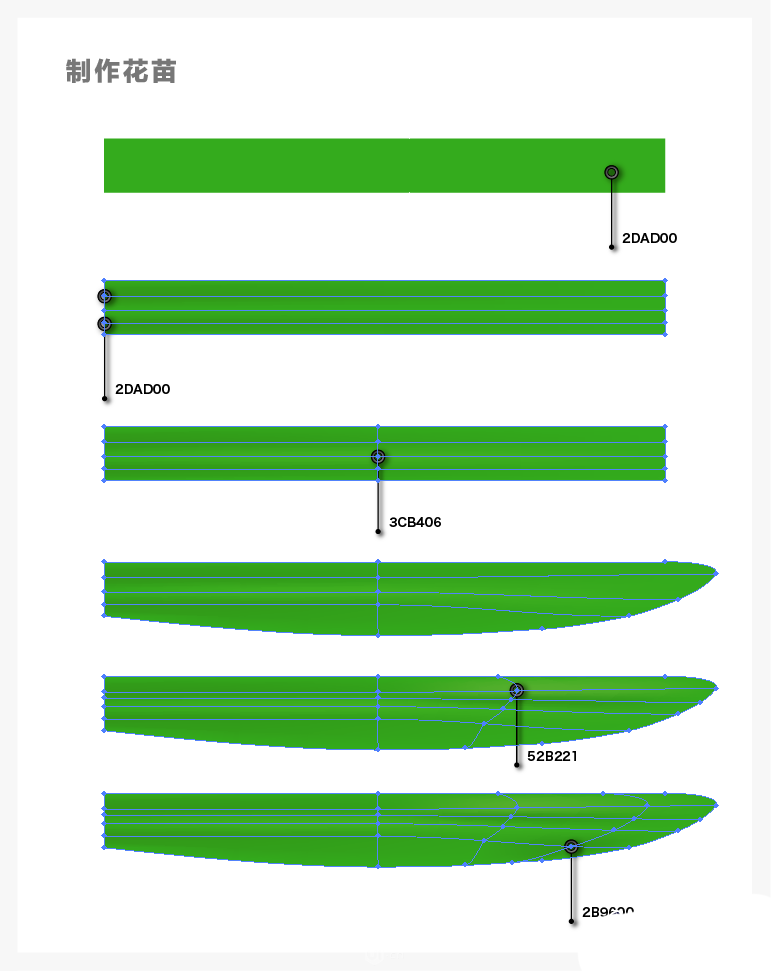
下面就需要使用变形工具了
首先把制作出来的叶子
缩放一下变细一些
再选择 效果>变形>拱形
设置参数
弯曲:30%
水平:38%
最后选择 对象>扩展
多作出几个摆好位置
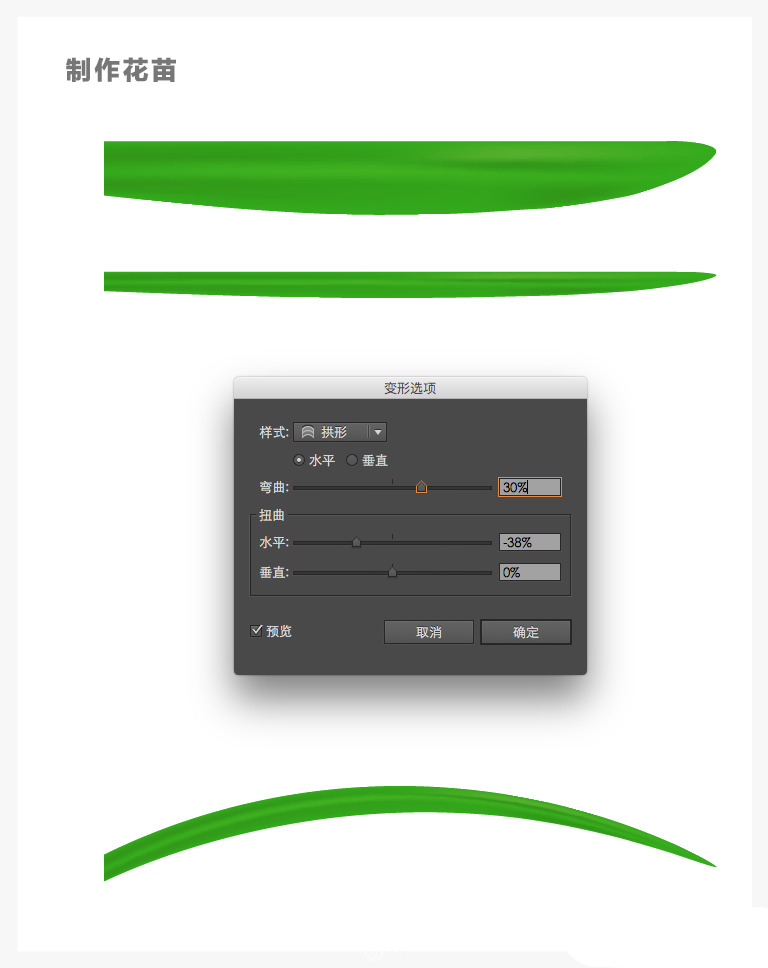
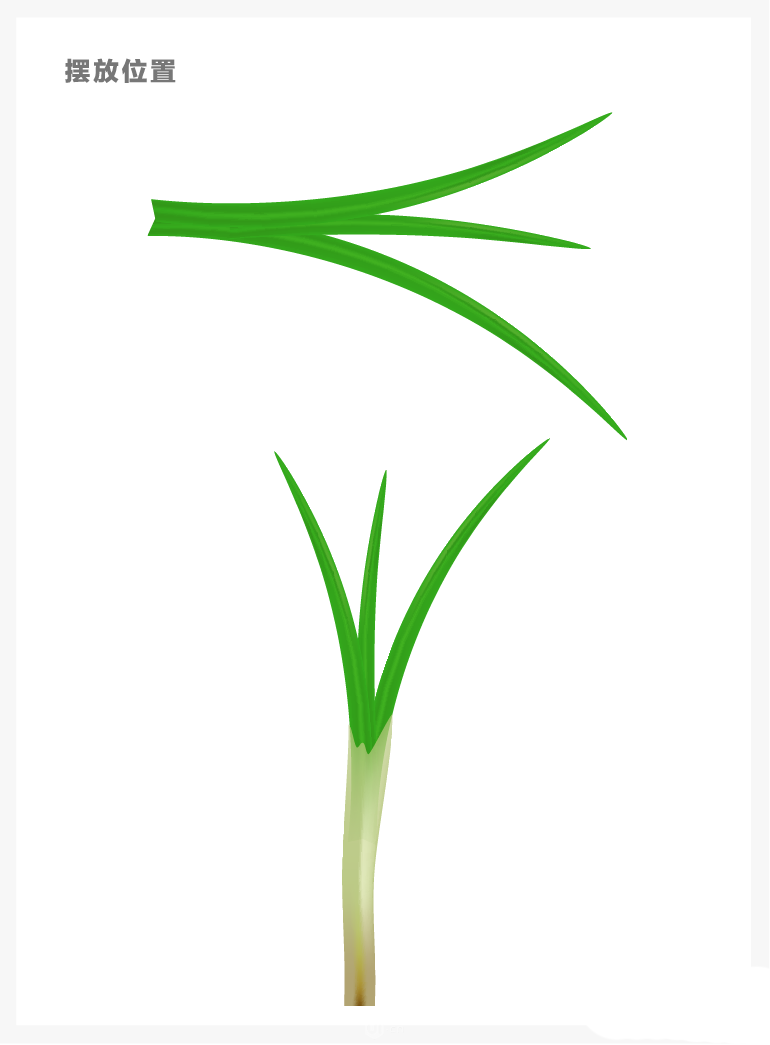
6、花朵摆放和颜色改变
第一步
首先是改变花朵的颜色
颜色的改变有点麻烦
主要是因为颜色比较多
不过主要是改变色相
明暗度不需要改变
方法是
选择所有花瓣
然后选择 编辑>编辑颜色>重新着色图稿
配合 "查找颜色位置按钮" 来改变颜色
花朵只需要调出3种颜色
黄色、粉色、红色
其他两朵都是通过 "全局调整" 制作的
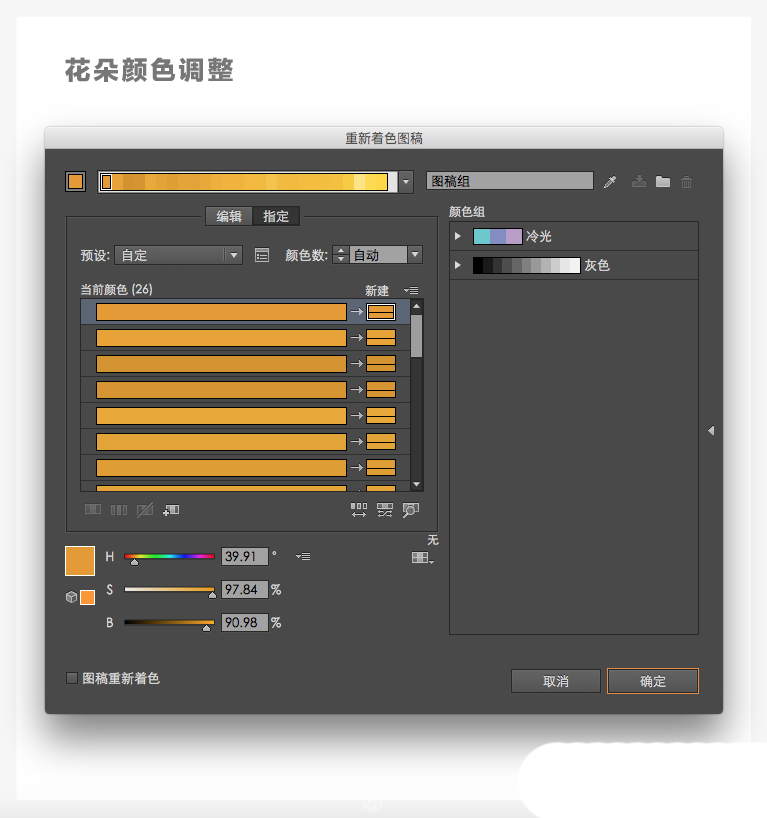
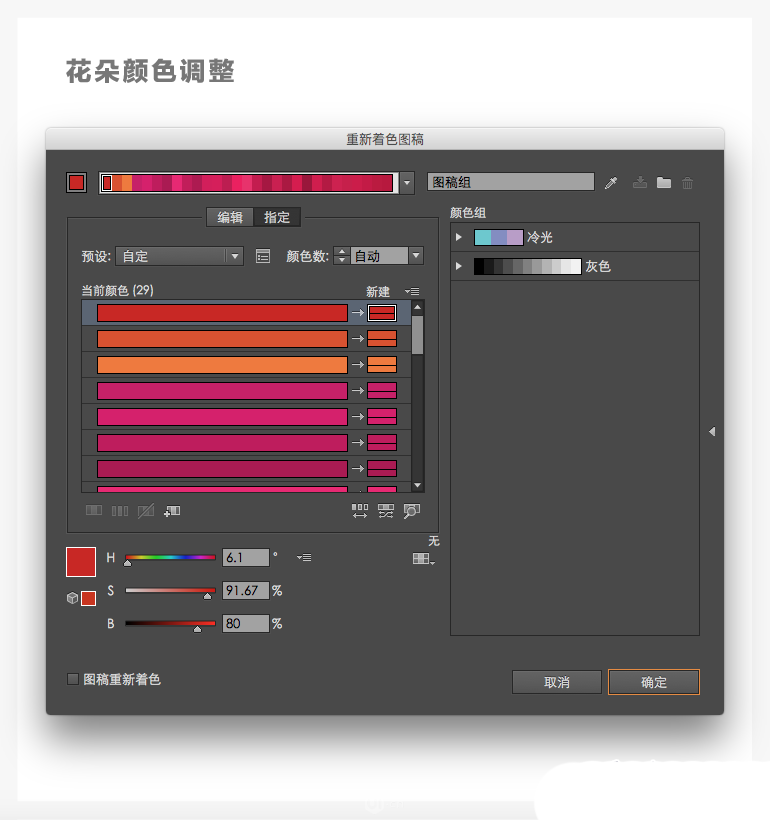
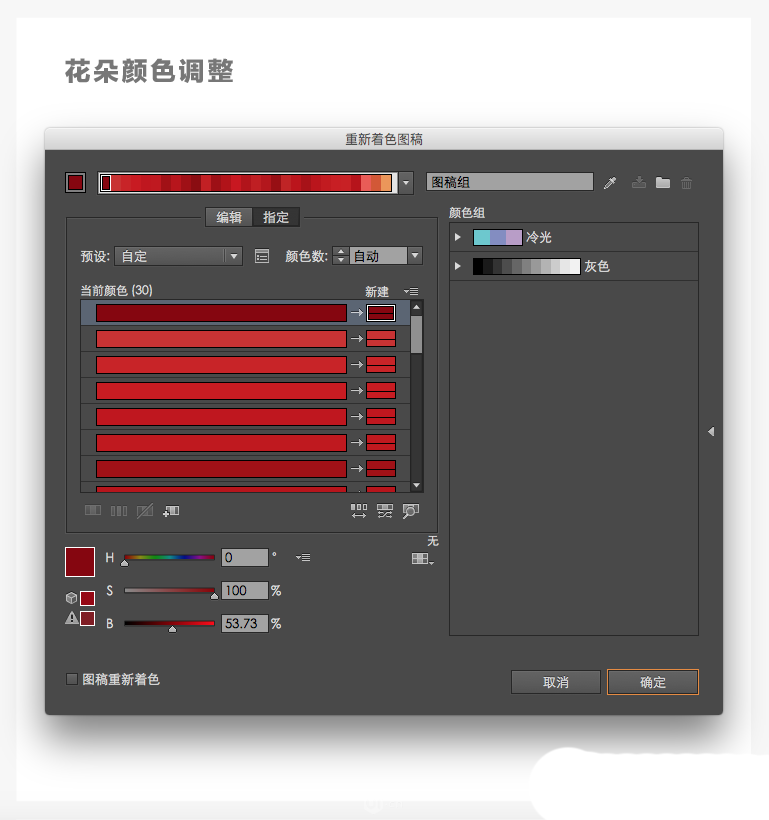

第二步
花朵摆放
花朵摆放比较简单
通过 对称 、 缩放 、 旋转
就可以完成
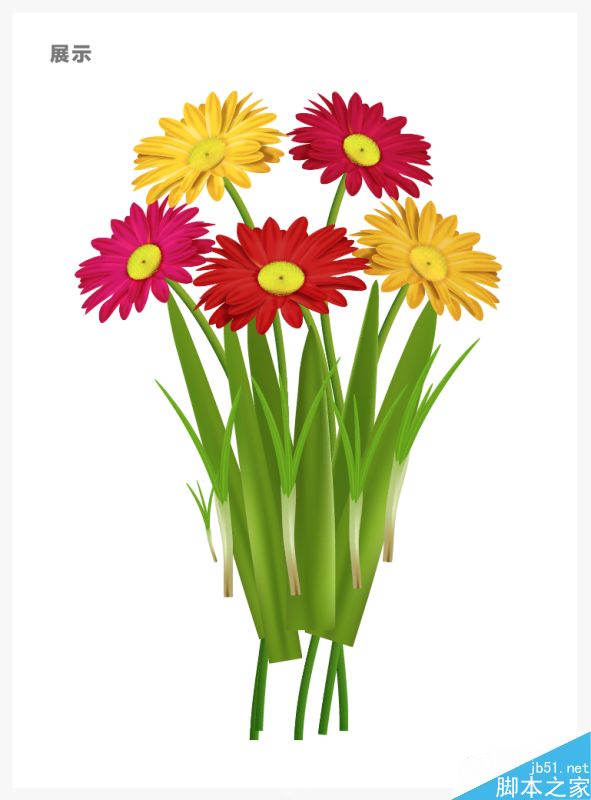
7、如何制作花盆
第一步
新建一个矩形
填充颜色: E57739
使用直接选择工具调整形状
然后对称复制出一个
最后执行布尔运算合并为一个对象
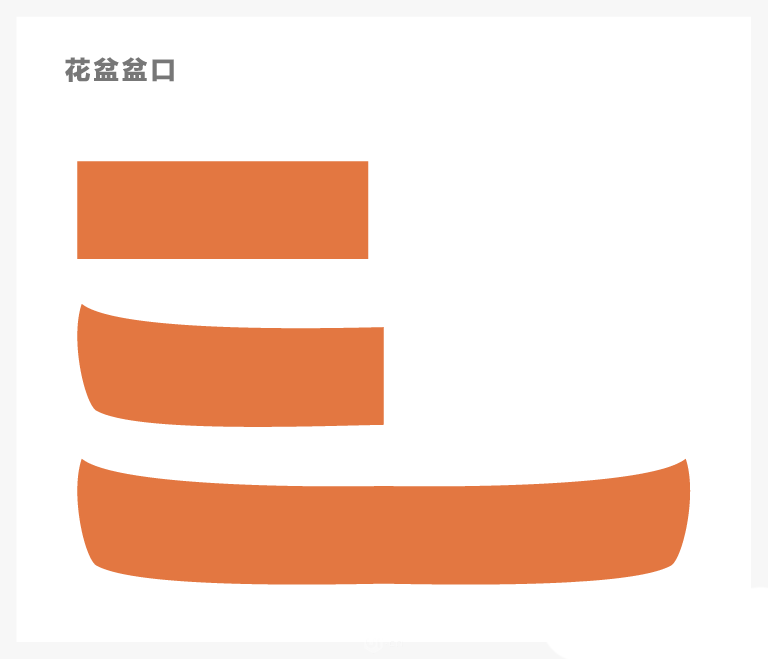
第二步
使用网格工具
添加网格线
并且改变锚点的颜色
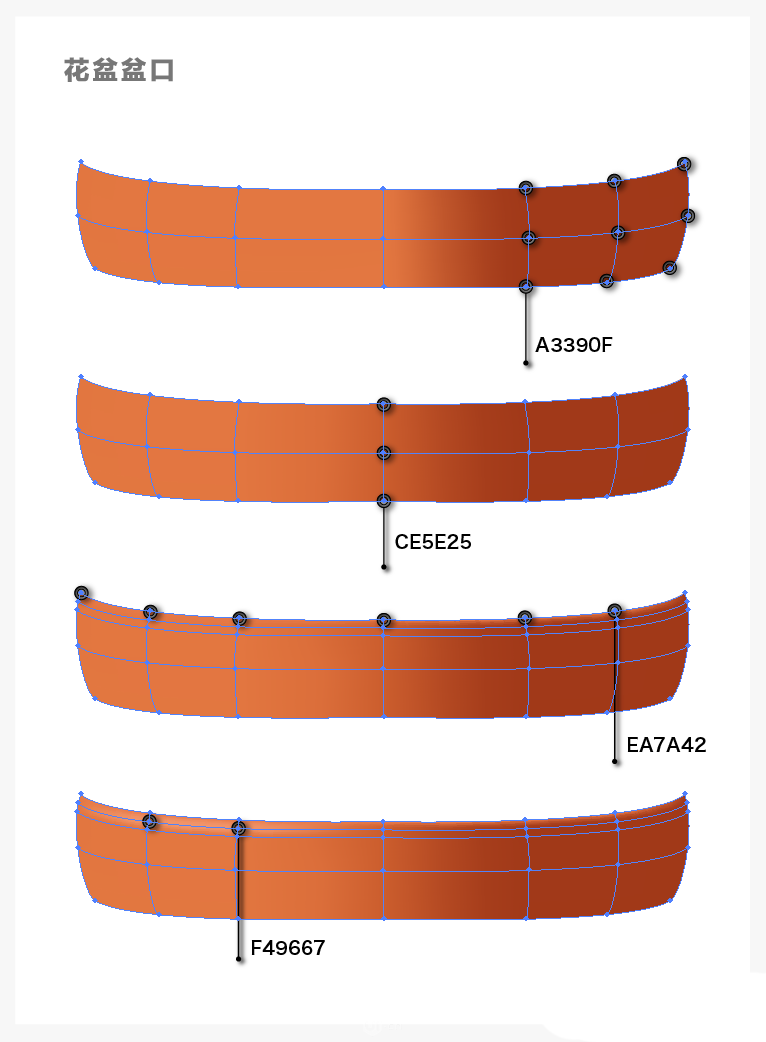
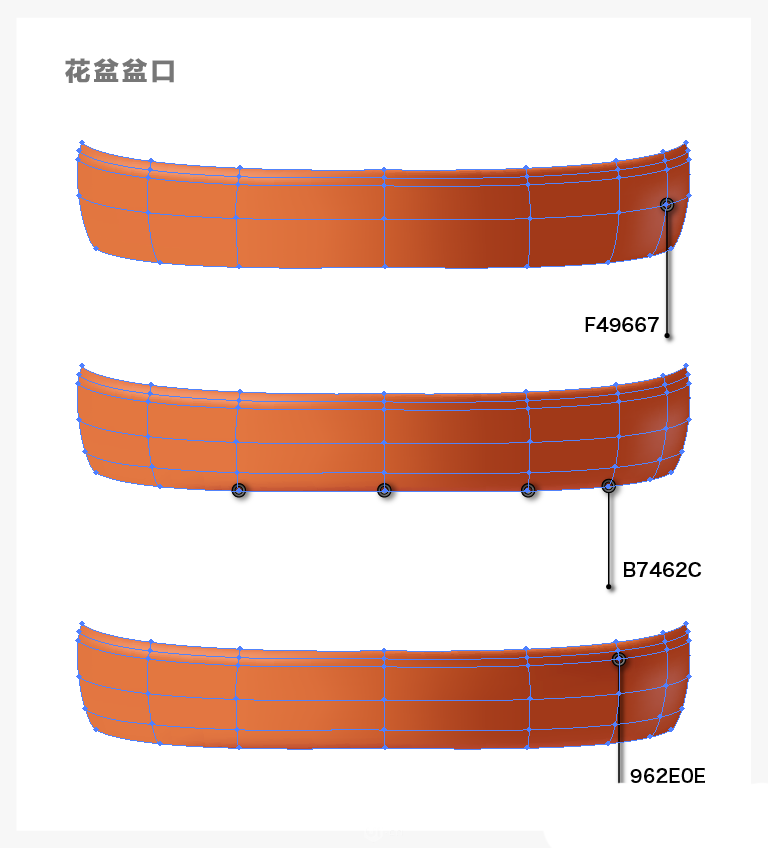
第三步
新建一个椭圆
填充颜色: B14516
放到盆口的位置

第四步
新建一个矩形
填充颜色: E0632D
使用 自由变换工具:E
点击矩形右下角锚点不放
按 Ctrl(command)+Alt+Shift拖动鼠标
矩形就会变为梯形
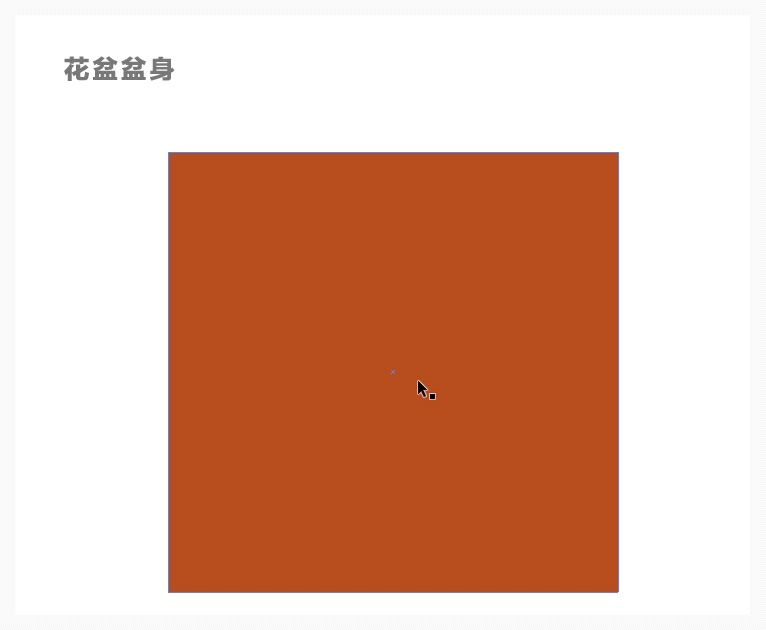
然后添加网格线
调整形状
并且改变锚点的颜色
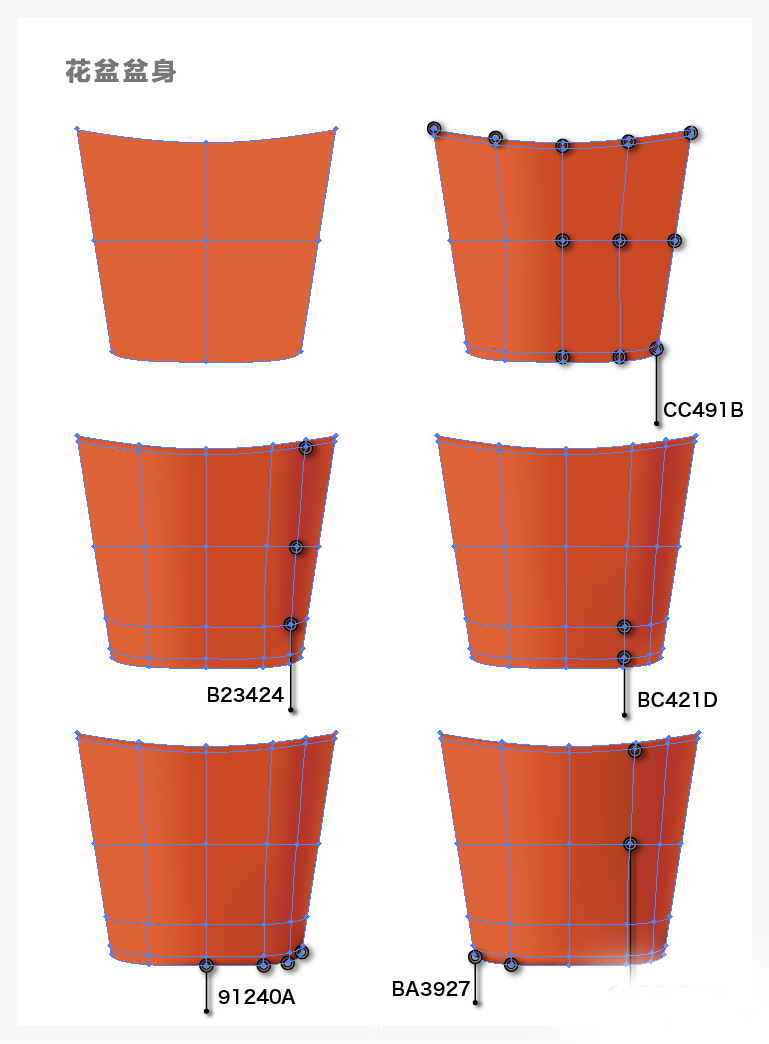
第五步
使用 "画笔工具"
随便画一个不规则的形状
填充颜色: 5E1606
记得双击画笔工具
把 "保真度" 调为 "精确"
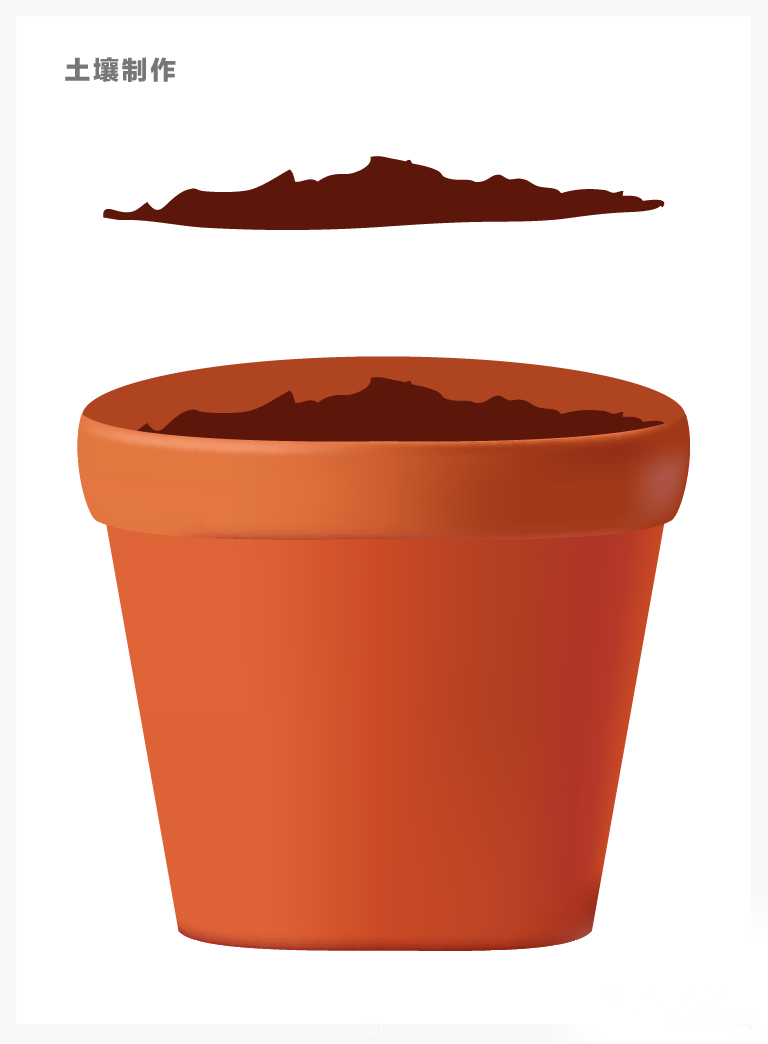
第六步
制作投影
新建两个椭圆
颜色分别为:
大圆:CC4F23、透明度:0%
小圆:A3350F
然后双击 "混合工具"
选择 "指定的步数:30"
分别点击两个椭圆
这样就有了一种模糊的感觉
最后在透明度面版
设置 叠加模式:正片叠底
透明度:70%
把这个形状放在花盆的盆口
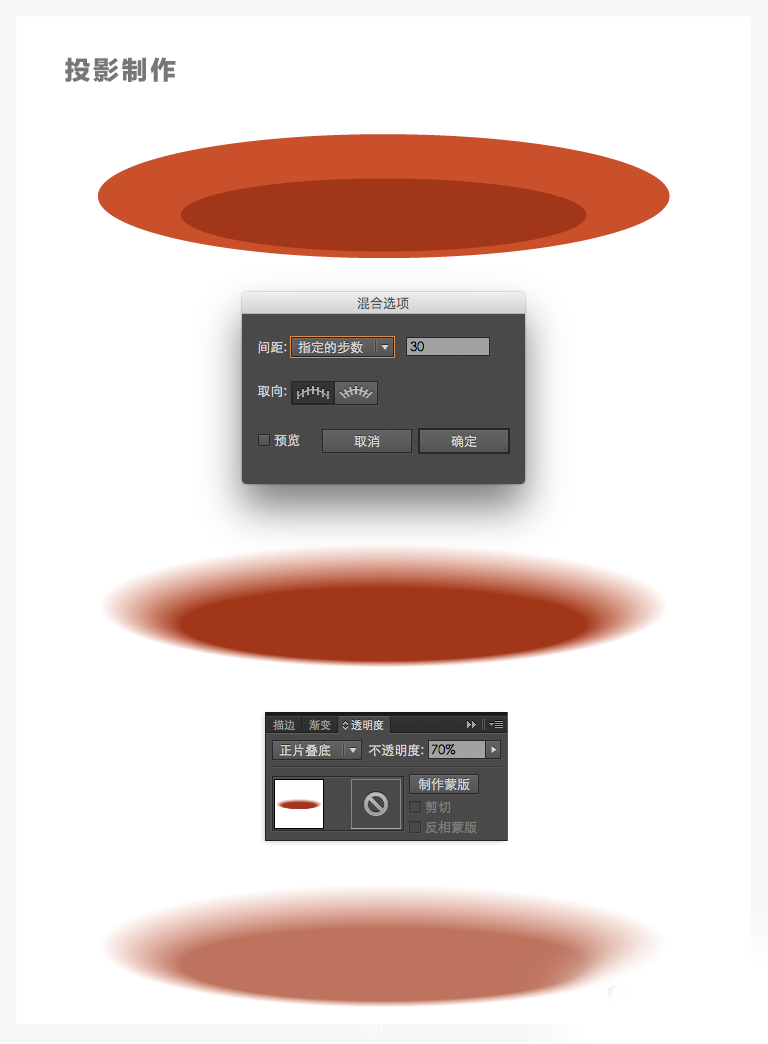
下面是同样的步骤
创建花盆底部的投影
颜色分别为:
大圆:FFFFFF、透明度:0%
小圆:511505
叠加模式:正片叠底
透明度:80%
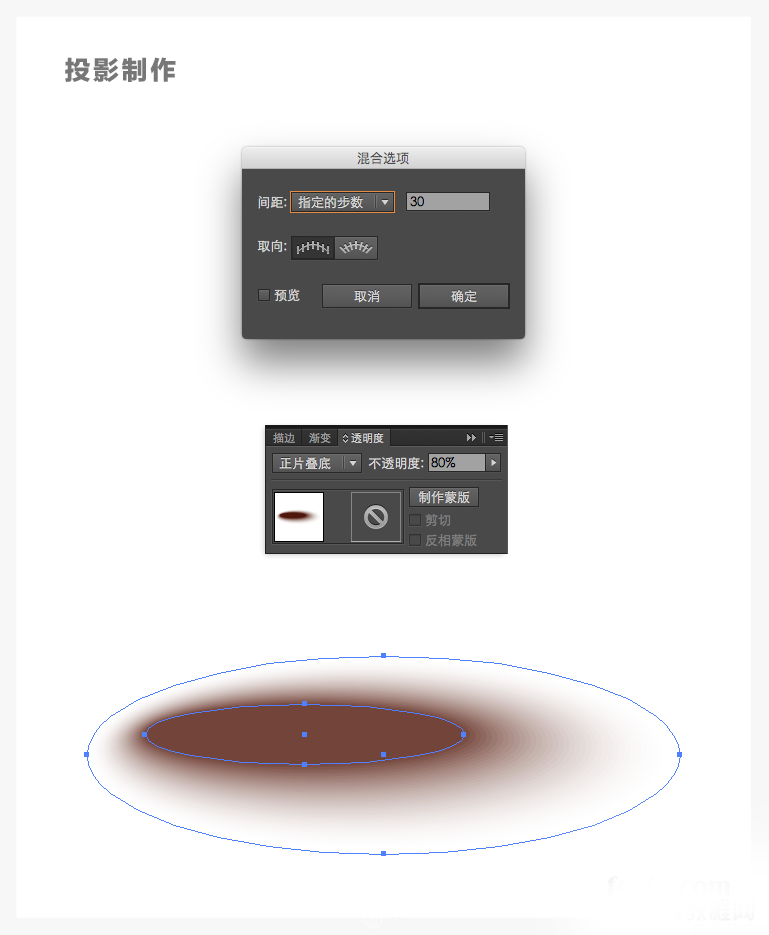
最后一个投影
是盆口在花枝干上的投影
制作方法相同
只是形状和颜色不同
颜色分别为:
大圆:FFFFFF、透明度:0%
小圆:393939
叠加模式:正片叠底
透明度:70%
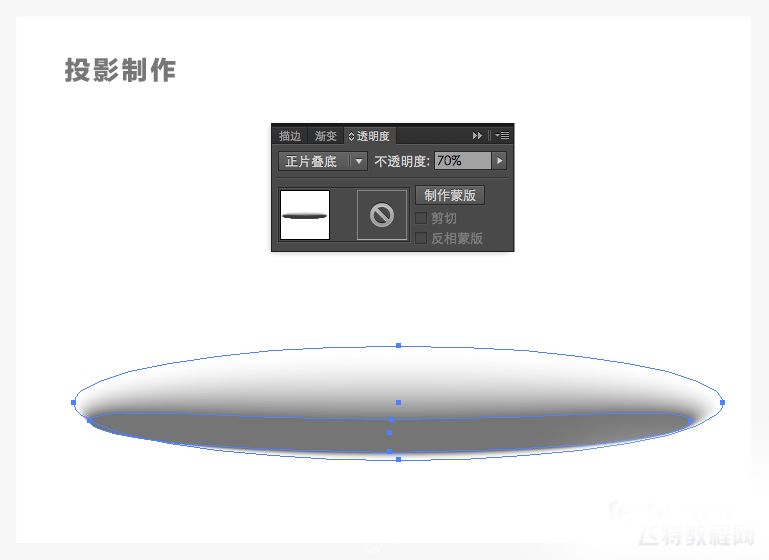

到这里全部元素都做好了
下面就是把它们合在一起了

这期的内容比较多
大家不用一次看完,主要掌握其中的要点,做起来还是很简单的
一共三盆花
其他两盆也是用相同的方法制作
大家可以自己试一试
加载全部内容
 爱之家商城
爱之家商城 氢松练
氢松练 Face甜美相机
Face甜美相机 花汇通
花汇通 走路宝正式版
走路宝正式版 天天运动有宝
天天运动有宝 深圳plus
深圳plus 热门免费小说
热门免费小说