AI制作超漂亮的网格文字效果教程
软件云 人气:0这篇教程教软件云的朋友们用AI制作超漂亮的网格文字效果,教程不难。制作的效果还算漂亮吧!转发过来和软件云的朋友们喜欢这篇教程。
先看看效果图

制作步骤如下:
1、打开Illustrator,用默认新建一个文件,选用CMYK颜色。选择文字工具输入“KING”。将字体设置为Saloon Regular(字体在此下载 ),字号设置为95pt.
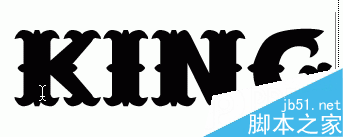
去掉填充。这样文字变得不可见了,但是不妨碍我们进入下一步。
2、在外观控制框里新建一个笔画,粗细为10pt,色彩设为CMYK,C:70%,M:70%,Y:100%,K:0%顶点为方形,接点为圆形。
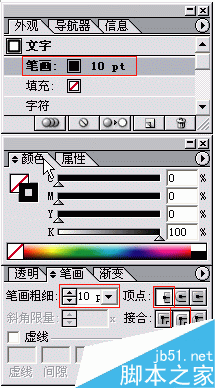
出现了如下效果
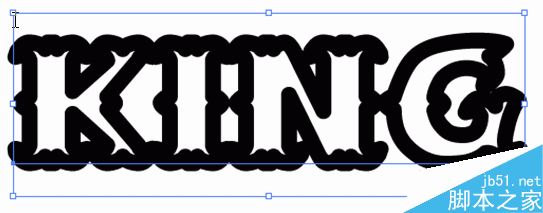
3、在外观控制框里新建一个填充。在渐变控制框中,设置此填充类型为线性渐变,角度-90度,在渐变控制条头尾出现两个滑块(渐变控制点)。在渐变控制条下方单击,建立5个新的控制点。这7个控制点的属性如下:1.初始控制点 位置:0% C: 20% M:40% Y:100% k:0%2.中间控制点a 位置:12.36% C: 6% M:26% Y:100% k:0%3.中间控制点b 位置:50% 白色(White)4.中间控制点c 位置:55% C: 20% M:40% Y:100% k:0%5.中间控制点d 位置:58% C: 57% M:66% Y:100% k:0%6.中间控制点e 位置:85% C: 13% M:32% Y:100% k:0%7.终了控制点 位置:100% 白色(White)
因为Illustrator渐变色彩的默认是灰度,当你设置渐变的时候要点击色彩控制框右边的小箭头,选择CMYK颜色。
下图是中间控制点d的属性示意
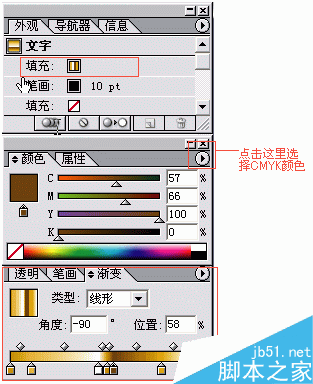
全部设置好以后效果如图

4、选中它,新建一个笔画,颜色为白色,笔画粗细为3.6pt。取名为“3.6”
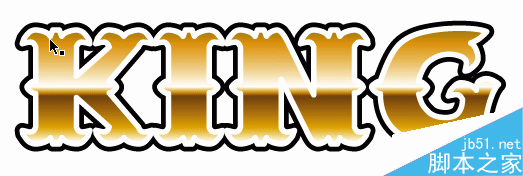
5、然后为文字添加内缘阴影。在外观控制框中选中3.6,选择主菜单的 效果-风格化-投影。投影设置如下:
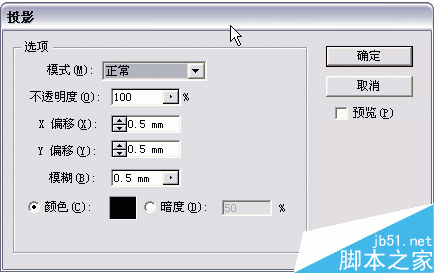
执行以后:

6、下面我们再添加一条画笔,粗细为1.5pt,C:70%,M:70%,Y:100%,K:0%
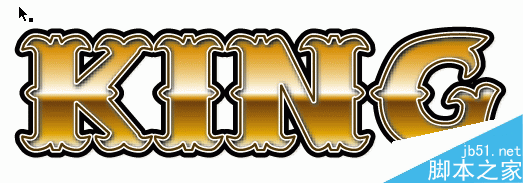
7、现在我们来制作文字里面的条纹。将填充设置恢复到默认,选取直线工具+shift画一条水平直线。线宽0.3pt,CMYK色彩设置同上。
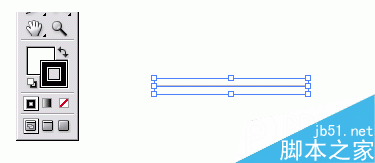
然后将填充和笔画都设置为“无”,选取矩形工具+Alt建立一个高1mm,宽10mm的长方形。
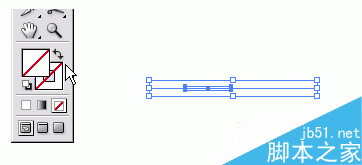
将直线和长方形一括选择,执行主菜单的 编辑-定义图案,保存为“0.3”。选中文字的主要填充后,在它上面新建一个填充,应用刚才定义的图案。
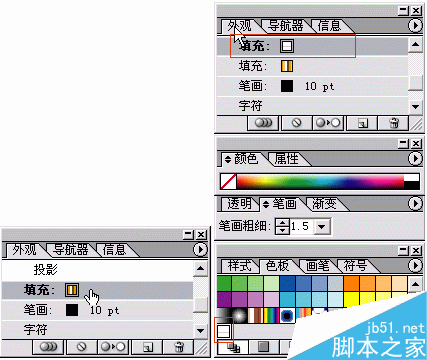
就做出来下面的效果

8、还差一步就可以了。选中10pt的画笔,执行主菜单的 效果-风格化-投影,设置如下:
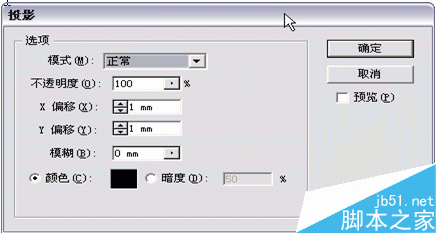
好,大功告成啦!哎哟~~~好辛苦啊!是不时很有证券或者钞票的感觉啊?

教程结束,以上就是AI制作超漂亮的网格文字效果教程,大家学会了吗?希望这篇文章能对大家有所帮助!
推荐阅读:AI制作可爱漂亮的塌陷文字效果
加载全部内容