在AI中画一个可爱的平面儿童彩色自行车
Yulia Sokolova 人气:0
今天为大家推荐一个教程,就是在在AI中画一个可爱的平面儿童彩色自行车教程,方法主要是用一些简单的形状,靠面板里的一些选项和路径查找器就能实现,很简单,喜欢的朋友一起来学习吧!
原文这里太罗嗦了,就是选择对象-扩展确定,得到一个复合路径,然后选择得到的对象,ctrl+c复制,粘贴在前面ctrl+F 两次。然后选择最上面的对象,用有方向键向右边移动一点
(下图中我把最上层的填充填充去掉了,在下面的截图中才看的清楚一点)
复制最先开始创建的圆形,同样ctrl+F粘贴在前面,按比例缩小(同时按住alt+shift以圆心缩小)最重效果如图,并把填充颜色改成浅米黄色(色值在图中,找不到HSB模式的同学点击颜色面板右上角的向下小箭头就看见了)作为车轮里面的轮辋。
现在再加一些车轮里面的网丝,选择左侧工具栏直线工具,按住shift画水平方向的直线(可以画水平、垂直和45度的直线),宽度设置为3pt,描边颜色还是step3中的米黄色(选中对象后,按I使用习惯工具直接选择轮辋的颜色)选中所画的直线,双击工具栏的旋转按钮,输入90度,点击复制按钮,最重效果如图。
接下来就是画其他的了,选中两条所画的直线,依然双击旋转按钮,输入360/20,也就是旋转18度,依然复制,又画好一条,然后ctrl+d 再次变换,把刚才的再旋转18度并复制,多按几次,具体按几次自己算吧(我数学不好,好像是4次),最后效果就出来了。
接下来就是加刮泥版了,呵呵,画一个和165乘以165px正圆,并放在它上面,去掉填充,描边填充黑色,宽度为8pt,画一个粗轮廓。
使用工具栏的剪刀工具,在黑圆的左右两个锚点分别点击一下,算是把一个圆分成两半,选中下面的一半,按delet删掉,至于上半部分,宽度换成8pt,断点换成圆角。(貌似他给的尺寸达不到下图效果,那就自己调整一下大小,差不多就行)如下图
选中刮泥版,对象-扩展,颜色换成一个粉色你觉得怎么样啊,再用前面的方法添加一个阴影,最重达到第四幅图的效果,没记住的返回去看吧
中间是不是还上一个轮轴啊,画一个25×25px的实心圆,填充还是用粉色吧,用对齐按钮和轮子中心对齐。
2.添加自行车的其他部分
step 1
用矩形工具(M),颜色设置为浅绿色,大小看着来吧,原文乱七八糟写了一堆不知道想干嘛,其实就是画个矩形,放在车轴下面,位置调整好后,选择车轴,右键-排列-放到顶端就行了,然后在点选直接选择工具(A),分别框选矩形的四个角拉升,最后效果成为一个不规则的横放的矩形就行了
然后再选择矩形,添加一个圆角,效果-风格化-圆角,面板跳出来以后,就选择合适的数值,大致达到效果就可以了
时间关系俺就不按原文翻译了, 我直接说怎么画,选择上面画的车轴,按住alt并移动鼠标复制,放到如图位置,然后在ctrl+v复制一下,ctrl+B粘帖到后面,不要点其他,直接放大(shift+alt),放大到和图中大圆效果差不多,然后选择前面较小的圆,填充一个更亮一点的粉色,区分开来就可以了
使用直线工具L或者钢笔工具,画一个5pt宽的直线,作为车蹬子轴,角度45度,再用矩形工具画个车蹬子,再添加个圆角,怎么画上文中有,或者就直接工具栏的圆角矩形画。图中阴影效果可以还是用正片叠加的效果实现
step 4
再画一个宽一点的10pt的直线,作为座管,再画另外一个稍微窄一点的线,调整位置和角度和座管差不多垂直,形成一个三角形,三角形更坚固你懂得,然后在上面添加一个粉色的圆角矩形作为车座,阴影你也懂的。
选择车轮部分,一定要都选上幺,按住alt复制,作为前轮,再单独选择前刮泥板,点击旋转工具,按住alt选择旋转圆心,就拿车轮圆心做圆心吧,再在跳出来的面板中输入20,确认(不知道你注意了没有,自行车的前刮泥板一般是这样的)
再复制刚才的座管,给前轮加一个,之前一定要保证两个轮子对齐。
现在该加一个车把了,用钢笔工具描绘如图的路径,描边还是10pt,用锚点转换工具转换右边的那个尖角(就在钢笔工具的面板下),让尖角变成圆角,可以调整两个手柄到想要的效果,然后选中再复制一个放到前面,用橡皮擦,擦掉大部分,剩下的部分填充粉色,也可以用其他很多方法。
最后整体效果如最后一幅图
再在如图位置添加两个车管,其实你也可以按照自己的自行车画,再用曲率工具弯曲上面那个(这个功能楼主还真没用过,搞了半天是后面的版本才加进去的功能,如果同学们版本太低画直接用曲线工具画)
let's丰富一下细节吧,主要是中间的车链部分,可以复制然后放到前面然后调整大小和颜色,达到你喜欢的效果就行了,
为了有一个简洁的感觉,在最底层添加一个浅米色的矩形背景,画好了ctrl+shift+左括号放到最底层,大小自己看着办,呵呵,地面的就是几个大小不一和颜色不一的椭圆,相信你那么聪明肯定会画。
至于天上的云彩就简单了,画几个圆放一起,然后上面加个矩形,路径查照器里面减去顶层就行了,你喜欢什么就画成什么样吧。

1画一个自行车轮子
step 1
我们先从自行车最基础的车轮画起。首先用椭圆工具画一个150乘以150px的正圆。去掉填充,面变用深紫色,色值如图,描边宽度为8pt,如图:

原文这里太罗嗦了,就是选择对象-扩展确定,得到一个复合路径,然后选择得到的对象,ctrl+c复制,粘贴在前面ctrl+F 两次。然后选择最上面的对象,用有方向键向右边移动一点
(下图中我把最上层的填充填充去掉了,在下面的截图中才看的清楚一点)
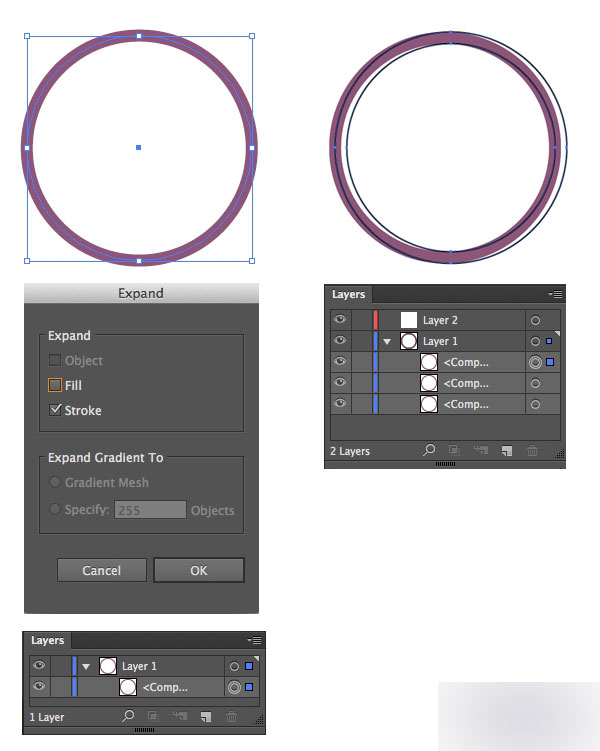

复制最先开始创建的圆形,同样ctrl+F粘贴在前面,按比例缩小(同时按住alt+shift以圆心缩小)最重效果如图,并把填充颜色改成浅米黄色(色值在图中,找不到HSB模式的同学点击颜色面板右上角的向下小箭头就看见了)作为车轮里面的轮辋。
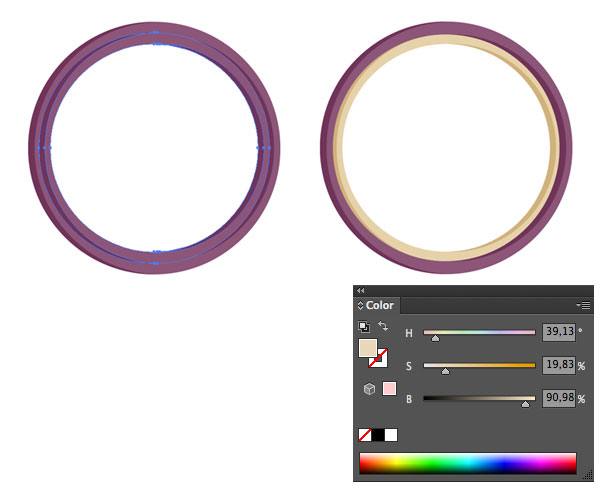
现在再加一些车轮里面的网丝,选择左侧工具栏直线工具,按住shift画水平方向的直线(可以画水平、垂直和45度的直线),宽度设置为3pt,描边颜色还是step3中的米黄色(选中对象后,按I使用习惯工具直接选择轮辋的颜色)选中所画的直线,双击工具栏的旋转按钮,输入90度,点击复制按钮,最重效果如图。
接下来就是画其他的了,选中两条所画的直线,依然双击旋转按钮,输入360/20,也就是旋转18度,依然复制,又画好一条,然后ctrl+d 再次变换,把刚才的再旋转18度并复制,多按几次,具体按几次自己算吧(我数学不好,好像是4次),最后效果就出来了。

接下来就是加刮泥版了,呵呵,画一个和165乘以165px正圆,并放在它上面,去掉填充,描边填充黑色,宽度为8pt,画一个粗轮廓。
使用工具栏的剪刀工具,在黑圆的左右两个锚点分别点击一下,算是把一个圆分成两半,选中下面的一半,按delet删掉,至于上半部分,宽度换成8pt,断点换成圆角。(貌似他给的尺寸达不到下图效果,那就自己调整一下大小,差不多就行)如下图
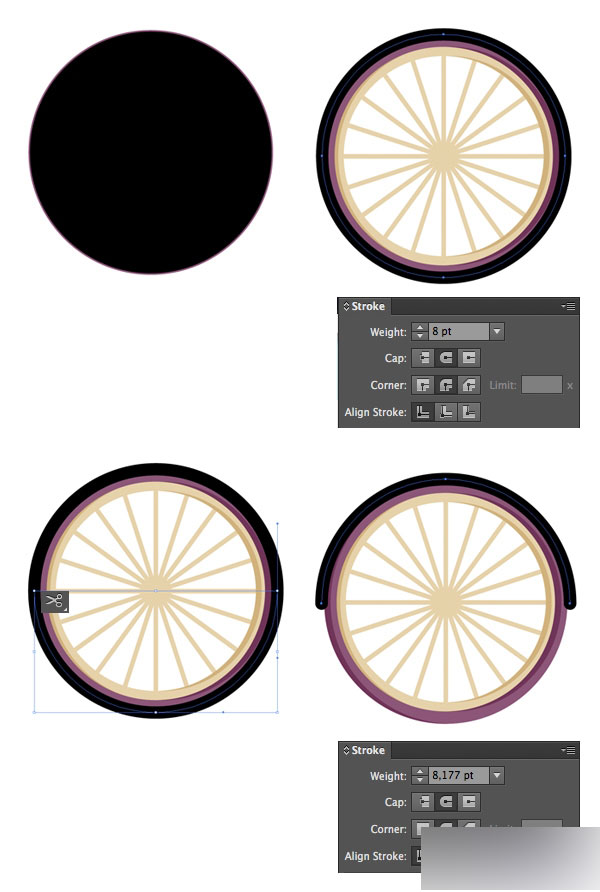
选中刮泥版,对象-扩展,颜色换成一个粉色你觉得怎么样啊,再用前面的方法添加一个阴影,最重达到第四幅图的效果,没记住的返回去看吧
中间是不是还上一个轮轴啊,画一个25×25px的实心圆,填充还是用粉色吧,用对齐按钮和轮子中心对齐。
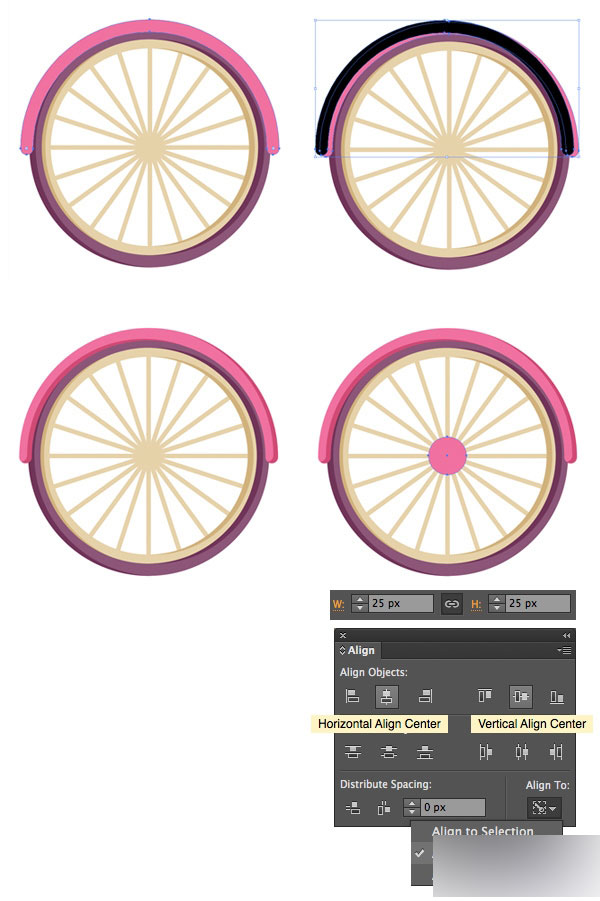
2.添加自行车的其他部分
step 1
用矩形工具(M),颜色设置为浅绿色,大小看着来吧,原文乱七八糟写了一堆不知道想干嘛,其实就是画个矩形,放在车轴下面,位置调整好后,选择车轴,右键-排列-放到顶端就行了,然后在点选直接选择工具(A),分别框选矩形的四个角拉升,最后效果成为一个不规则的横放的矩形就行了
然后再选择矩形,添加一个圆角,效果-风格化-圆角,面板跳出来以后,就选择合适的数值,大致达到效果就可以了

时间关系俺就不按原文翻译了, 我直接说怎么画,选择上面画的车轴,按住alt并移动鼠标复制,放到如图位置,然后在ctrl+v复制一下,ctrl+B粘帖到后面,不要点其他,直接放大(shift+alt),放大到和图中大圆效果差不多,然后选择前面较小的圆,填充一个更亮一点的粉色,区分开来就可以了
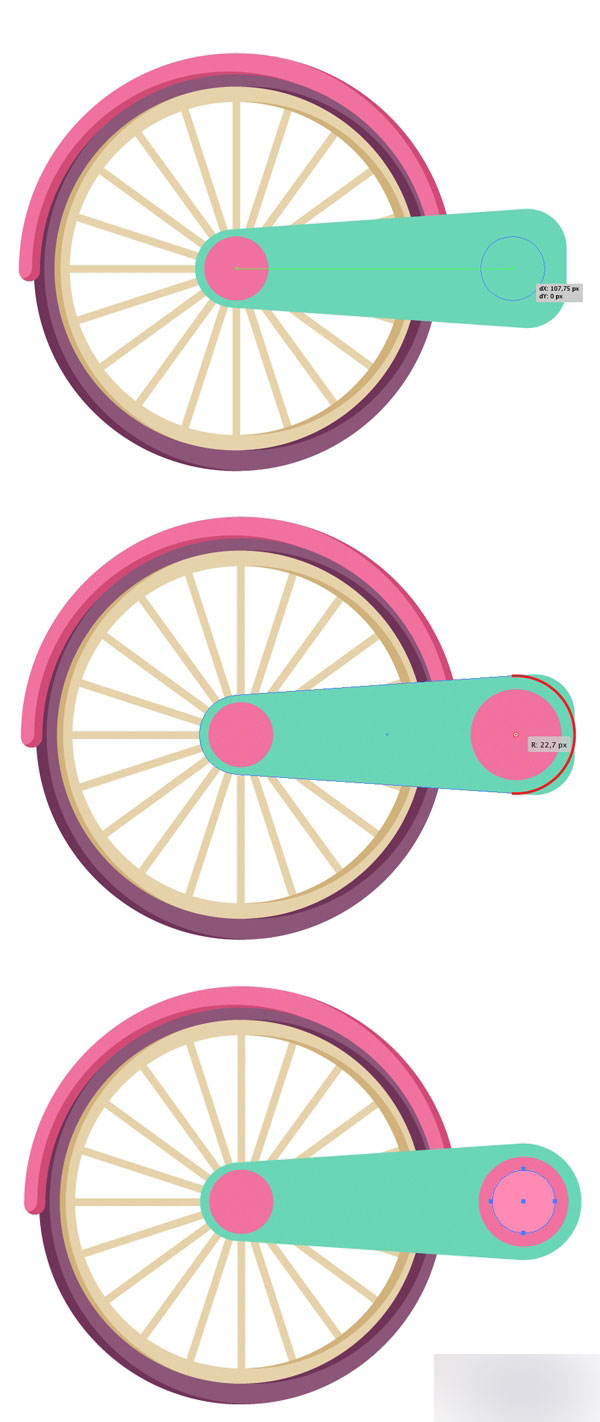
使用直线工具L或者钢笔工具,画一个5pt宽的直线,作为车蹬子轴,角度45度,再用矩形工具画个车蹬子,再添加个圆角,怎么画上文中有,或者就直接工具栏的圆角矩形画。图中阴影效果可以还是用正片叠加的效果实现

step 4
再画一个宽一点的10pt的直线,作为座管,再画另外一个稍微窄一点的线,调整位置和角度和座管差不多垂直,形成一个三角形,三角形更坚固你懂得,然后在上面添加一个粉色的圆角矩形作为车座,阴影你也懂的。
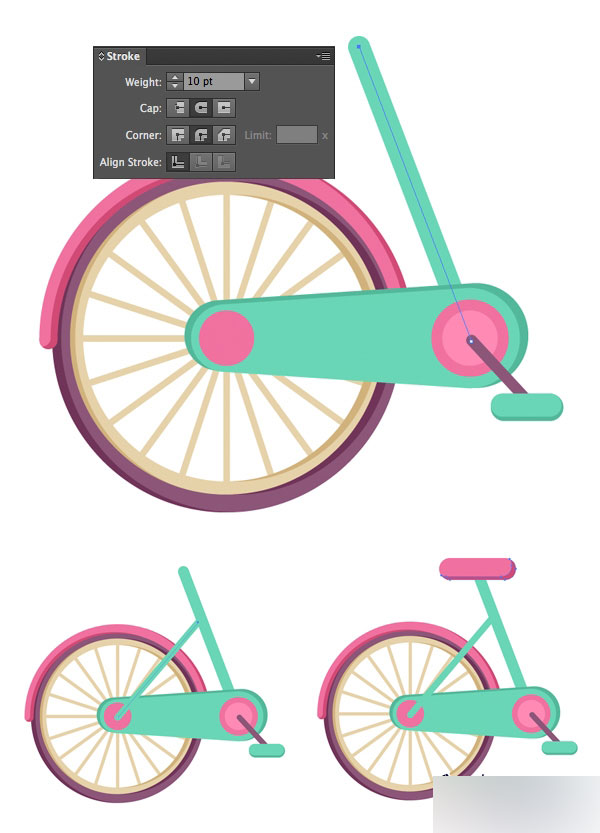
选择车轮部分,一定要都选上幺,按住alt复制,作为前轮,再单独选择前刮泥板,点击旋转工具,按住alt选择旋转圆心,就拿车轮圆心做圆心吧,再在跳出来的面板中输入20,确认(不知道你注意了没有,自行车的前刮泥板一般是这样的)
再复制刚才的座管,给前轮加一个,之前一定要保证两个轮子对齐。

现在该加一个车把了,用钢笔工具描绘如图的路径,描边还是10pt,用锚点转换工具转换右边的那个尖角(就在钢笔工具的面板下),让尖角变成圆角,可以调整两个手柄到想要的效果,然后选中再复制一个放到前面,用橡皮擦,擦掉大部分,剩下的部分填充粉色,也可以用其他很多方法。
最后整体效果如最后一幅图

再在如图位置添加两个车管,其实你也可以按照自己的自行车画,再用曲率工具弯曲上面那个(这个功能楼主还真没用过,搞了半天是后面的版本才加进去的功能,如果同学们版本太低画直接用曲线工具画)
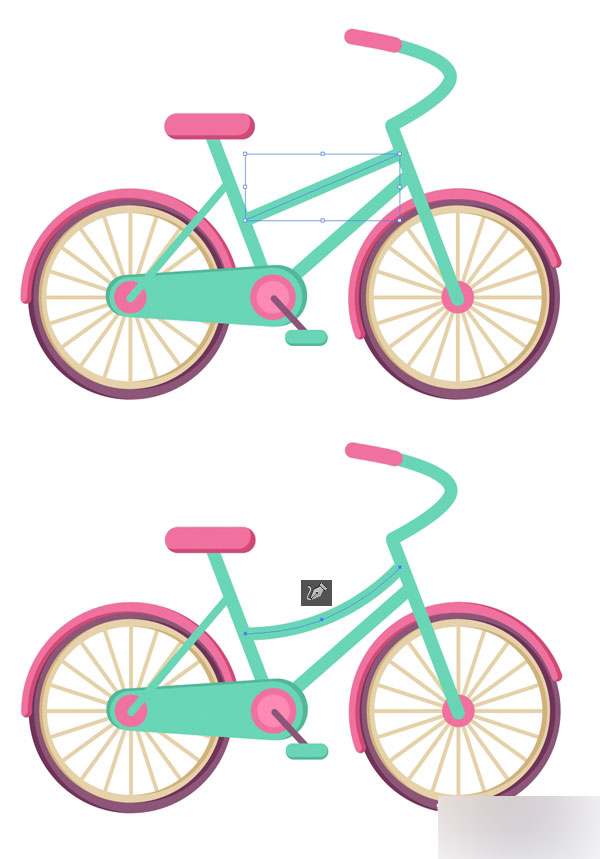
let's丰富一下细节吧,主要是中间的车链部分,可以复制然后放到前面然后调整大小和颜色,达到你喜欢的效果就行了,
为了有一个简洁的感觉,在最底层添加一个浅米色的矩形背景,画好了ctrl+shift+左括号放到最底层,大小自己看着办,呵呵,地面的就是几个大小不一和颜色不一的椭圆,相信你那么聪明肯定会画。
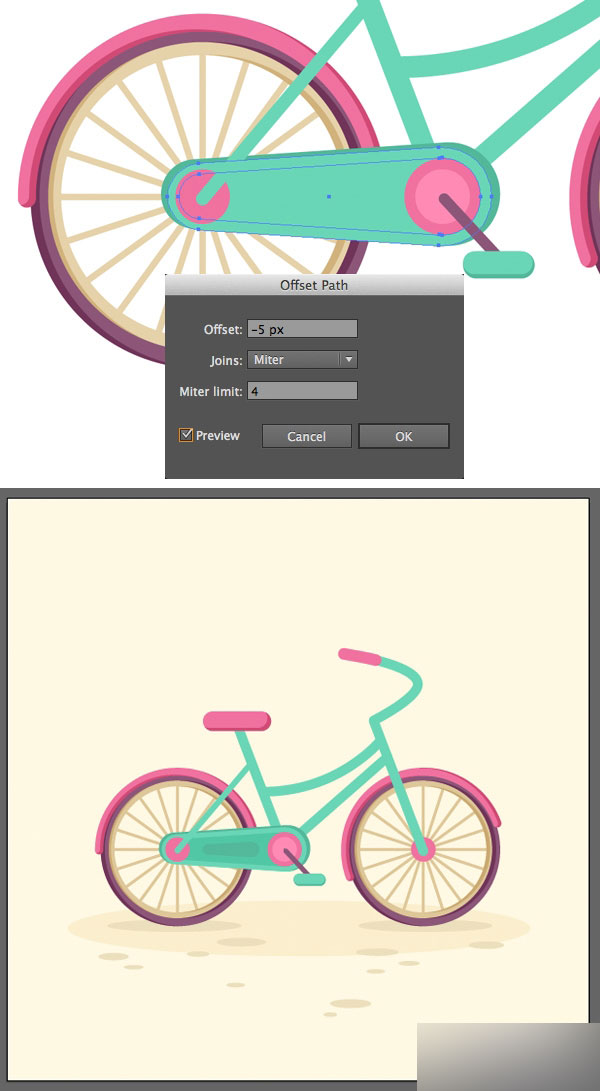
至于天上的云彩就简单了,画几个圆放一起,然后上面加个矩形,路径查照器里面减去顶层就行了,你喜欢什么就画成什么样吧。
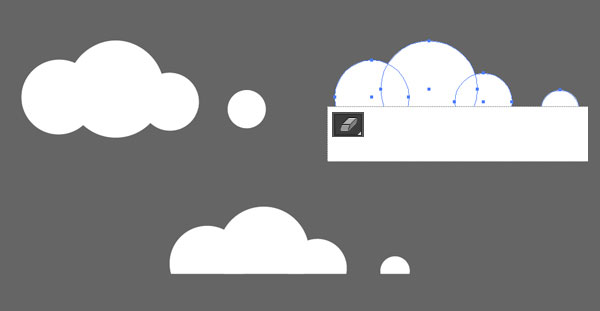

教程结束,以上就是在AI中画一个可爱的平面儿童彩色自行车教程,是不是很简单啊,喜欢的朋友可以过来学习一下哦!
加载全部内容