用AI画一只爬在树上的考拉
Nataliya Dolotko 人气:0今天软件云为大家带来了一篇用AI画一只爬在树上的考拉教程,教程很基础,很适合AI的初学者来学习,推荐到软件云,喜欢的朋友可以跟着教程一起来学习,希望能对大家有所帮助~!
1.画头和脸
step 1 首先打开Ai
建一个文件,尺寸为600px×600px, 接下来开始画考拉的头,使用工具栏上的椭圆工具(L)画一个椭圆,用来做考拉的头,去掉描边,填充颜色的RGB为171 175 166.用直接选区工具(A)选中椭圆的左右两个节点 (按住shift可以多选),使用键盘上的下键往下拉,效果如 图
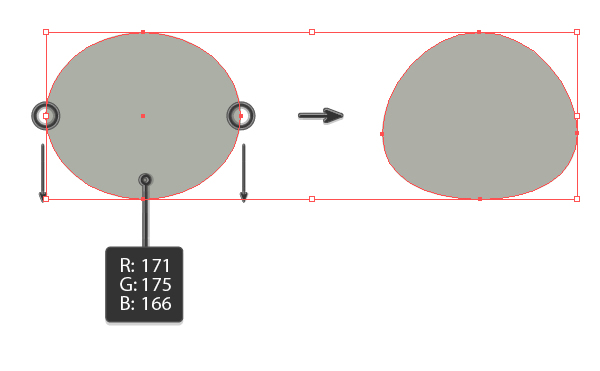
step 2 接下来要给考拉的头一个蓬松的效果
首先选中所画的图形,在菜单栏中选择效果-扭曲和变形-粗糙化,在跳出来的参数面板中填入下面的数值,(具体数值可自己调整)
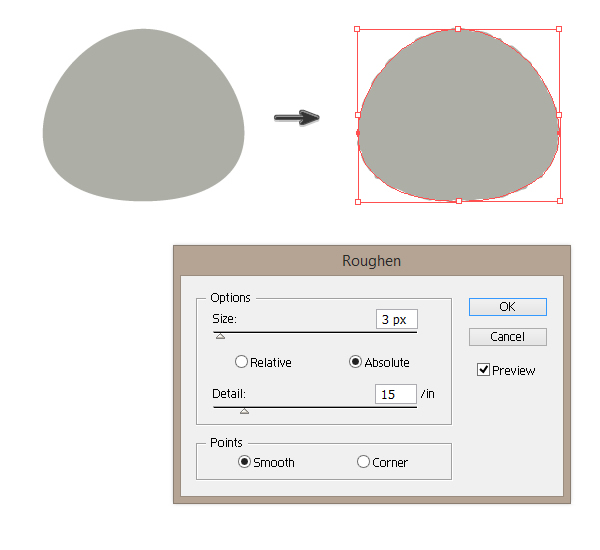
step 3 接下来画耳朵
填充色不变(吸管工具吸取颜色,快捷键I)画一个正圆,并且和step2中一样将之粗糙化,接着画一个小一点的圆,填充色为R221 G223 B218,并调整小圆的位置,如图:

step 4选中整个耳朵
ctrl+A编组,使用工具面板的镜像工具,镜像并复制另外一个耳朵,同时选中两支耳朵,在上方的工具栏中选择剧终对齐,并调整其位置如图所示。

step5下来画眼睛
填充色rgb色值如图中所示,使用椭圆工具画一个椭圆,并再画一个更小的椭圆填充白色,调整位置。同时选中两个椭圆ctrl+A编组,并选中,按住alt键复制另外一只眼睛,调整两只眼睛位置,并对齐。
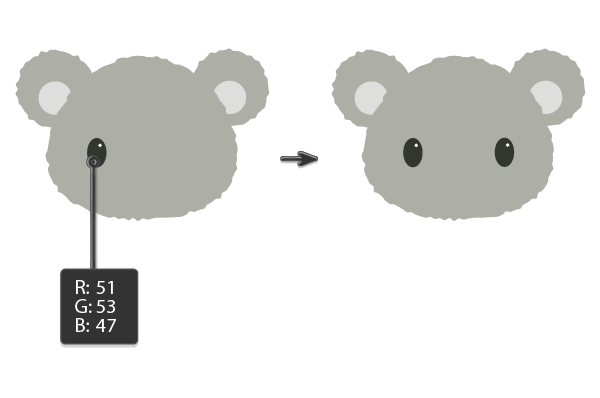
step 6使用椭圆工具
画一个适当的椭圆,如step 1中一样 调节两边的两个锚点,成为一个鼻子的形状,并复制,改变填充色如图所示,用选择工具选择,按住shift+alt改变其大小,和适当的旋转,调整位置如图所示,

step 7把考拉的鼻子放在合适的位置上,如图

2.画树干
step 1现在该画树干了
使用矩形工具(M)画一个矩形,填充色如图。接下来找到变形工具(长按宽度工具或者shift+R)双击之,改变参数如图所示,接下里你就随意的变形吧,别太离谱就行。

step 2用R86 G52 B29画几个矩形,还是使用变形工具变形,作者的最重效果如图

step 3 把考拉的脑袋放在树干后面,ctrl+左中括号为往后一层,右中括号为前置一层,并且旋转脑袋,最终效果如图

3.画考拉的蹄
step 1画一个椭圆 填充R189 G191 B183 并粗糙化,如图,
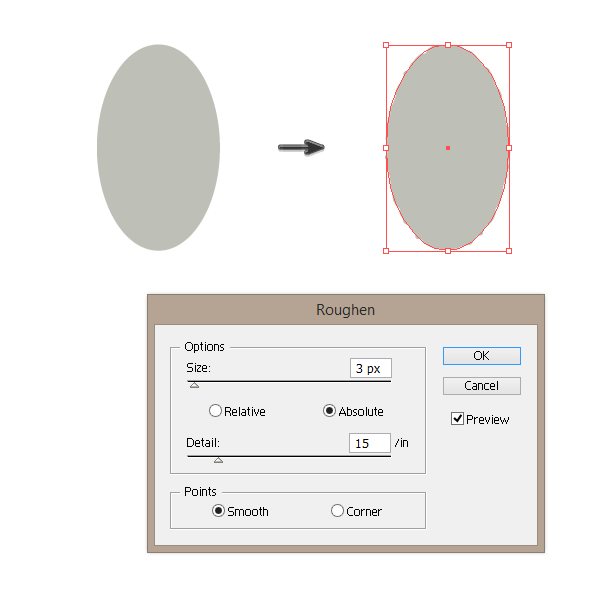
step 2复制四个考拉的手,调整在树干上的位置,如图:

4.画树叶
step 1画一个填充为 R163 G165 B16的椭圆,选中他,重点来了,长按钢笔工具,选择转换锚点工具,分别点上下两个锚点,如图所示,

step 2复制这片叶子,这就是一模一样的叶子啊 ,分别旋转,调整位置,最后作者的效果如图:

step 3最后创建一个背景色,R237 G 234 B239 ,画一个和画布一样大小的矩形,ctrl+shift+左中括号,放在最底层。

最后的效果如图!
以上就是用AI画一只爬在树上的考拉教程,是不是很简单啊,喜欢的朋友可以跟着教程一起来学习吧,也可以通过本教材的制作思路绘制自己喜欢的动物!
加载全部内容