llustrator(AI)模仿绘制具有Vista系统风格的屏保气泡实例教程
软件云 人气:0
Windows Vista中自带了一种非常漂亮的气泡屏幕保护程序,运行起来煞是好看。使用Illustrator中的基本绘图工具,结合渐变色、投影效果,也能制作出来极为类似的彩色气泡。
先看一下最终效果。

本文以Illustrator CS2中文版为例,其它版本的Illustrator在操作步骤上可能会略有差异。文章末尾提供.ai源文件下载参考。
具体操作步骤如下。
1.运行Illustrator CS2中文版,按Ctrl+N打开“新建文档”对话框,在对话框中输入名称“气泡”,文档取向设置为横向,颜色模式采用RGB颜色,具体设置如图1所示。设置完毕单击“确定”按钮。

图1
2.选择工具箱中的“椭圆工具”,按住Shift键的同时在画布上拖动鼠标,绘制出一个圆形,如图2所示。
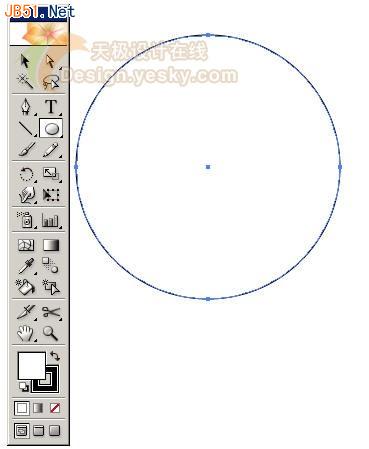
图2
3.在工具箱中单击“描边”图标,然后单击下方的“无”按钮,如图3所示,将圆形的描边设置为无。也可以在“描边”面板中将描边的粗细设置为0。
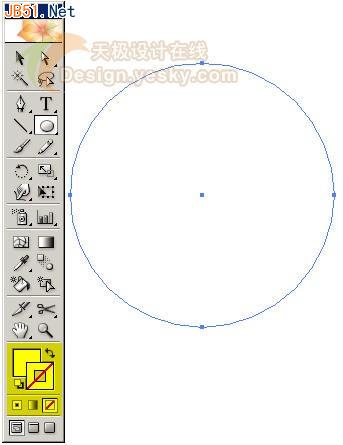
图3
4.保持圆形的选中状态,单击“色板”面板中的“由白至黑径向”,将圆形的填充色改为如图4所示的渐变填充。

图4
5.在“渐变”面板中调整渐变色的选项,把上方的菱形渐变滑块拖动到最右边,使“位置”显示为87%,然后选中最右边的渐变色滑块,在“颜色”面板中将其CMYK值改为M100,如图5所示。
注意:如果在“颜色”面板中无法看到图中所示的颜色设置选项,可以单击面板右上角小箭头,然后选择CMYK,并选择“显示选项”命令。如果在“渐变”面板中无法看到如图所示的选项,也是单击面板右上角小箭头,然后选择“显示选项”命令。
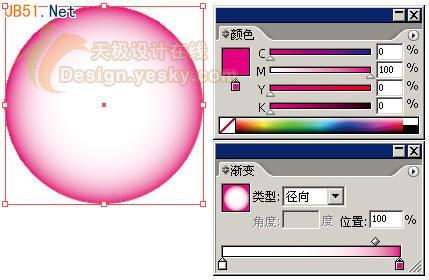
图5
6.在“透明度”面板中将圆形的不透明度改为28%,如图6所示。

图6
7.选择菜单命令“效果|风格化|投影”,如图7所示。
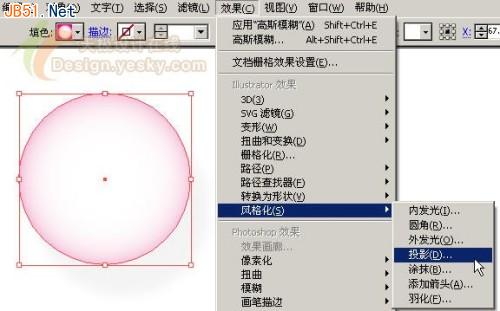
图7
8.在“投影”对话中将不透明度设置为15%,X位移设置为5mm,Y位移设置为8mm,模糊设置为1.3mm,其它采用默认设置,如图8所示。设置完毕单击“确定”按钮。
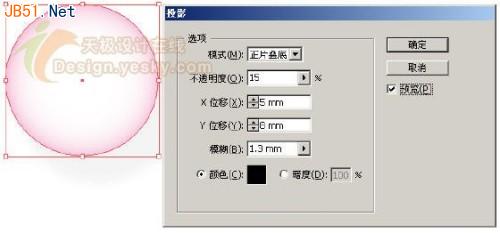
图8
9.选择工具箱中的“椭圆工具”,在如图9所示位置画一个椭圆,填充颜色设置为白色,描边色设置为无。

图9
10.选择工具箱中的“直接选择工具”,选中椭圆下方的锚点,拖动两侧的调节手柄,将其改变成如图10所示的形状。
提示:在进行这一操作之前,可以先选中下方的圆形,然后按Ctrl+2将其锁定。这样可以便于进行后面的操作。

图10
11.在“不透明度”面板中将其不透明度改为37%,如图11所示。

图11
12.先将上面绘制的椭圆锁定,然后选择工具箱中的“椭圆工具”,再绘制一个如图12所示的椭圆,并将填充颜色设置为K24,如图12所示,描边色为无。
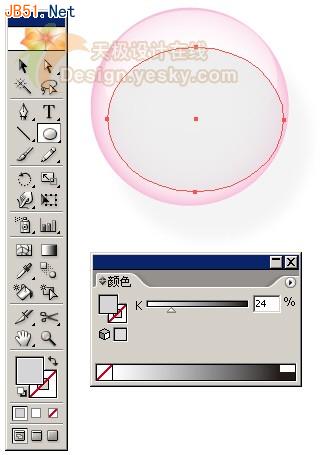
图12
13.选择工具箱中的“选择工具”,然后将椭圆旋转一定角度,得到如图13所示的结果。
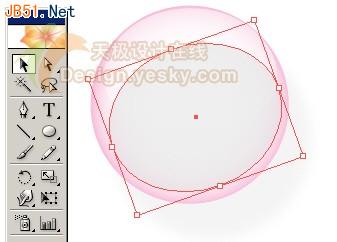
图13
14.选择菜单命令“效果|模糊|高斯模糊”,如图14所示。
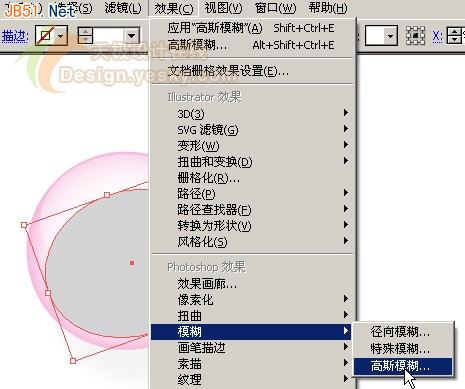
图14
15.在“高斯模糊”对话框中将“半径”设置为5像素,如图15所示。设置完毕单击“确定”按钮。

图15
16.在“透明度”面板中将其不透明度改为42%,如图16所示。
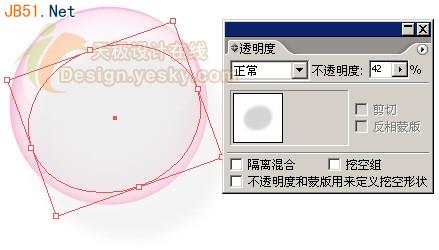
图16
17.选择工具箱中的“椭圆工具”,在如图17所示位置绘制一个小椭圆形,填充色设置为白色,描边设置为无。

图17
18.选择工具箱中的“选择工具”,然后将小椭圆旋转一定角度,得到如图18所示的效果。

图18
19.按Ctrl+A将所有图形全部选中,然后按住Alt键的同时向一边拖动,复制出另一个气泡,如图19所示。

图19
20.取消选择后,再单独选中其中的圆形,然后在“渐变”面板中选中最右边的渐变滑块,在“颜色”面板中改变其颜色数值,如图20所示,得到另一种颜色的气泡。
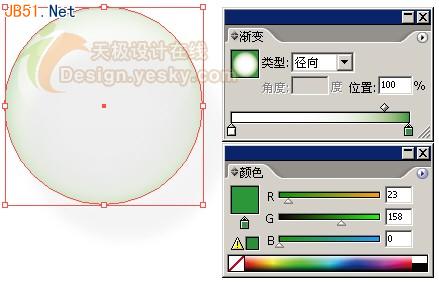
图20
21.用同样的方法可以制作出许多不同颜色的气泡,得到最终效果如图21所示。

图21
加载全部内容