Illustrator(AI)设计制作规则形变过渡线(中间线)的两种技巧实例教程
软件云 人气:0在Illustrator中有两种方法可以添加规则的中间线:一是使用“对齐”面板中的相关按钮,一是使用“混合”功能。本文将通过实例介绍这两种添加中间线的方法与技巧。
本文使用的是Illustrator CS3中文版,其他版本的Illustrator在操作细节上可能会略有差异,但并不影响阅读。
一、使用Illustrator“对齐”面板添加规则的中间线
1.使用“直线工具”在画布上绘制一条竖直方向的直线段,如图1所示。绘制的时候按住Shift键可以使用线段竖直。
 图1
图1
2.选择工具箱中的“选择工具”,然后按住Alt键的同时向右拖动该直线段,开始拖动后按住Shift键,可以使方向保持为水平,这样可以复制出一条相同的直线段,如图2所示。
 图2
图2
3.用同样的方法再复制一条相同的直线段,不过这次将其放置到两条线段的中间,如图3所示。
 图3
图3
4.选中所有这三条直线段,然后单击选项栏中的“对齐”链接(或选择菜单命令“窗口|对齐”),打开“对齐”面板。
5.单击“对齐”面板中的“水平居中分布”按钮,如图4所示。这样可以使中间的线段真正位于其余两条线段的中间。
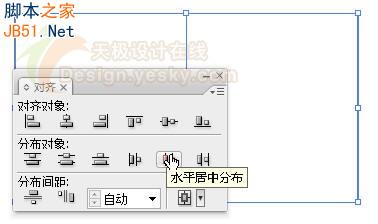 图4
图4
如果两条线段有多条线段,也可以按同样的方法进行操作。
二、使用Illustrator“混合”功能添加规则的中间线
使用Illustrator中的“混合”功能可以快速添加多条规则的中间线,还能根据原来曲线的形状自动生成位于中间位置的曲线。下面通过实例介绍具体操作步骤。
1.使用“钢笔工具”绘制一条曲线,如图5所示。在绘制之前,将填充色设置为无,描边色设置为黑色。
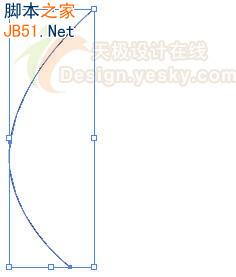 图5
图5
2.选择菜单命令“对象|变换|对称”,打开“镜像”对话框,然后按如图6所示将“轴”设置为“垂直”,“角度”设置为“90”,设置完毕单击“复制”按钮,镜像出一条曲线,如图7所示。
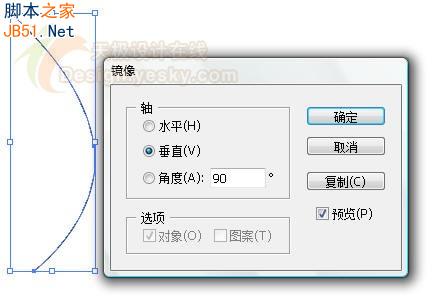 图6
图6
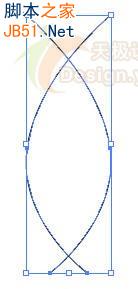 图7
图7
3.按Shift+向右方向键移动复制得到的曲线,直到将其移动到如图8所示的位置。
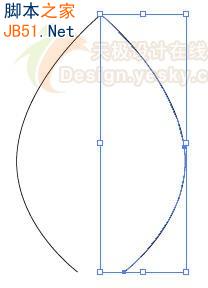 图8
图8
4.选择菜单命令“对象|混合|混合选项”,打开“混合选项”对话框,如图9所示。将“间距”设置为“指定的步数”,然后设置步数为所需的数字,例如此处设置为5。“取向”设置为“对齐路径”,即单击“取向”右侧的第2个按钮。设置完毕单击“确定”按钮。
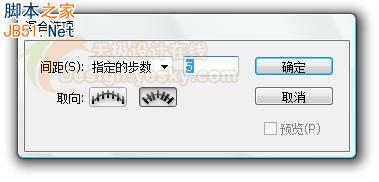 图9
图9
5.选中绘制的两条曲线,然后选择菜单命令“对象|混合|建立”,或者直接按快捷键Ctrl+Alt+B,则此时在两条曲线自动出现5条曲线,如图10所示。
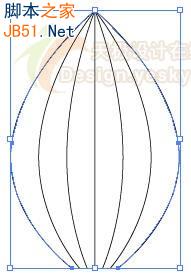 图10
图10
使用这种方法建立混合之后,如果希望将中间的曲线扩展为路径,可以在选中混合对象后,选择菜单命令“对象|混合|扩展”。这样混合对象中的曲线就可以变为普通路径进行编辑了,如图11所示。
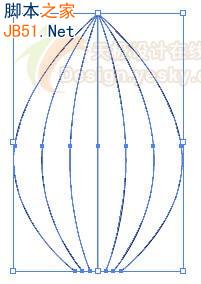 图11
图11
加载全部内容