Illustrator中的图案笔刷解析
佚名 人气:0在AI的笔刷调板中有四种不同笔刷,它们分别是:书法笔刷、散点笔刷、线条笔刷和图案笔刷。
书法笔刷是模拟书法的笔触。可以设置其角度、大小等。
散点笔刷是沿着一条路径复制预先定义的对象或群组对象的笔刷。
线条笔刷是将一个对象沿着路径自由伸展的笔刷,此笔刷不重复。
图案笔刷是沿着路径去重复拼贴某一对象,并能按照需要改变其位置、转角等,也可以设置一个不同的开始和结束对象。比较难理解,但是它们很有用
使用不同的方法创建的图案笔刷不一定都能让笔刷在有转角时也能拼贴图案。从下面的两个例子中就能看出来。
图案笔刷的转角没有拼贴包含在内

图案笔刷的每个转角都有图案拼贴

图案笔刷解析
在了解了这些笔刷的特点之后,我们来解析一下这个图案笔刷。图案笔刷的每个组成部分将视该笔刷应用到路径的位置来做不同的调节。可能有以下几种情况:路径拼贴、内转角拼贴、外转角拼贴、起点拼贴和终点拼贴。
当将图案笔刷应用到一个椭圆时,笔刷被定义在路径拼贴,这时图案会均匀的应用在椭圆上。将该笔刷放在路径拼贴或许效果会很好,但是一旦应用到有转角的路径上就会显得有些复杂了。现在将笔刷应用到一条这样的路径上,是不是显得很不理想?
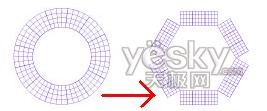
将该笔刷应用到有转角的路径时,须修改其参数来适应该路径。这样不论路径有的转角如何都能很好的适应,就如同下图的两个形状一样。


为了该例子,我创建了5个相同大小的方块。设置为无边框,分别填充成红色、蓝色、绿色、黄色和紫色。
选择红色的方块作为新笔刷应用在路径拼贴的图案。使用F5打开笔刷调板,将红色方块托入到调板中,选择“新建图案笔刷”。

在图案笔刷选项中可以看到红色方块被设置是在路径拼贴。现在为该笔刷输入一个名字。在该图中表示的是每个图案将应用到路径的什么位置,第2个是外转角,第3个是内转角,后面是起点和终点。
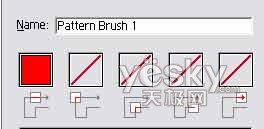
现在我们将该笔刷应用到一个椭圆路径上会得到一个很好的效果。但这远远不够,我们需要想的更远。

我绘制了一个路径,在后面我们会用该路径来应用笔刷。我们会在每个转角部分加入图案来观察笔刷应用到路径后情况,从而来比较每个变化。

选中路径,在控制调板中点击该笔刷将其应用到路径上。结果显然就是如图一样显得残缺。

选中蓝色方块并将其拖到笔刷调板中刚才建立的笔刷的第一个格子中。注意一定要按住Alt键,不然AI会认为你是要建立一个新的笔刷。双击该笔刷可以笔刷选项,这时可以看到蓝色方块已经被设置在了外转角上。
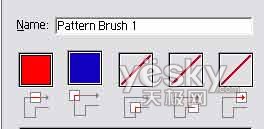
将笔刷再次应用到路径上,可以看到路径的外转角已经发生了变化,但是我们还需要做的更多。

如何设定笔刷这个时候选择绿色分块并拖到第四格中格子里面。在笔刷选项中可以看到该方块被设定为内转角。
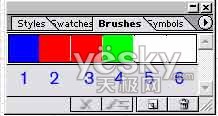
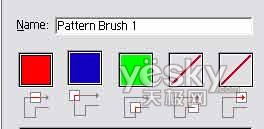
应用到路径后就可以看到内转角已经被绿色覆盖。

由于笔刷的起点被设定在第五个格子上的,所以重复该方法,将黄色方块拖到第五个格子中。在笔刷选择中该方块被设定为起点。
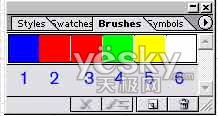
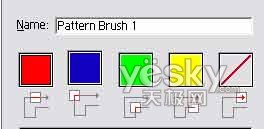
下图是应用到路径时的效果:

当在调板中将笔刷应用到路径时,起点部分已经被填充。好了,下面开始用同样的方法将紫色方块拖到第六个格子中,会看到已经被设定为终点。
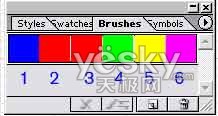
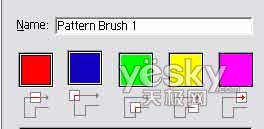
下图是应用到路径时的效果:

试着制作一个新的笔刷来看看应用到不同对象上会有什么的结果。
矩形或方形需要设定在一个转角和一个路径拼贴对象。
而一个圆则只需要设定一个路径拼贴对象。


一个不开放的路径需要设定内外转角和路径拼贴对象,会有多少设定对象被应用到路径上取决与路径的形状。


一个开放路径需要起点、路径和终点拼贴对象,有需要的话还会设定内外转角。


提示:如果你想要保存该笔刷只需要保存一下该文档而言。如果不保存,自定义的笔刷就会丢失。当重新打开AI时色板、笔刷会使用默认的设定,重新加载保存的笔刷就可以了。 关于如何保存笔刷,在后面会做介绍。
如何创建笔刷
现在已经知道怎样做出符合自己需要的笔刷了,总结一下吧,看看调板中它们的位置是怎么样的。
格子1 outer corner tile外转角
格子2 side tile路径两侧
格子3 side tile路径两侧
格子4 inner corner tile内转角
格子5 beginning tile开始
格子6 ending tile结束
格子7 Illustrator 10以前版本才有
使用矩形网格工具做一个4x4的方格。这个笔刷很简单,我们也将只使用这个对象来同时设定路径拼贴和转角拼贴。


前面我们用的是绘制一个方块并拖到调板的方法来创建笔刷。现在我们换做从调板的弹出菜单中来创建笔刷。
从调板的弹出菜单中创建笔刷
使用F5打开笔刷调板,点击右上角的黑色三角,选择“新建画笔”。
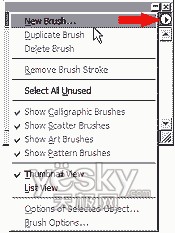
选择对话框中的“新建图案笔刷”。

在打开的笔刷选项中可以看到网格对象已经被设定在第一个格子中。在下面的范例中,我们只需要设定内外转角,为了更好的进行范例可能也需要继续添加其他设定。
为该笔刷命名时最多使用30个字符。将着色处理方法选择为“淡色”,这将应用在你的笔刷之中。
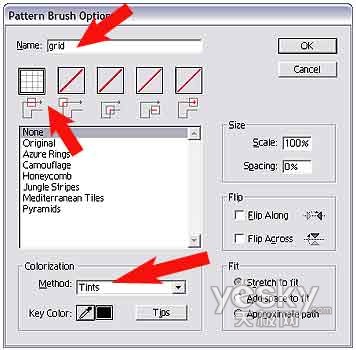
选择开始绘制的4x4网格,用加按Alt并拖拽的方法将内外转角都设定好。
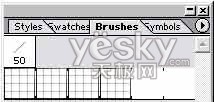
再次设定起点和终点拼贴。
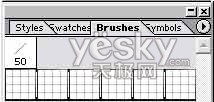
将画笔应用到一条直线和一个椭圆上。
![]()

还记得我们定义笔刷的时候时将着色处理方法设定为淡色吗?在颜色调板上取色或将色样调板上的某个色块拖拽到路径上,路径的颜色会随之改变,但是颜色会变成相当较淡的颜色,这就像应用了该全局色中的某一个颜色一样。需要注意的时,应用颜色时要将轮廓色设置在前面(使用X 键)。

![]()

尝试将笔刷用在不同的形状上,看看图案在不同角度时如何被拼贴的。这样即使使用很简单的图案也可以做出一些有趣的效果。





在最后一节我将告诉大家,更多有趣的东西……
图案笔刷的灵活运用
用已经熟悉的方法再次将4x4的网格设定为一个新的笔刷,着色处理方法选择为淡色。复制这个网格,将其旋转45度,并设定为笔刷的内外转角。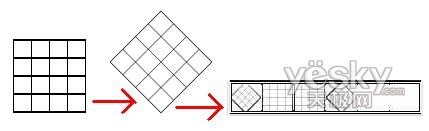
应用到一个浅蓝色的雪花。
应用到一个矩形制作的有趣几何图形。
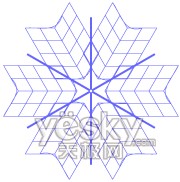
 应用到应用到一个星型。
或者应用到一个开放的路径……
应用到应用到一个星型。
或者应用到一个开放的路径……


将上面的开放路径复制一份,添加起点和终点时如果不想影响现有路径的拼贴状态,因为可以选择“保留画笔”,否则选择“应用到画笔”。如下图: 
尝试只用旋转后的网格来创建笔刷并应用到不同形状。
应用到一个椭圆
应用到一个矩形
应用到一个六边形



应用到开放路径
![]()


保存笔刷和重新加载笔刷方法
一、在关闭文档的时候选择保存该文档。之后在其他文档中工作的时候可以通过“窗口-笔刷库-其他笔刷”来选择存储画笔的文档,打开该文档后存储的笔刷就会被加载在当前文档中。
二、如果你想共享这些笔刷或保存它们,可以使用以下步骤。
1.确保你想存储的笔刷已经应用在本文档中。
2.点击笔刷调板右上角的三角形,选择“选择全部未使用的”。
*这时所有未被使用的笔刷都将会被框起来。
3.当然也可以使用来Ctrl或Shift来自己选择需要不需要的画笔,然后点击左下角的删除笔刷图标。
4.在色样、符号和图形样式中用同样的方法删除不需要的对象。
5.选择“文件-另存为”将该文档命名并保存。
6.使用Ctrl A选择并删除文档中的其他对象。
*使用时用只需要用第一种方法打开即可。
现在我们已经了解了笔刷的工作原理,这应该为你提供了一些有用的东西吧。去创造一些有意思的东西吧。
加载全部内容