AI怎么制作节日发光的彩球?
软件云 人气:0如何制作节日彩球呢?我们可以利用3D里的贴图半圆的绕转效果图案画笔笔刷效果来制作出完美的节日彩球。下面就让我们来讲一讲彩球的制作步骤吧!
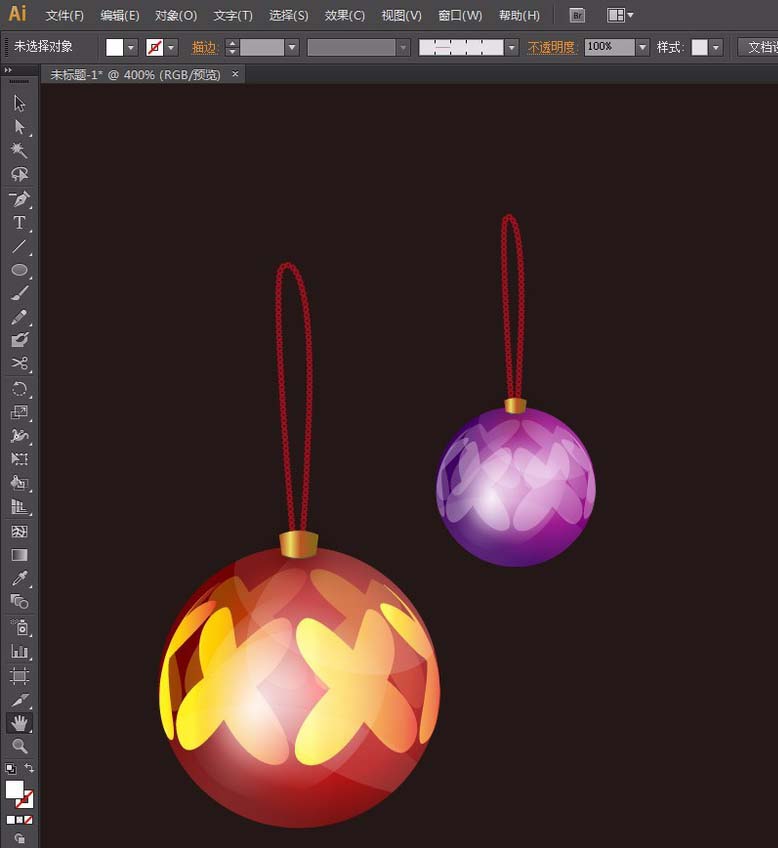
1、画一个圆。执行【效果】菜单——扭曲和变换——收缩和膨胀,弹出【收缩和膨胀】窗口:勾选【预览】,收缩:根据圆的大小向滑块向右调试,得到自己想要的图形后确定。
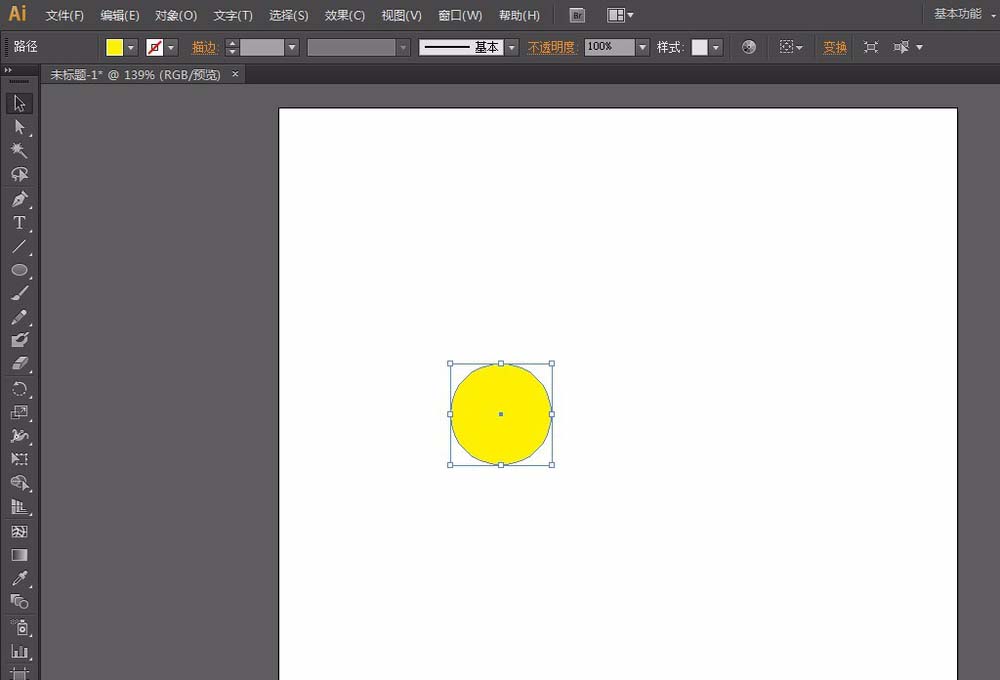

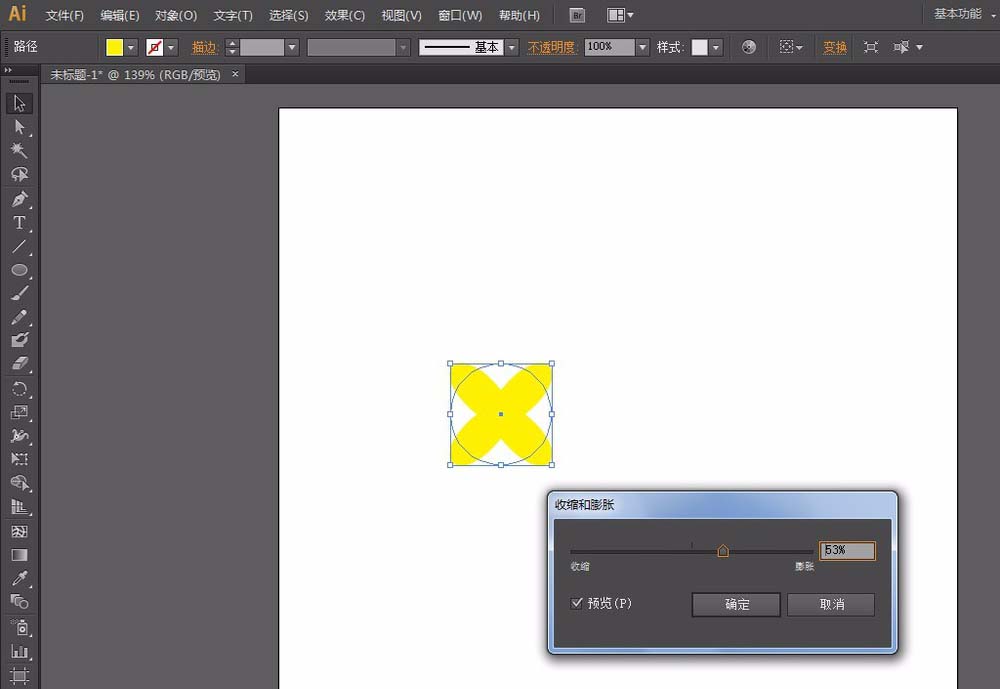
2、执行【对象】菜单——扩展外观
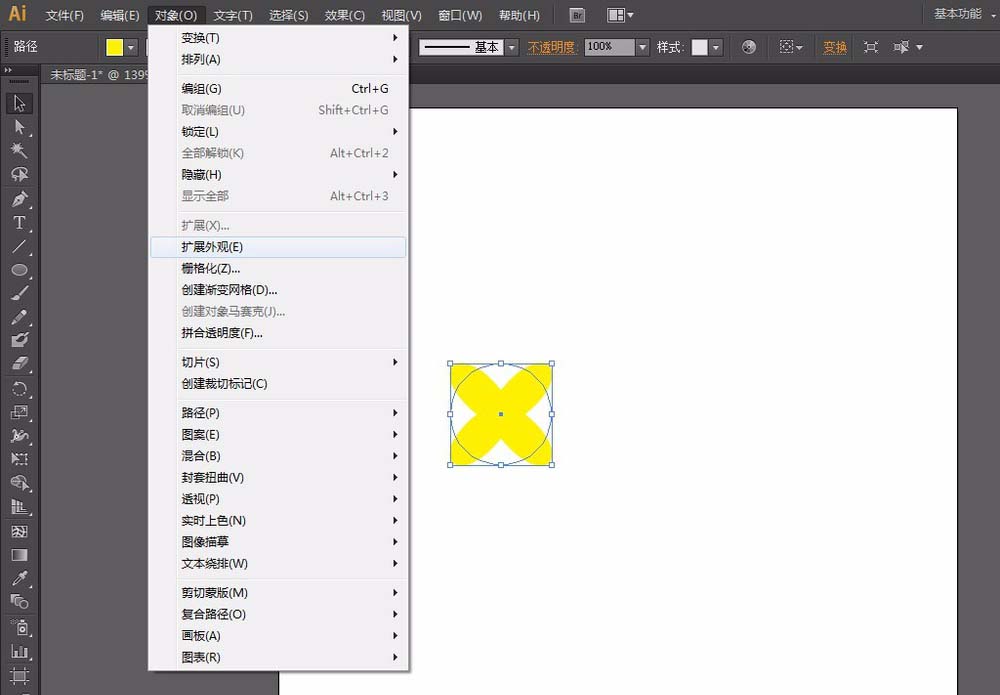
3、选择第1个图形,按住ALT键向右复制1个。然后不断地按CTRL+D重复复制,得到如图图形。

4、全选,把它拖拽到【符号】面板中。弹出【符号选项】窗口,直接确定。
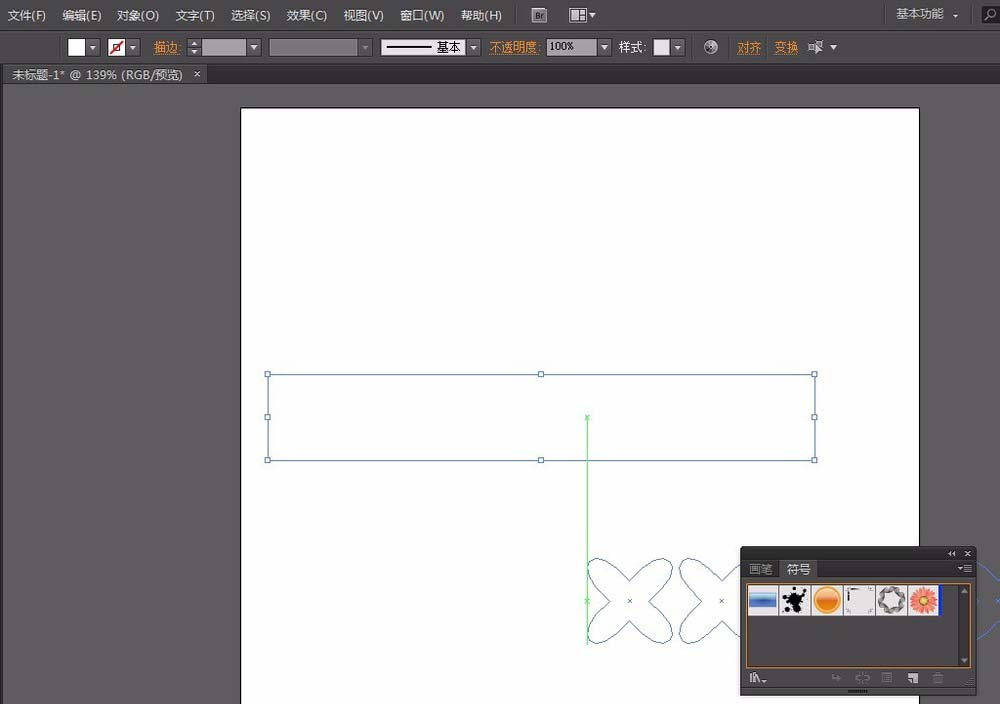
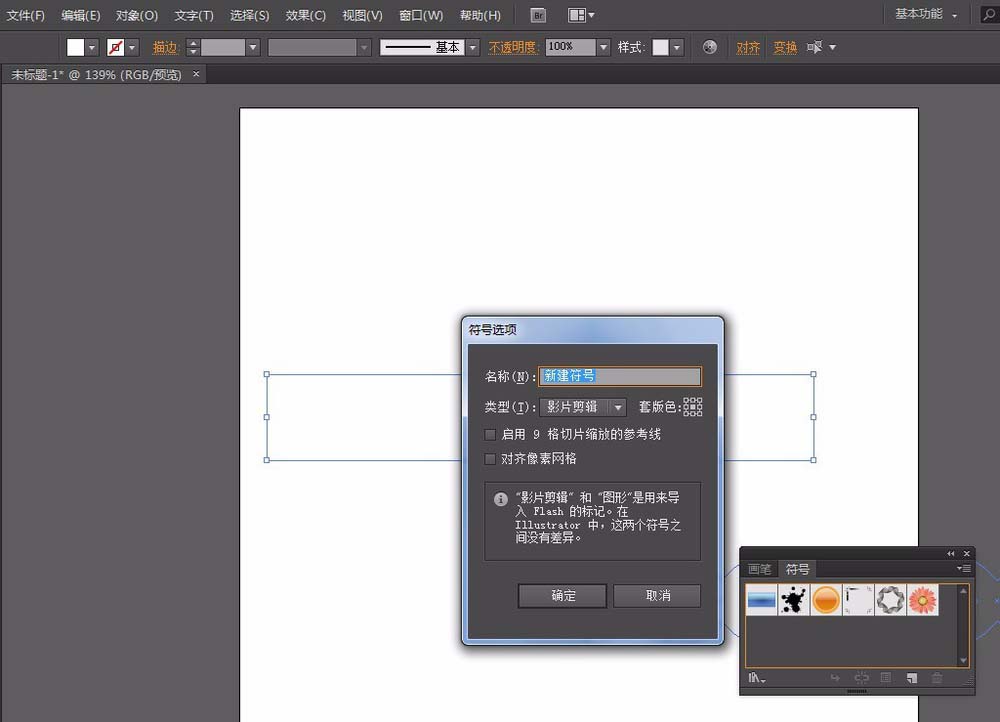
5、画一个圆,按CTRL+C复制,按CTRL+F粘贴在前面,备份圆之后会做他用(这里暂时隐藏备份圆)。选中其中一个圆,使用【剪刀工具】剪去上下锚点,并且删除左半圆。
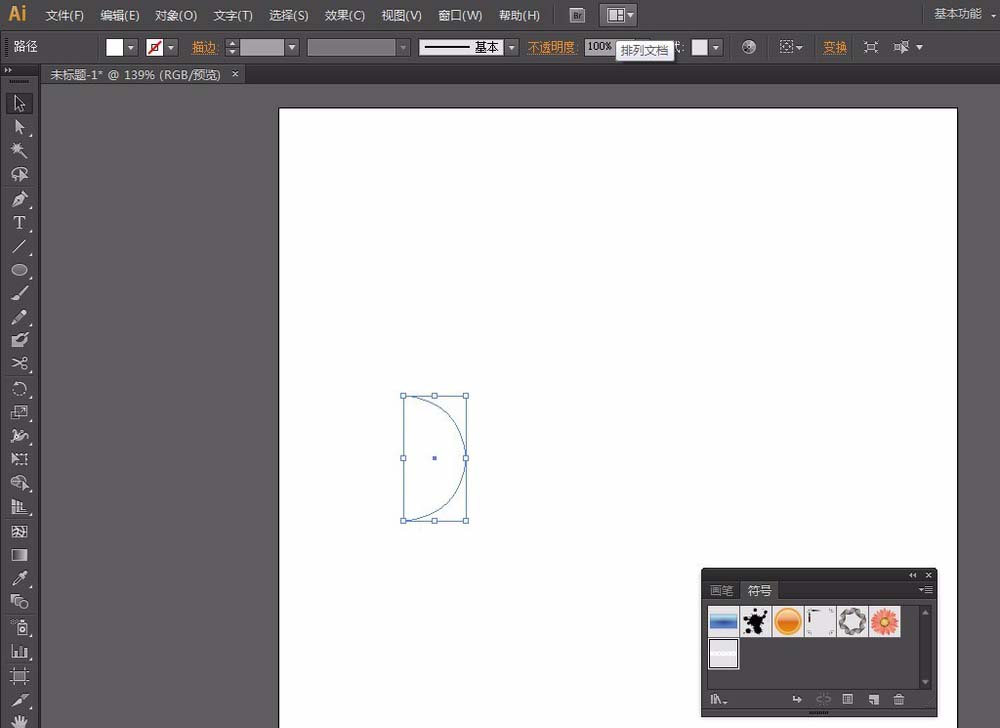
6、执行【效果】菜单——3D——绕转
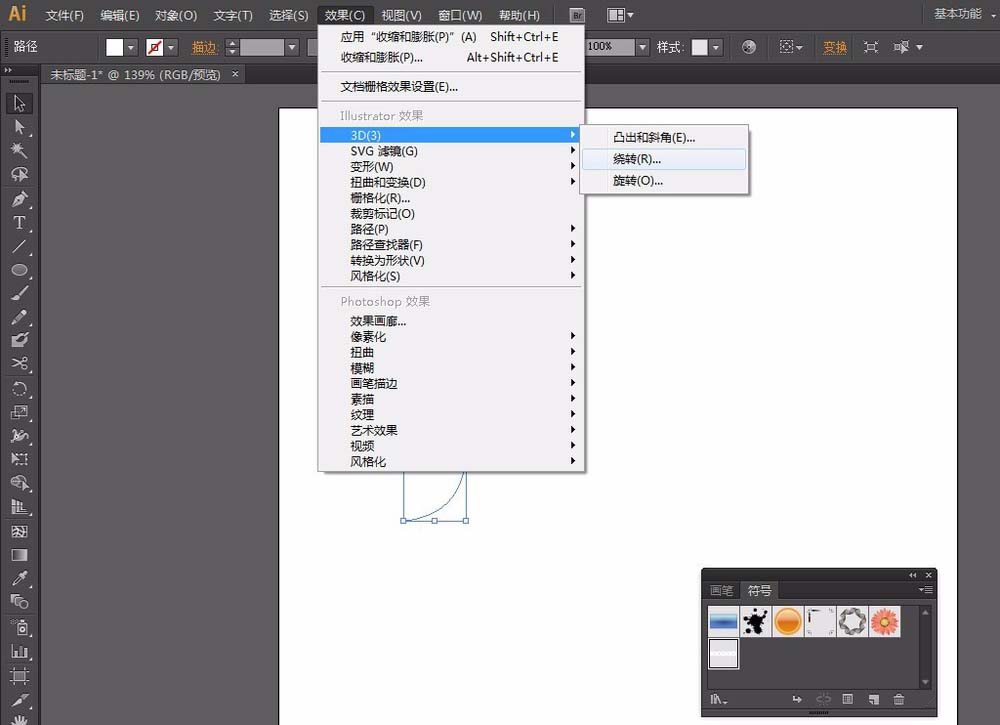
7、弹出【3D绕转选项】窗口:勾选【预览】,点击【贴图】
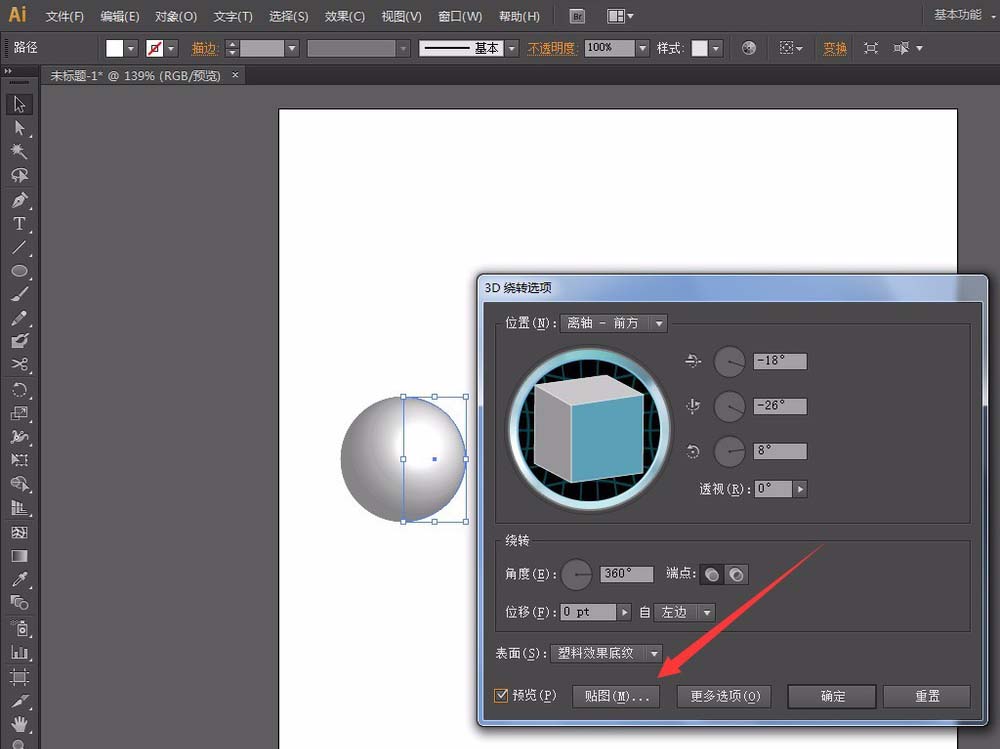
8、符号:选择刚才创建的符号,然后把它缩小大小、调整位置,满意后勾选【三维模型不可见】。这里为了让大家看的清楚,我把背景设成了黑色。
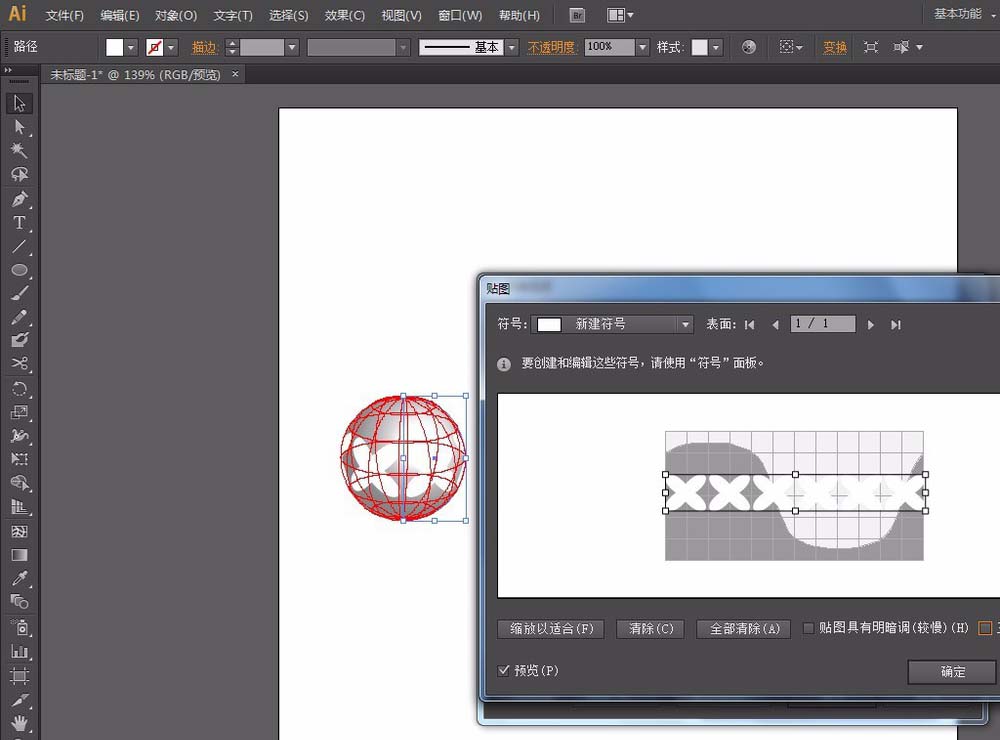
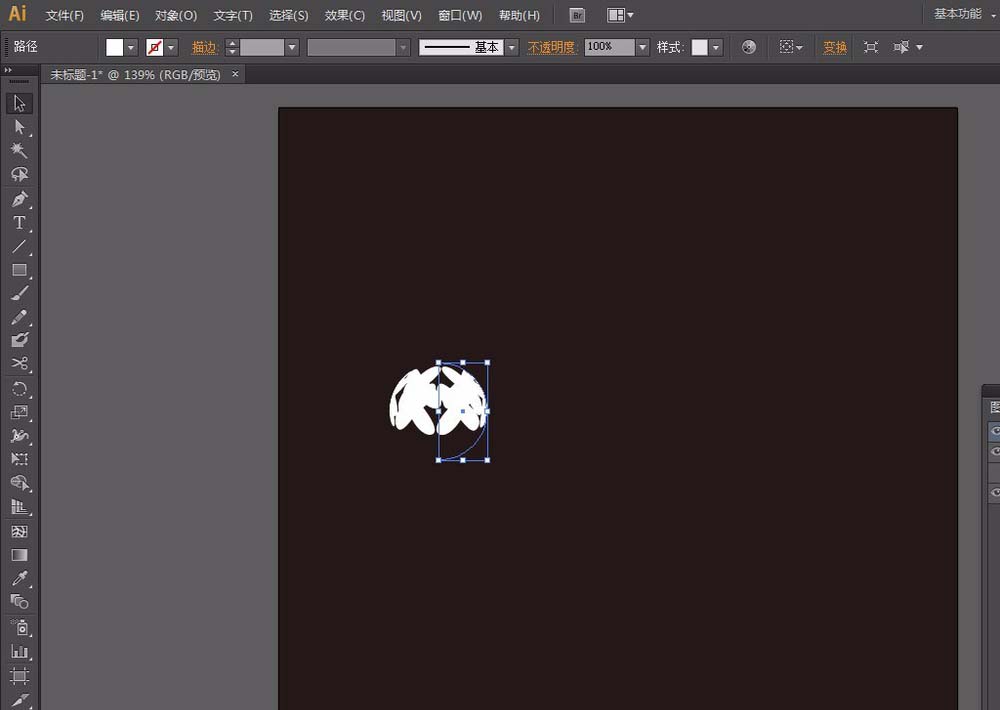
9、执行【对象】菜单——扩展外观,解散群组,把除了图案之外所有多余的图形删除。把前面的图案按CTRL+G编为一组
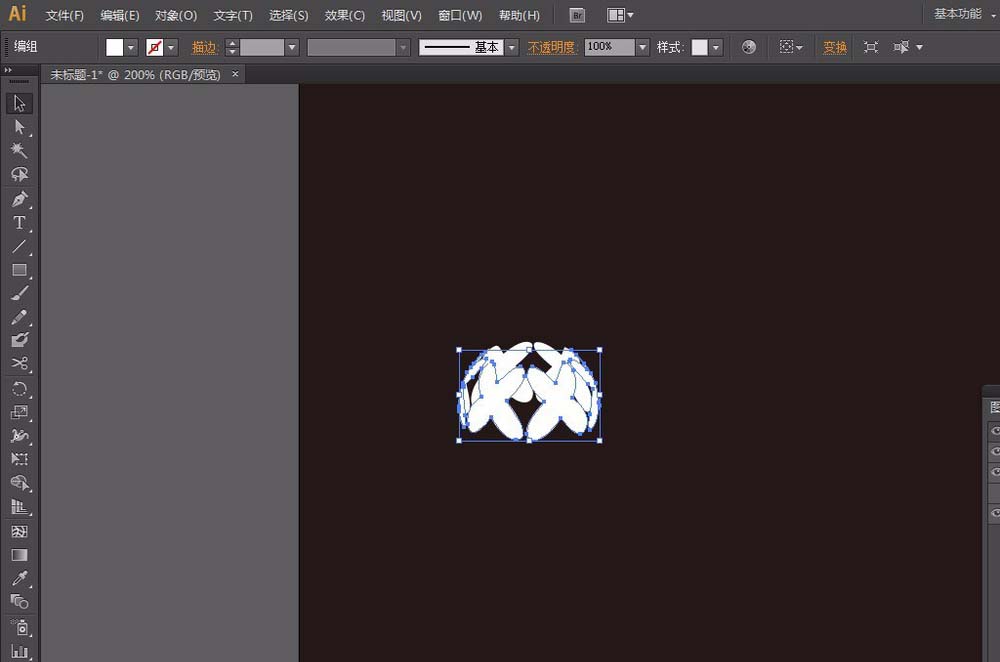
10、暂时隐藏图案编组,显示原备份的圆,填充径向渐变。渐变色分别为:
第1个色块:RGB#FE0000
第2个色块:#B70201,位置:53.2%
第3个色块:#AD0201,位置:71.92%
第4个色块:#820201
使用【渐变工具】调整渐变角度
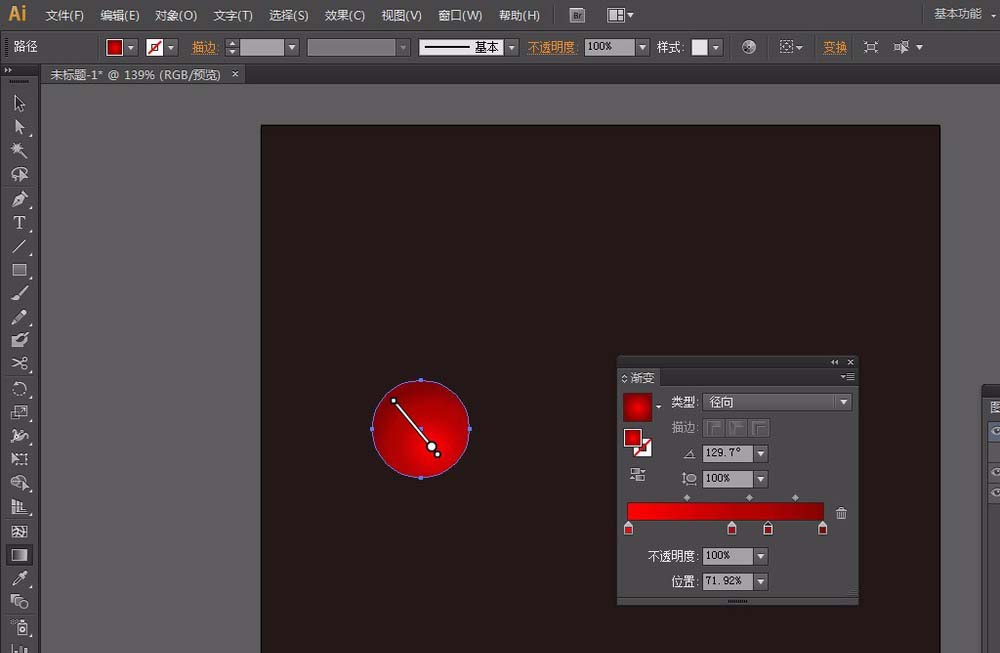
11、显示球体中间的花纹,应用【色板】面板里【橙色、黄色线性渐变色】。然后选中后面花纹群组,将【不透明度】调整为30%。

12、增加高光:画椭圆,填充:白、白径向渐变。
第1个白色块:不透明度:70%
第2个白色块:不透明度:60%
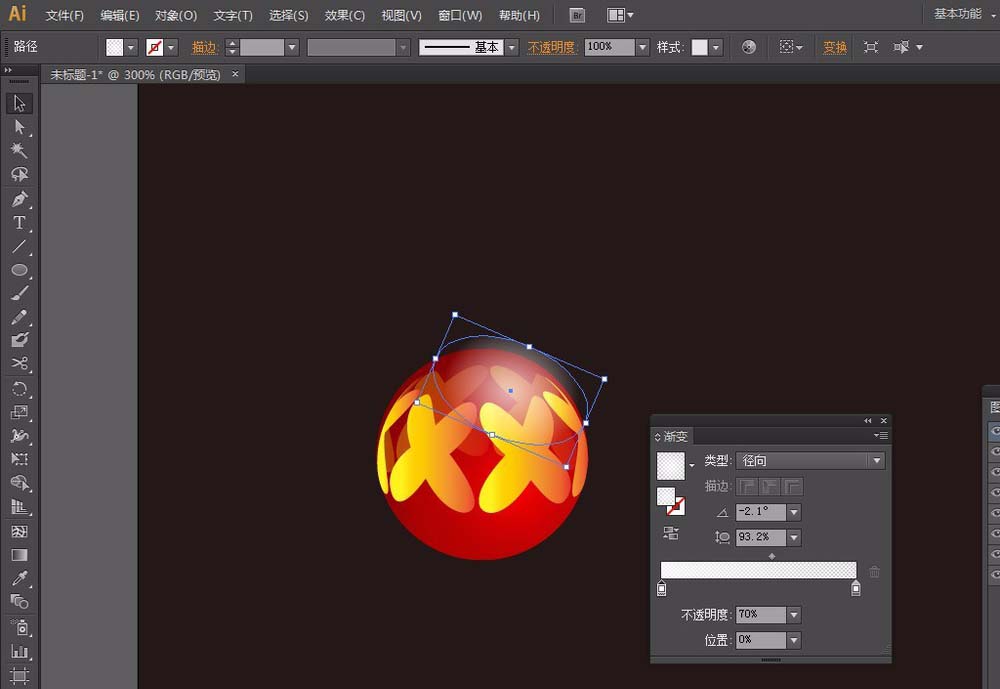
13、选中红色圆,按CTRL+C复制,按CTRL+F粘贴在前面,并且置于顶层。然后选中红色置于顶层的圆和做高光的椭圆,切换到【透明度】面板,点击【制作蒙版】。用这种方法制作更多的高光
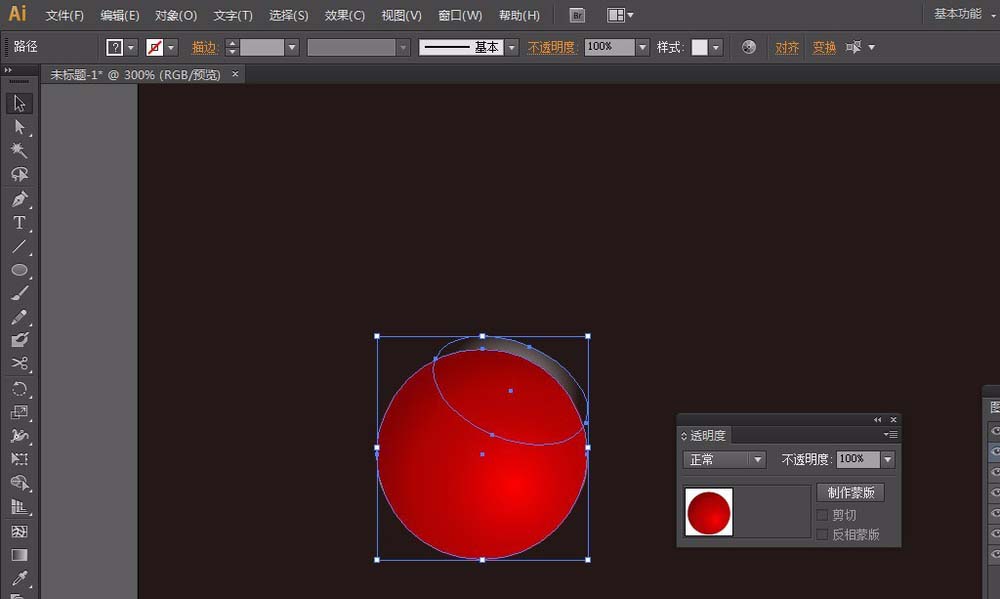
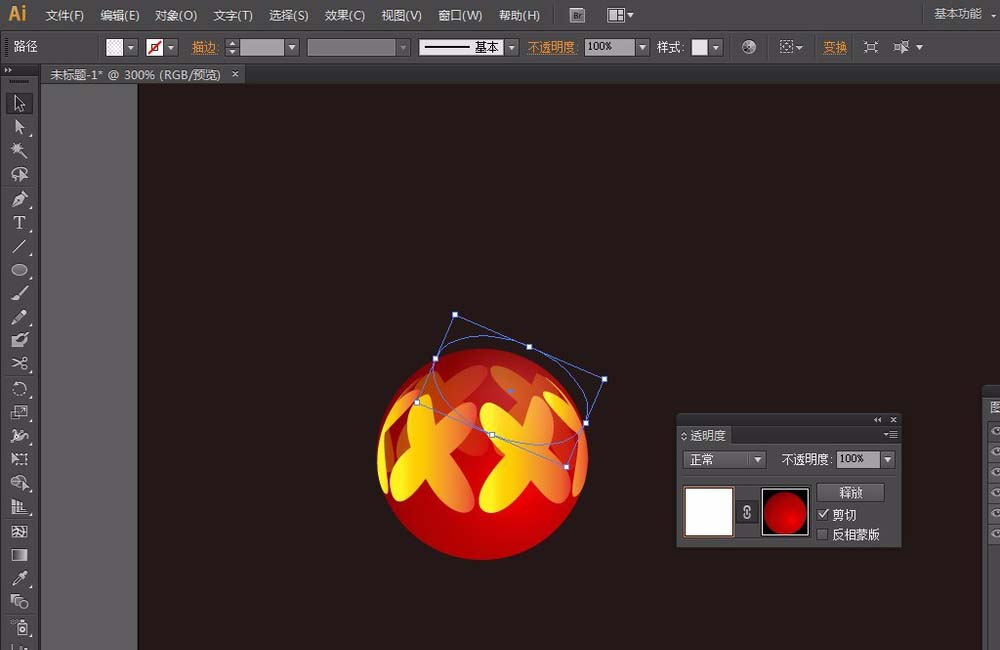
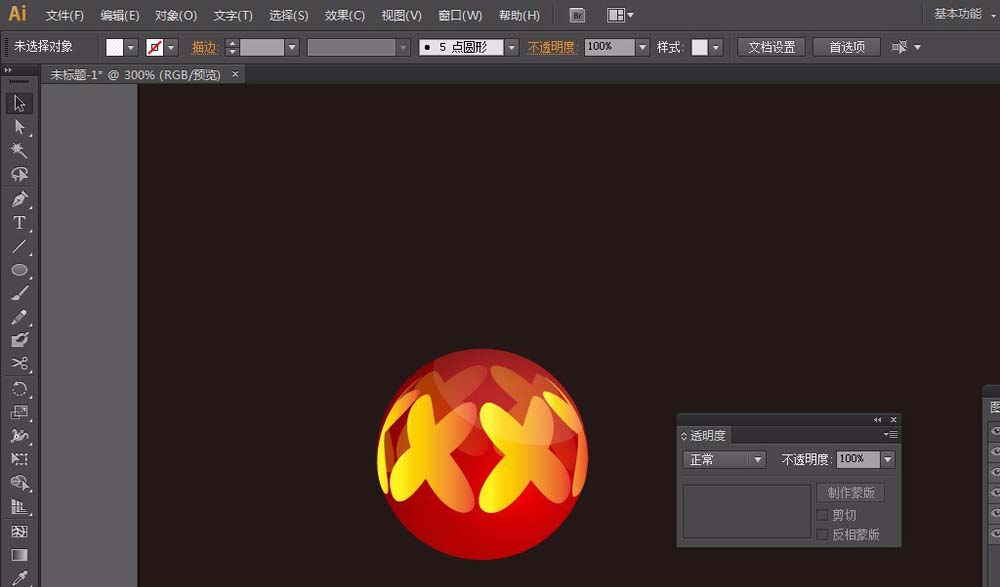
14、绳子我们可以用之前创建的图案(如图),填充色:RGB#9E0E1C,然后把它整个的图案拖拽到【画笔】面板的新建按钮上。弹出【新建画笔】窗口:选中【图案画笔】,确定。再弹出窗口,直接确定。
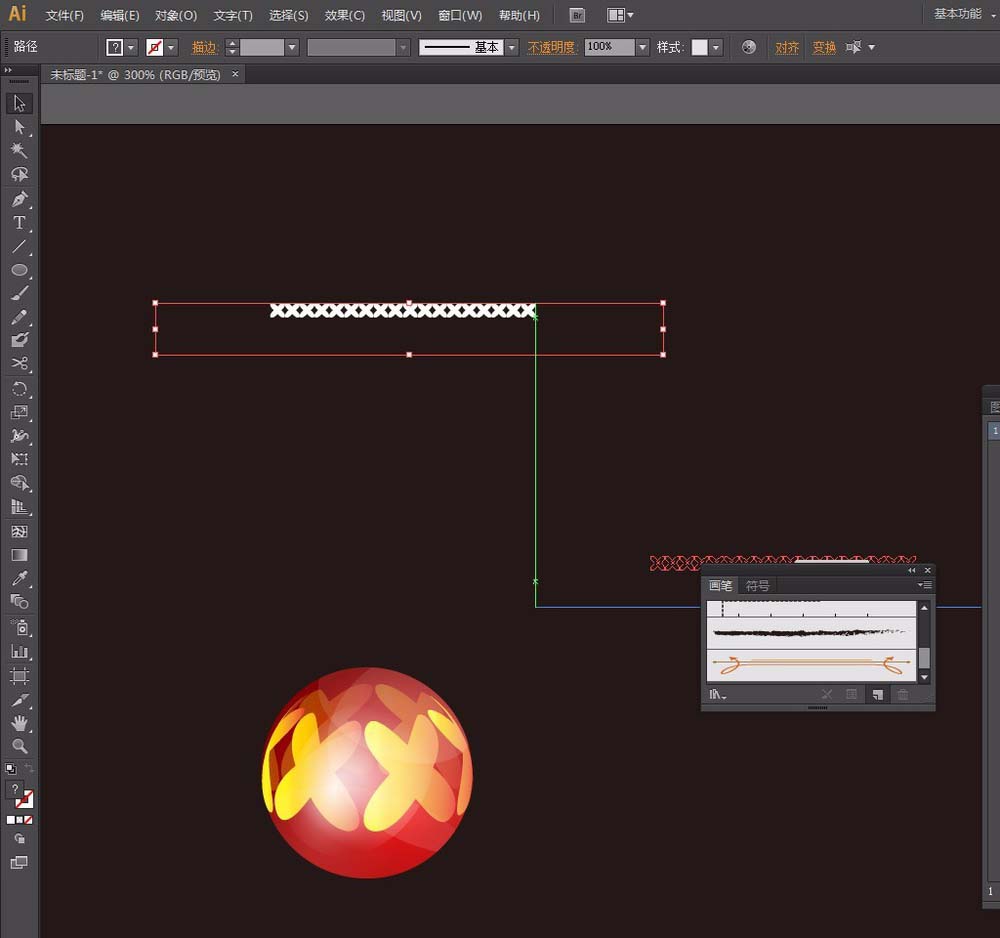
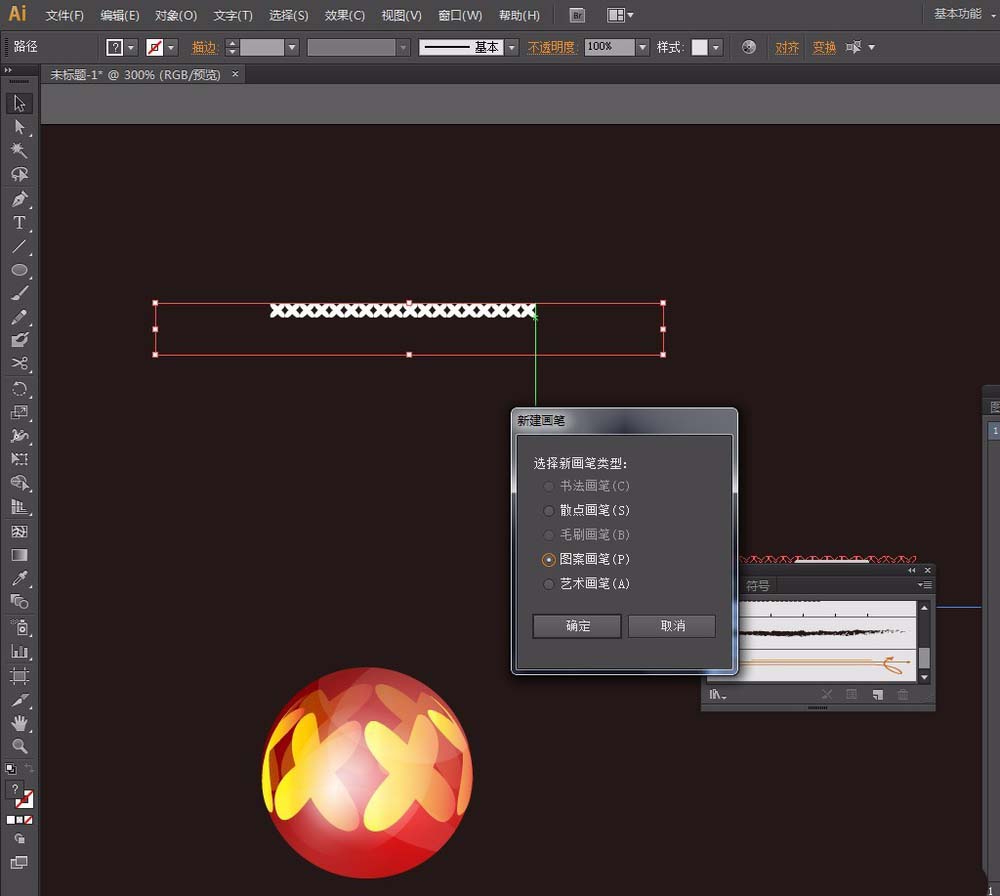
15、然后用【钢笔工具】绘制绳子形状,并且应用刚才创建的图案画笔笔刷。双击笔刷,弹出选项窗口:【缩放】选项:将滑块向左滑动,以缩小绳子上的图案大小以使大小能够适合绳长。适合:选择【伸展以适合】,确定。

16、画一个小的矩形,执行【效果】菜单——变形——凸出。弹出【凸出】窗口:弯曲:29%,垂直:-7%。确定。然后执行【对象】菜单——扩展外观
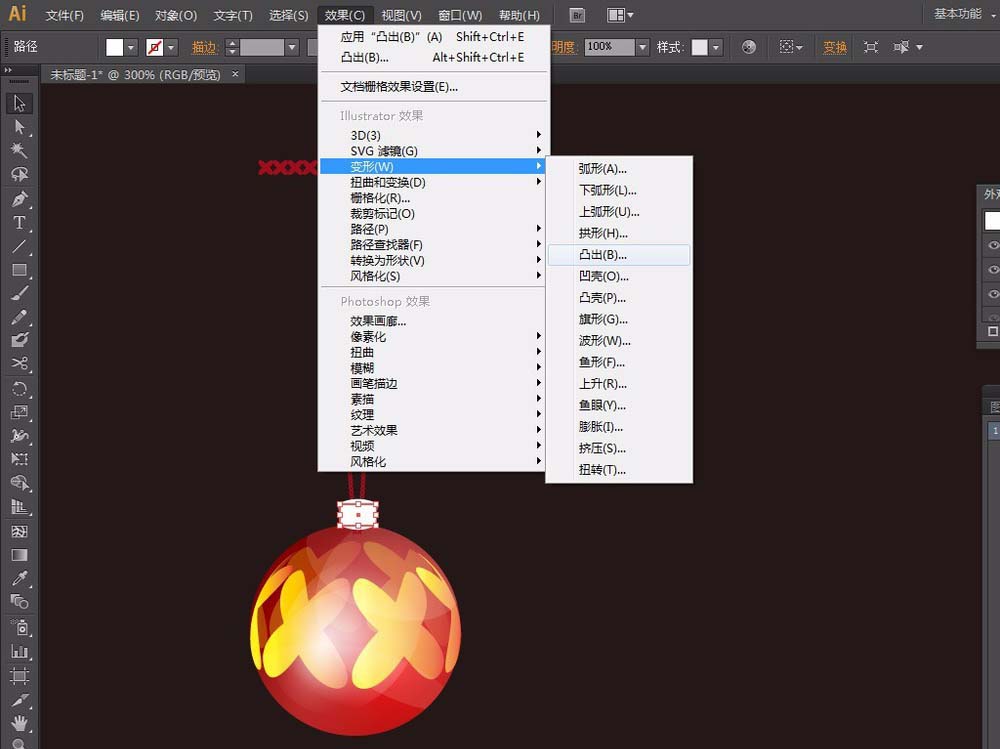
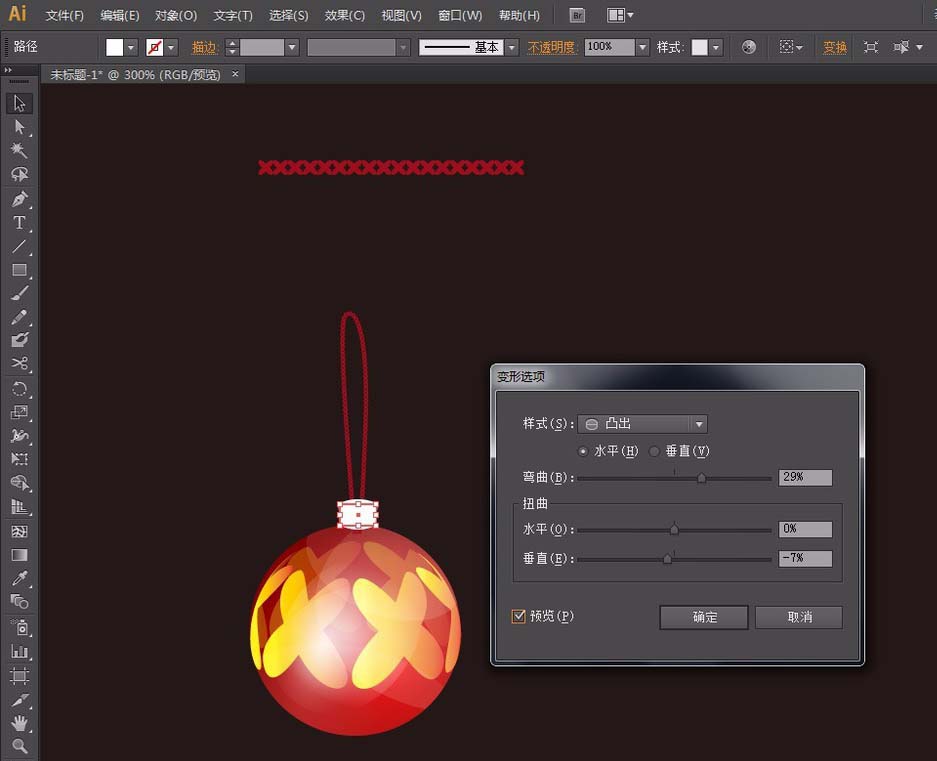
17、应用线性渐变,渐变色分别为:
第1个色块:RGB#BA5625,位置:1.97%。
第2个色块:#EBE062,位置:27.09%。
第3个色块:#BA5625,位置:52.22%。
第4个色块:#856818,位置:91.63%。
第5个色块:#9B7721
填充完渐变后,继续执行【效果】菜单——风格化——投影。
弹出【投影】窗口:
不透明度:70%X位移:0px
Y位移:3px
模糊:3px
颜色:选择红
确定
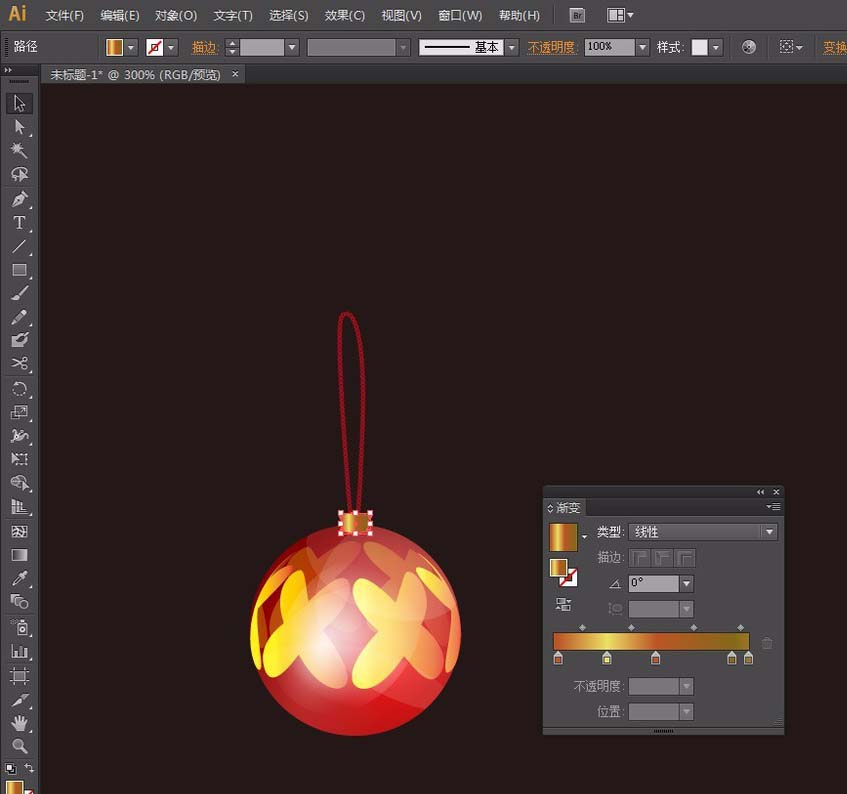
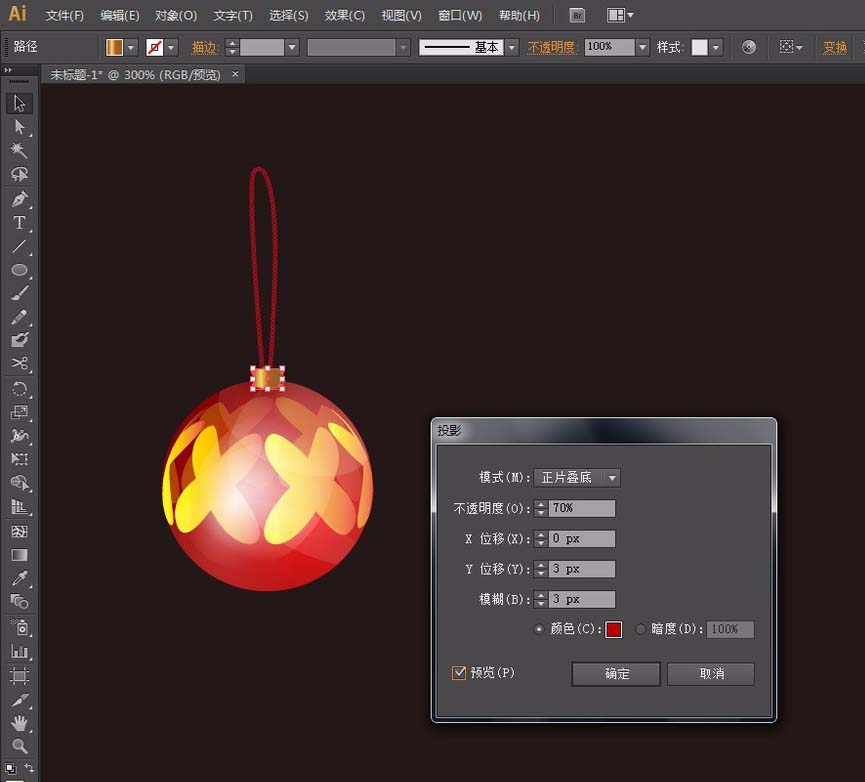
18、选中小矩形,按CTRL+C复制,按CTRL+F粘贴在前面。然后使用【剪刀工具】剪掉3个锚点,并且删除多余线段,只余底部的线条(如图)。填充色:无,描边:RGB#493930
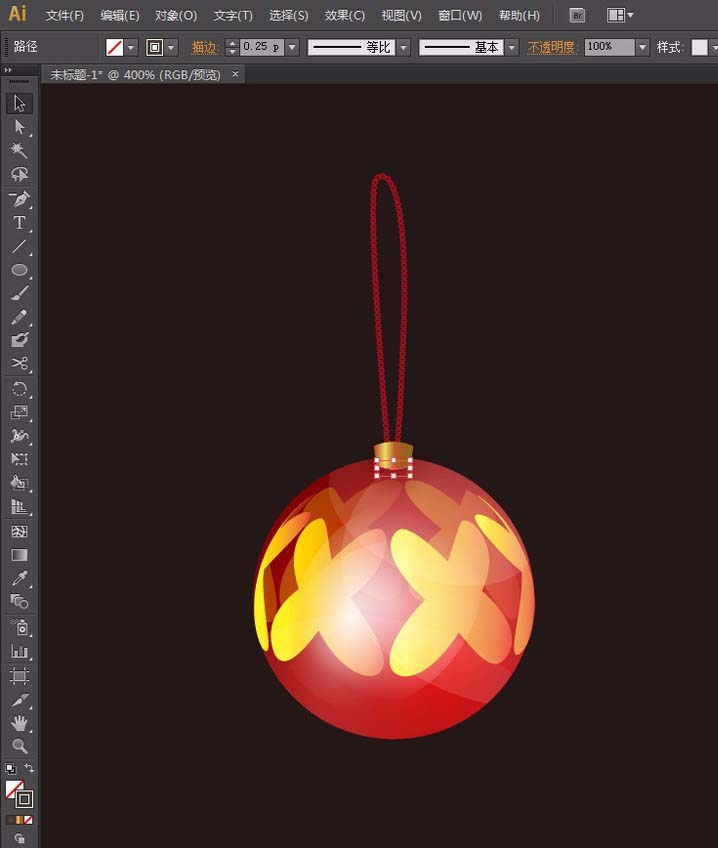
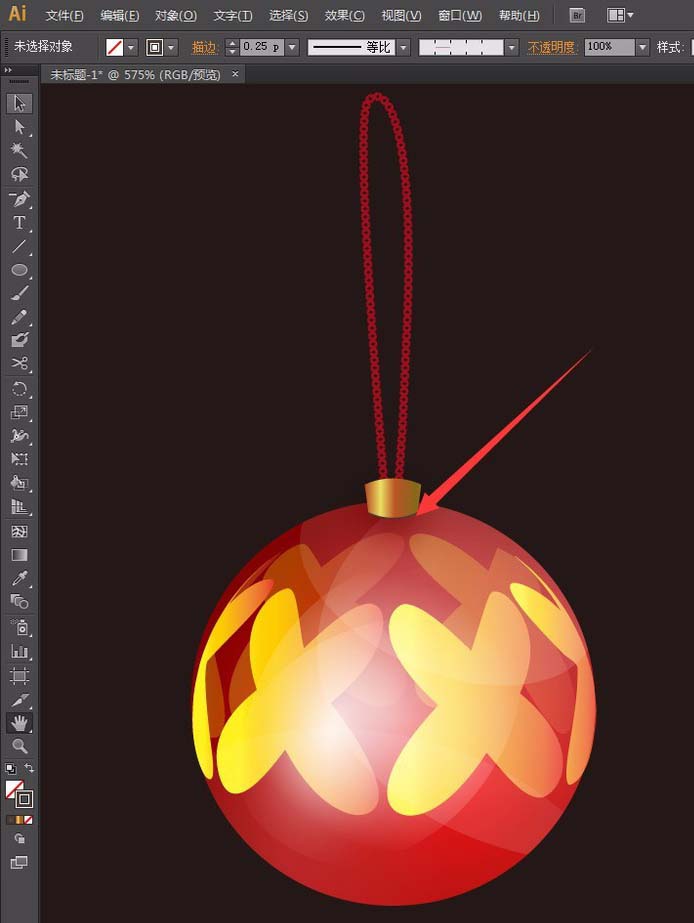
19、做完以后发现后面的红圆的球体颜色还不够完美,所以继续调整。渐变不变,使用【渐变工具】调整一下角度。
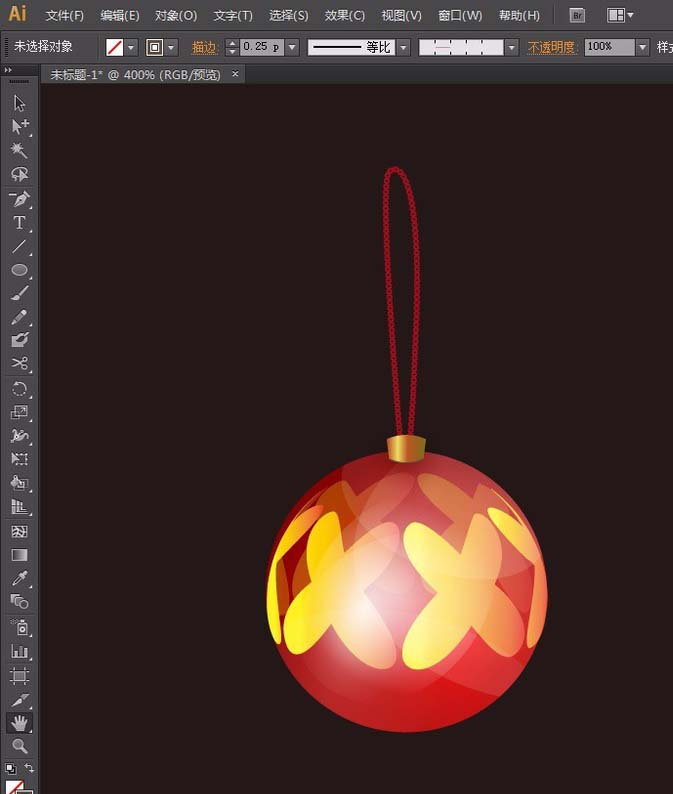
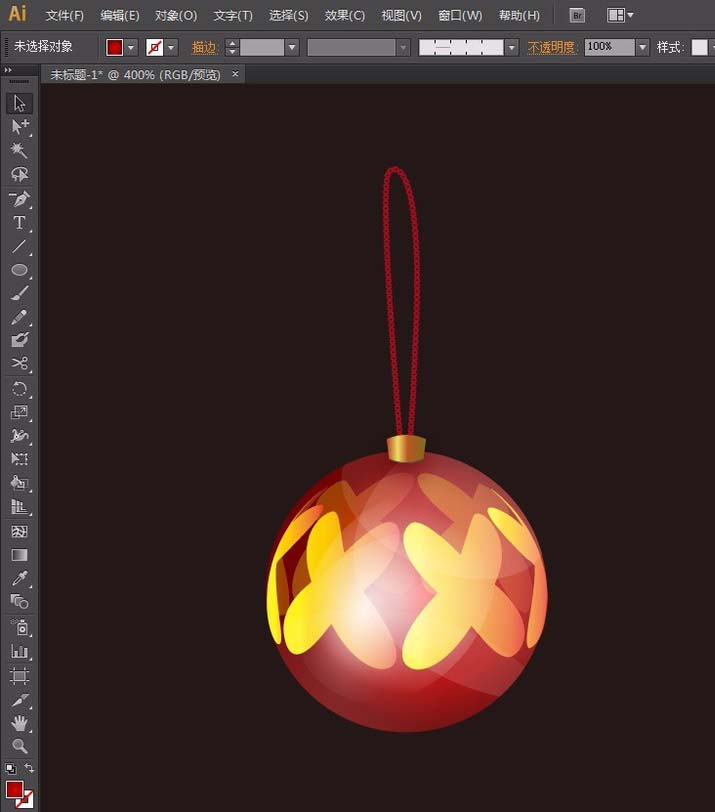
20、到此彩球制作完成
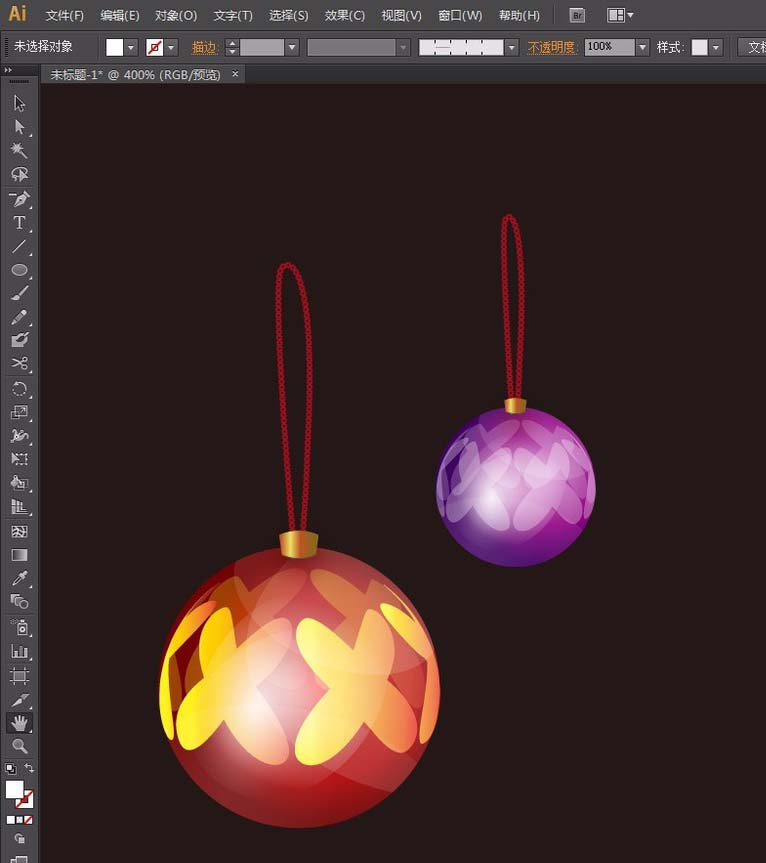
加载全部内容