ai怎么设计一款云朵时钟?
软件云 人气:0在AI里我们可以利用路径查找器里的【联集】,渐变的一些效果,混合的一些效果来打造精致完美的云朵时钟造型。
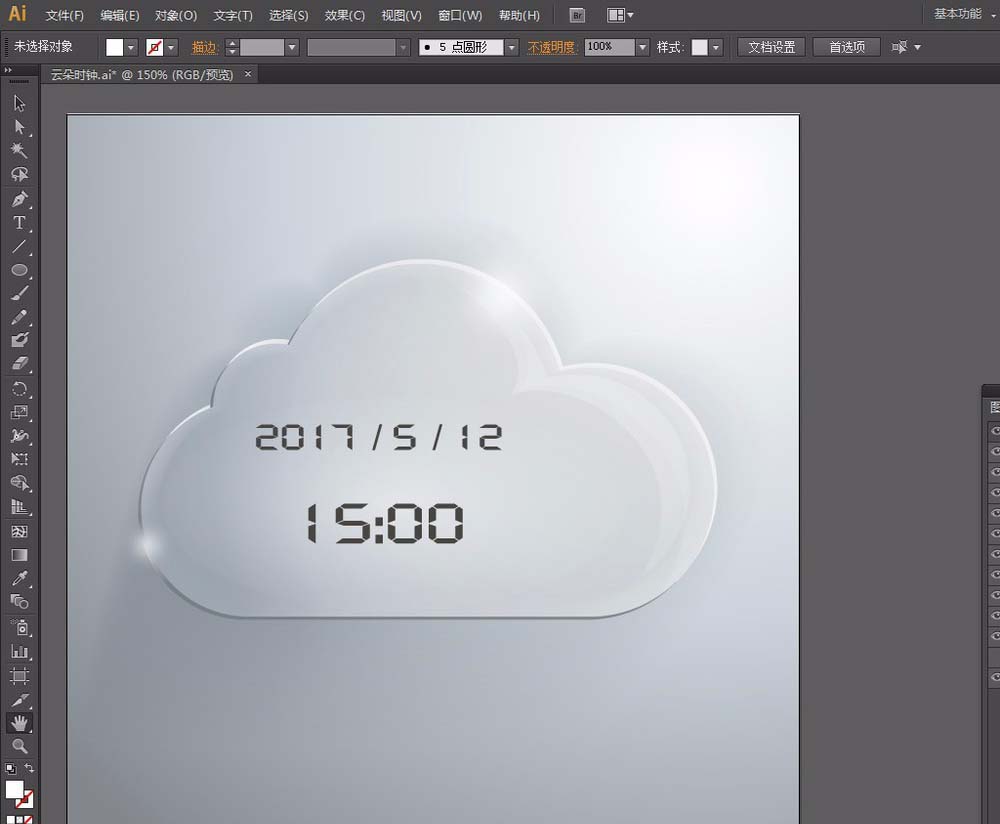
1、使用椭圆工具、矩形工具先画出云朵的雏形。
注意:
1)红圆和蓝色矩形底部对齐
红圆中心点和矩形左上角的顶点重叠,在此之前请确认已开启智能参考线。
2)紫圆和蓝色矩形的中心点对齐
紫圆和蓝色矩形总高度:85mm
可通过工具栏上的【变换】,调整紫圆Y值。
3)绿圆和蓝色矩形底部对齐
并且绿圆中心点和蓝色矩形右上角的顶点对齐
4)黄圆中心点和红圆、紫圆相交点重叠

2、全选,点击【路径查找器】里的【联集】。


3、选中合并图形,按CTRL+C复制,按CTRL+F粘贴在前面。复制2个,将最底部的复制云朵图形向右上移动(如图:红色云朵),然后选中复制的黄云朵和红云朵,点击【路径查找器】面板里的【减去顶层】。

4、用相同的方法做出绿云朵

5、画出模拟光源,黄云朵,按CTRL+C复制,按CTRL+F粘贴在前面。然后同时选中模拟光源和复制黄云朵,点击【路径查找器】面板里的【交集】。



6、画一个矩形背景,填充径向渐变。光源是在右上角的,所以渐变色分别为:
第1个色块:白
第2个色块:CMYK:24,13.5,12,0
第3个色块:CMYK:56,44,39.5,0
使用【渐变工具】调整渐变

7、选中黄云朵,填充径向渐变。渐变色分别为:
第1个色块:RGB:#E1E6EA
第2个色块:白,位置:79.06%。
第3个色块:#BCC1C7
使用【渐变工具】调整渐变,然后在【透明度】面板里改为柔光模式



8、选中红色云朵部分,填充白色。


9、选中绿色云朵部分,填充径向渐变。渐变色分别为:
第1个色块:RGB#DBDBDB
第2个色块:#8C9194,位置:38.42%。
使用【渐变工具】调整渐变
注意:这一部分为背光部分


10、选中黄云朵部分,填充径向渐变。渐变色分别为:
第1个色块:白
第2个色块:RGB#E4E6E5,位置:84.73%。
第3个色块:#BFBFBF
使用【渐变工具】调整渐变,并且在【透明度】面板里调整为柔光模式


11、使用【钢笔工具】画出图中的形状,填充:白色

12、同时选中云朵和模拟光源形状,按CTRL+C复制,按CTRL+F粘贴在前面。然后缩放成如图的样子。

13、只选中云朵副本,填充径向渐变。渐变色分别为:
第1个色块:RGB#E2E8EB
第2个色块:#C3C9D1
使用【渐变工具】调整渐变
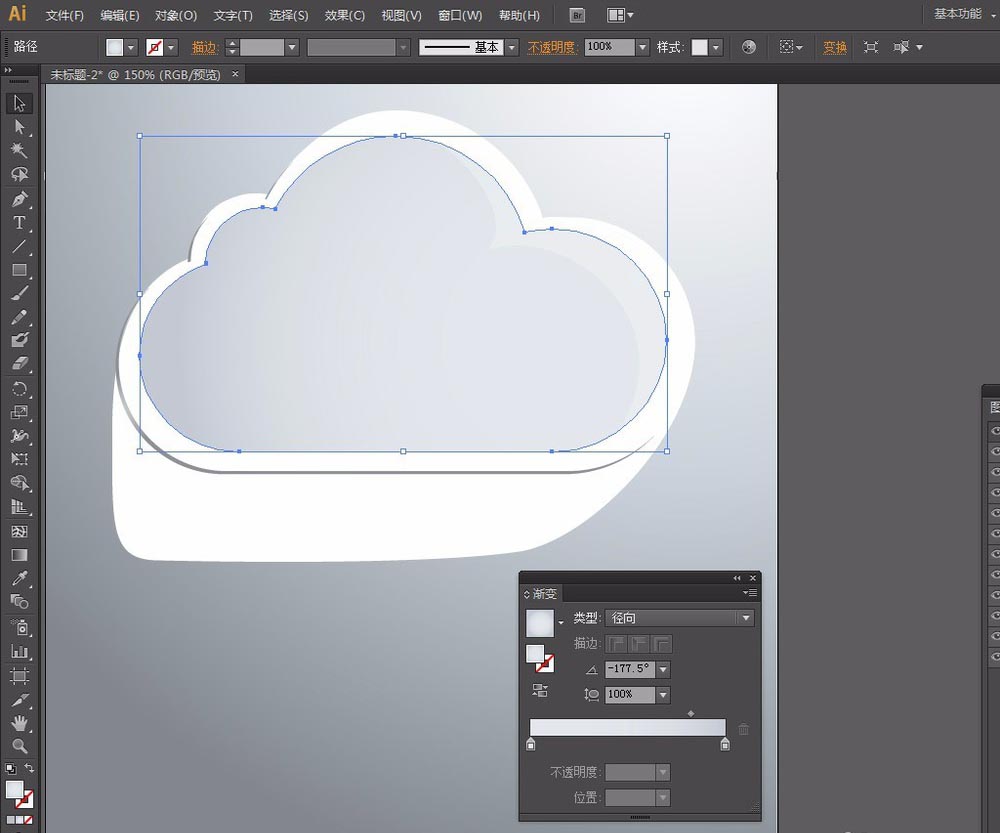
14、双击【混合工具】,弹出【混合选项】窗口:间距:选择【指定的步数】,30步,确定。


15、使用【混合工具】点一下云朵副本(最上面的云朵,即第13步填充渐变的云朵。),再点一下底层白色图形(即第11步绘制的图形,这里为了使投影的效果更加地完美,我在这里做了一下调整。),切换到【透明度】面板:选择【正片叠底】模式,得到如图效果


16、画2个小圆做为高光,右上角的小圆,执行【效果】菜单——模糊——高斯模糊。弹出【高斯模糊】窗口:半径:45.1,确定。右下角的小圆:高斯模糊半径:22.9像素。

17、加日期和时间,字体我这里设置为DigifaceWide Regular。斜杠字体Arial,填充颜色:RGB#464541画一个椭圆形,填充径向渐变:
第1个色块:白
第2个色块:RGB#C3C9D1,不透明度:10%。
置于日期、时间后一层
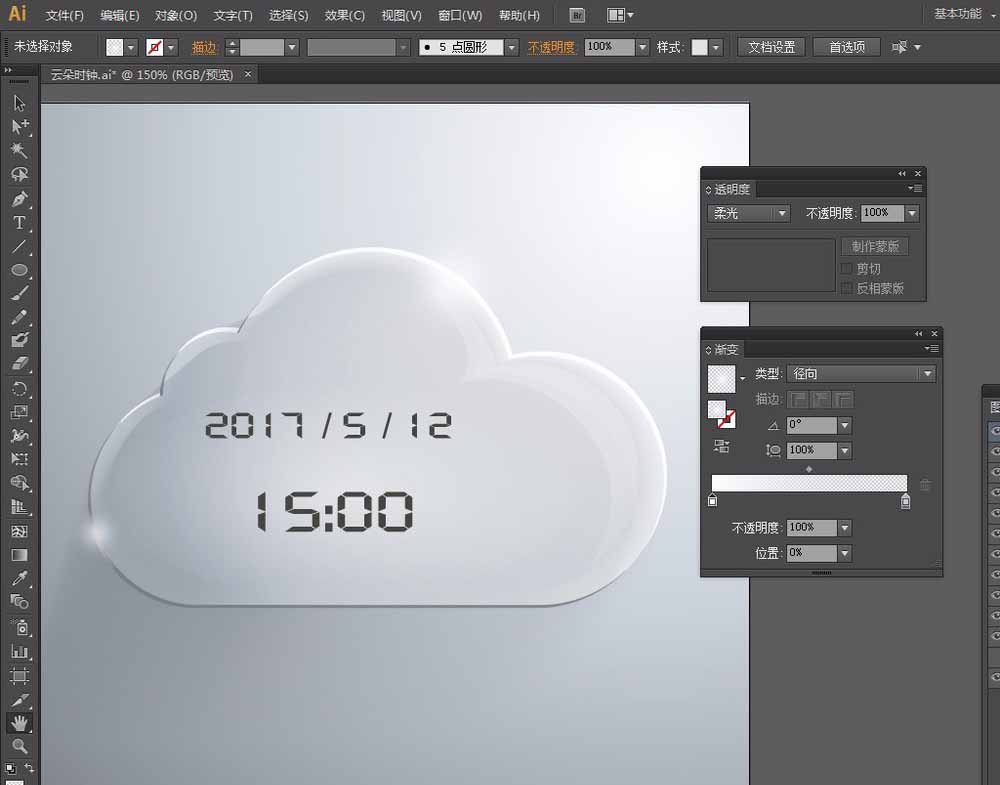
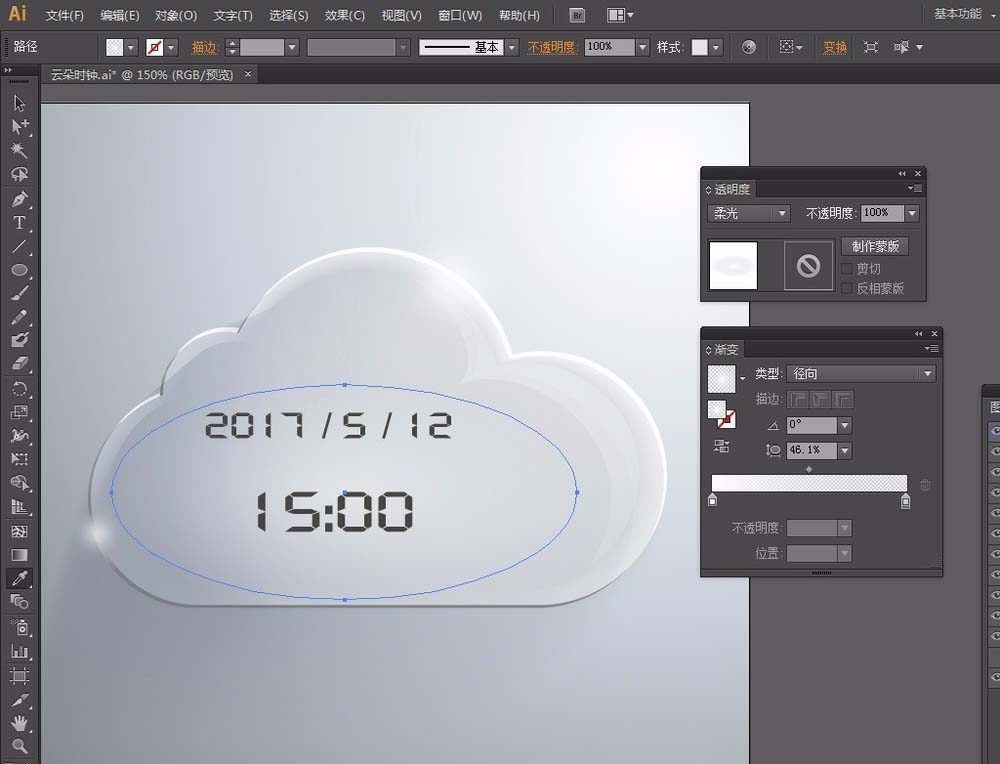
18、到这里作品差不多完成了,最后是收尾工作。我们可以看到在云朵上有一层层的东西,让人看的不舒服。我们可以将之前做混合的外框向上放大,并且做进一步地调整,直到满意为止。
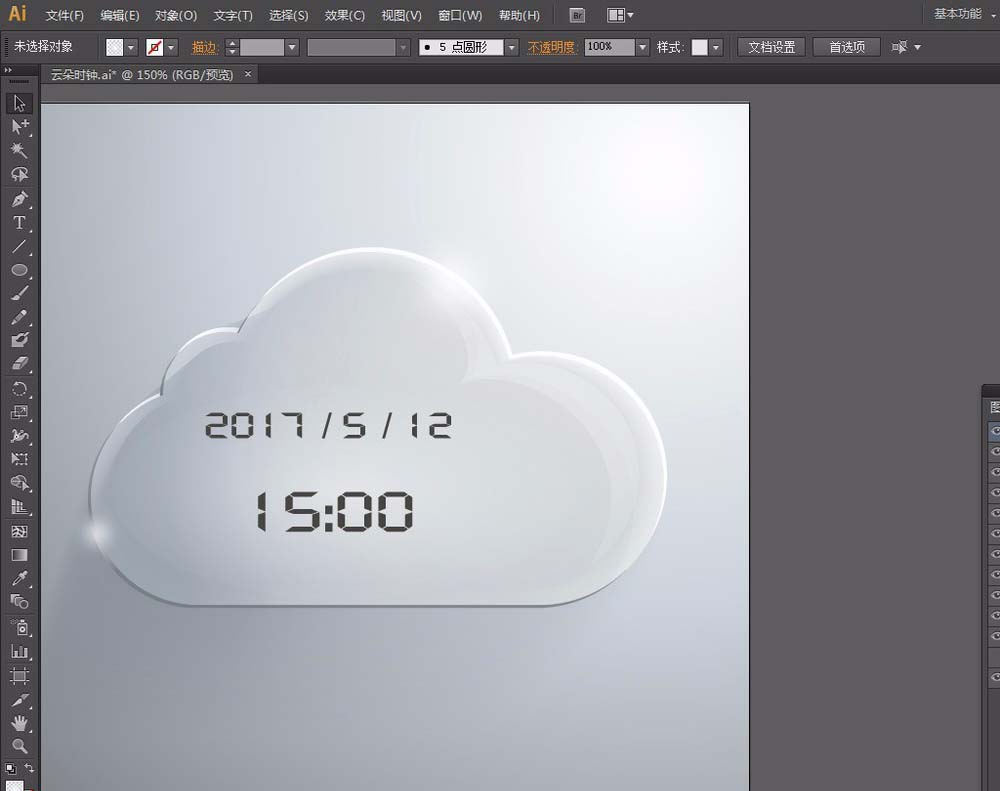


加载全部内容