CorelDRAW制作企业形象识别设计之雨伞
Dana 人气:0本篇教程介绍如何使用CorelDRAW X8绘制漂亮企业形象识别设计中的雨伞的制作。使设计到位、实施科学的视觉识别系统,是传播企业文化、建立企业知名度、塑造企业形象的快速便捷之途。
最终效果图:
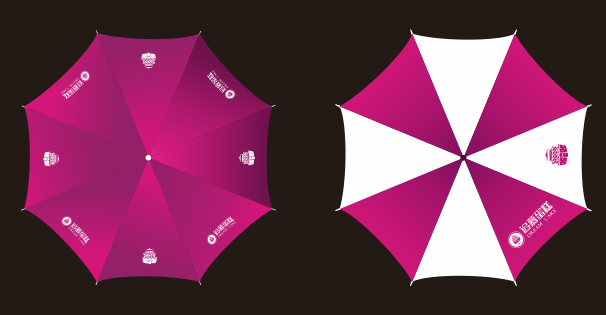
具体的制作步骤如下:
步骤一、新建画布
打开CorelDRAW,按快捷键Ctrl+N新建画布。
步骤二、绘制正圆
使用"椭圆形工具"按住Ctrl键绘制正圆,并拖出水平、垂直方向的参考线以圆形中心为基准对齐,如图所示。
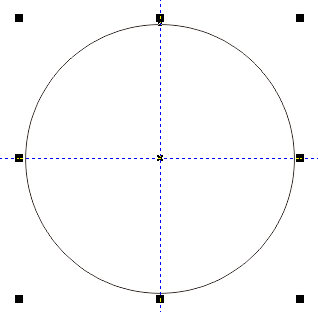
步骤三、设置1/8饼形
在选中正圆的状态下,单击属性栏中的饼形图标按钮,设置"结束角度"为45°,这样就得到了一个1/8饼形,效果如图所示。
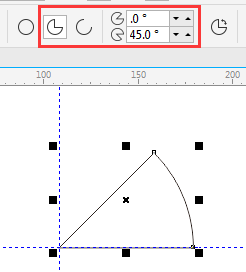
步骤四、旋转图形
现在得到了雨伞的一个面,但是它是倾斜的,不利于我们操作。再次单击图形,呈旋转状态将旋转中心点移至参考线交叉位置,输入"旋转角度"为67.5°,得到效果如下图(右)所示。
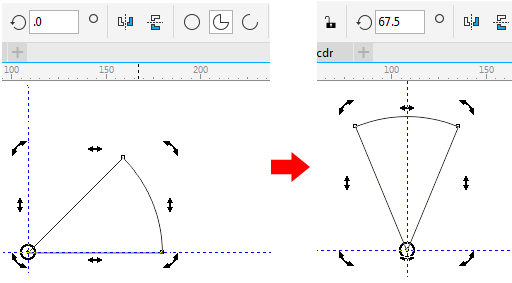
步骤五、调整图形
按快捷键Ctrl+Q将图形进行转曲操作。然后用"形状工具"调整上面的两个节点,如图所示。
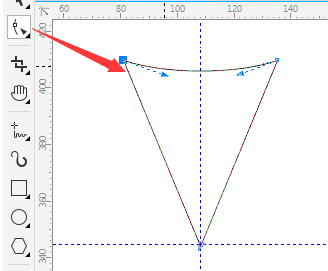
步骤六、填充颜色
按F11打开"渐变填充"对话框,设置渐变颜色填充为(C:50、M:100、Y:35、K:10)到(C:10、M:100、Y:10、K:0),填充颜色后的效果如图所示。
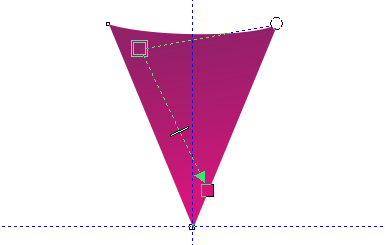
步骤七、旋转复制
打开"变换"泊坞窗。设置变换角度为45°,副本为7,应用变换旋转操作。
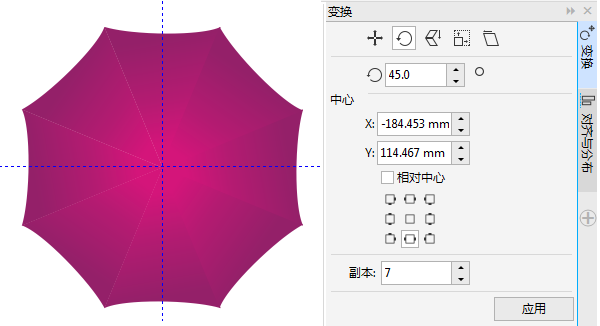
步骤八、 调整图形
制作伞骨边缘的珠尾部分,先绘制一个矩形,将其转曲,使用"形状工具"调整节点,得到效果如图所示。
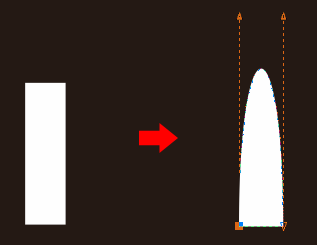
步骤九、 居中对齐
继续使用"椭圆形工具"按住Ctrl键绘制正圆,按住Shift键,使用"选择工具"加变形之后的矩形造型。在"对齐与分布"泊坞窗中单击"水平居中对齐"按钮,然后将两图形按Ctrl+G组合对象。得到的效果如下图所示。
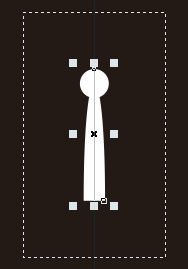
步骤十、 调整顺序
将制作出来的珠尾进行旋转22.5°以和伞面贴合。按快捷键Ctrl+PgDn将其顺序向后一层调整,如图所示。
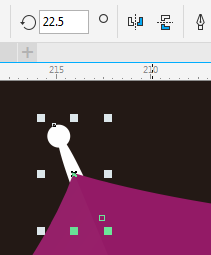
步骤十一、 复制旋转
打开"变换"泊坞窗。执行"对象>变换>旋转"命令,选中珠尾部件,再次单击呈旋转状态,使用"选择工具"移动中心点到参考线交叉位置,设置变换旋转参数和之前一样,得到效果如下图所示。
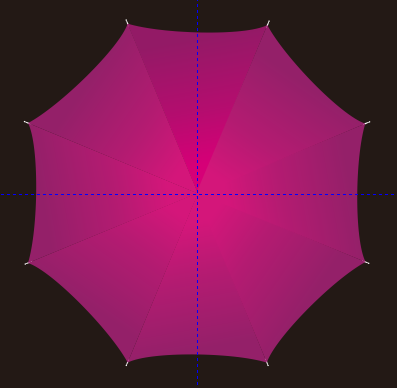
步骤十二、 调整颜色
分别调整各个伞面光源,得到更好地视觉效果。
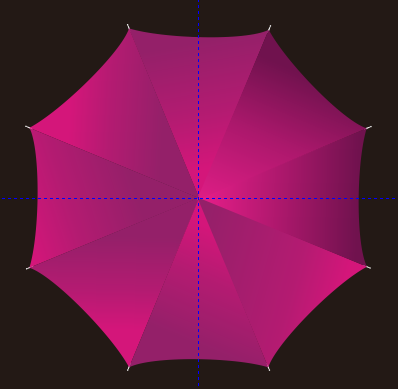
步骤十三、 应用封套
执行"文件"→"导入"命令,将cdr格式素材logo导入到文档。由于导入进来的logo过于扁平,可以利用"封套工具"添加与伞面弧度相同的弧度,效果如图所示。

步骤十四、 复制旋转
打开"变换"泊坞窗。执行"复制旋转"命令,选中logo,再次单击呈旋转状态,使用"选择工具"移动中心点到参考线交叉位置,设置变换旋转角度为90°,副本为3,得到效果如下图所示 。
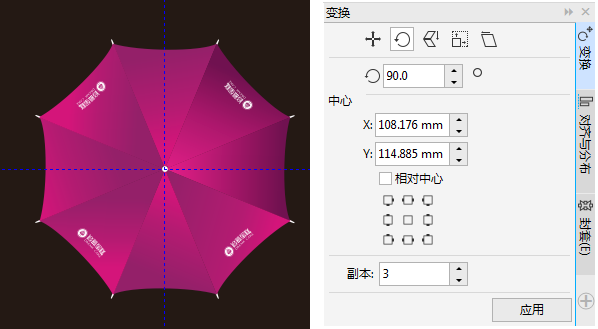
步骤十五、 复制旋转
将Logo中的图案单独拿出来,并重复上一步骤中的复制旋转操作,这里将不再赘述。
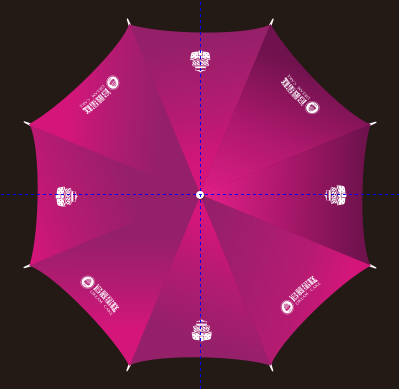
步骤十六、 复制图形
绘制一个正圆并应用阴影样式作为伞柄露出的伞尖部分。
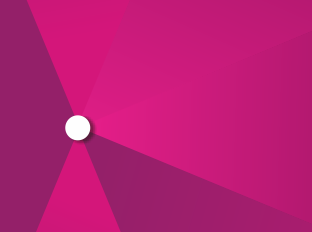
好了,VI雨伞就制作完成了,以上只是小编的简单演示,建议大家可以在此基础上做些改进和创新。
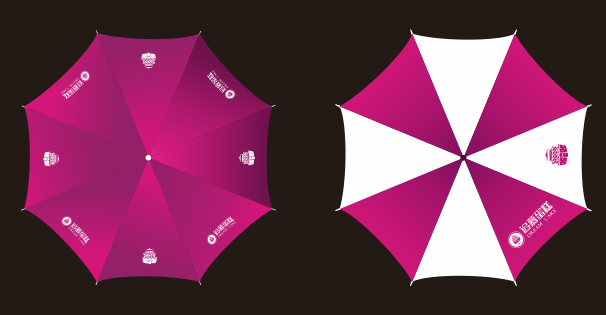
以上就是CorelDRAW制作企业形象识别设计之雨伞介绍,操作很简单的,大家学会了吗?希望这篇文章能对大家有所帮助!
相关阅读:
加载全部内容