CorelDRAW X8设计吸引力的企业招聘海报
软件云 人气:0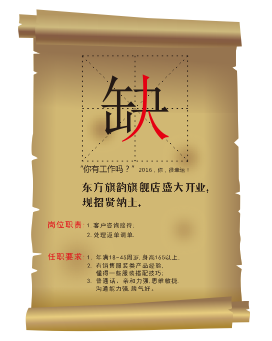
具体的制作步骤如下:
步骤一、新建画布 首先,打开CorelDRAW,执行"文件>新建"命令,或按快捷键Ctrl+N新建一个A4大小适当的横向空白文档。
步骤二、绘制矩形 绘制矩形框,按Ctrl+Q组合键,将矩形转换为曲线(也可以单击属性栏上的转曲按钮),使用"形状工具"编辑添加节点,编辑曲线造型,得到效果如图所示。
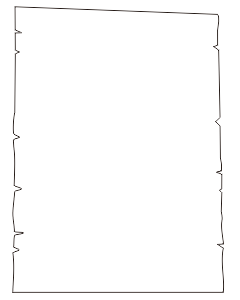
步骤三、填充颜色 按Shift+11组合键,设置填充颜色(C:22、M:30、Y:60、K:0)使用鼠标右键单击调色板中"无填充"去除轮廓线,效果如图所示。
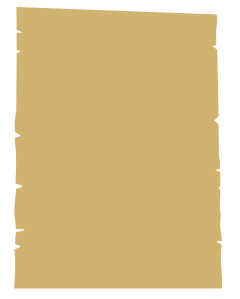
步骤四、绘制矩形 按键盘上的"+"键复制图形。使用矩形工具在图形上绘制矩形框,如下图所示。
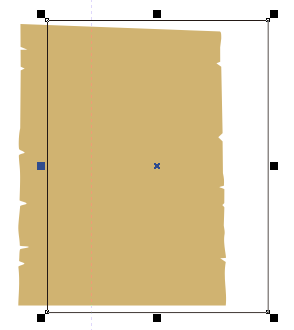
步骤五、修剪图形 按住Shift键,使用"选择工具"加选背景图形,在属性栏中单击"修剪"按钮进行修剪,修剪之后得到一个新的图形,如图所示。
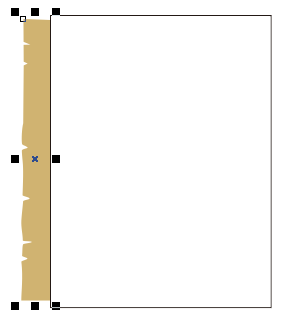
步骤六、填充颜色 按Shift+F11打开"均匀填充"对话框,设置颜色填充为(C:50、M:60、Y:80、K:10),填充颜色后的效果如下图(左)所示。
步骤七、对齐图形 打开"对齐与分布"泊坞窗。按住Shift键,使用"选择工具"选择所绘制图形,在"对齐与分布"泊坞窗中单击"左对齐"与"底端对齐",对齐后的效果如下图(右)所示。
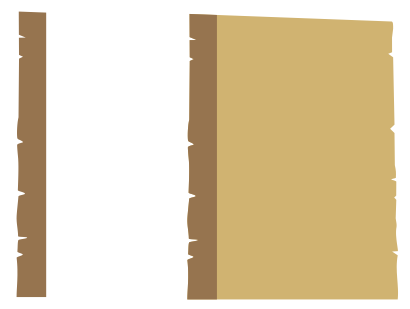
步骤八、 透明处理 使用"透明度工具"自左向右移动,创建透明效果,如图所示。
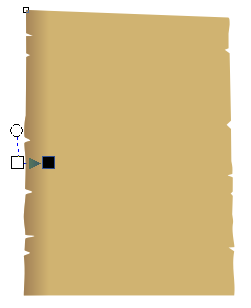
步骤九、 修剪图形 参照上述步骤,做出其他的三个面,注意上边面修剪时留出多一点。
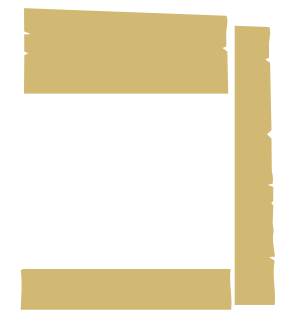
步骤十、 填充颜色 按Shift+F11打开"均匀填充"对话框,设置颜色填充为(C:50、M:60、Y:80、K:10),填充颜色后的效果如下图所示。
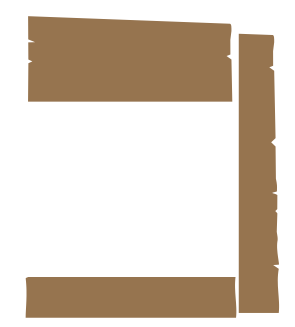
步骤十一、 对齐图形 打开"对齐与分布"泊坞窗。分别"居上"、"居右"、"居底"对齐源对象,如下图所示。
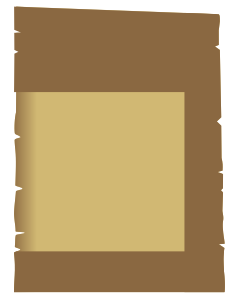
步骤十二、 应用透明 使用"透明度工具"拖动,分别为三个面添加透明效果,效果如图所示。
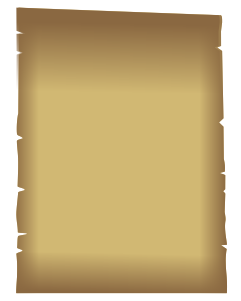
步骤十三、 绘制矩形 使用"矩形工具"绘制矩形并转曲,转换为曲线后使用"形状工具"编辑调节曲线,效果如图所示。
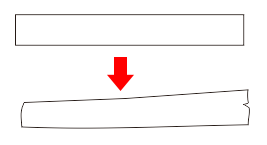
步骤十四、 填充渐变色 按F11键设置线性渐变填充,颜色调和自左到右依次为:(C:50、M:60、Y:80、K:0)、(C:10、M:20、Y:50、K:0)、(C:30、M:40、Y:60、K:0)、(C:0、M:25、Y:75、K:45)。 应用渐变填充后,去除轮廓线,其效果如图所示。
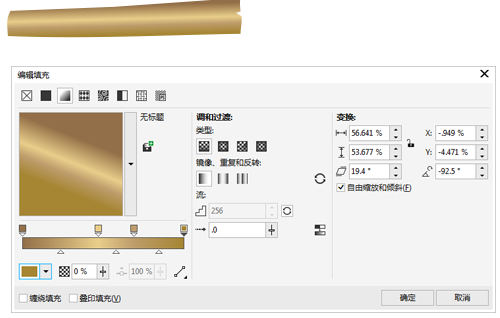
步骤十五、 复制图形 按"+"键复制对象,然后将其缩小,按Ctrl+PageDown组合键将其置于下一层,版面效果如下图所示。
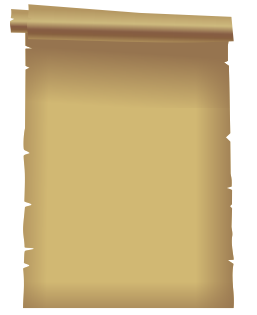
步骤十六、 镜像复制 复制对象,然后实施"水平镜像"操作,将其放置在下方,如下图所示。
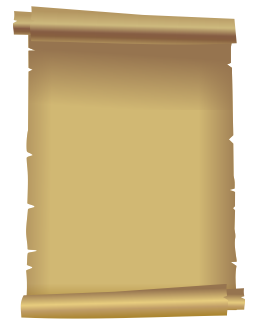
步骤十七、 绘制圆形 使用"椭圆形工具"绘制正圆形,按F11键,设置椭圆形渐变,颜色调和从(C:20、M:30、Y:60、K:0)到(C:45、M:55、Y:75、K:0),应用渐变填充后去除轮廓边,复制多个副本图形,并缩小排列在版面中,效果如图所示。
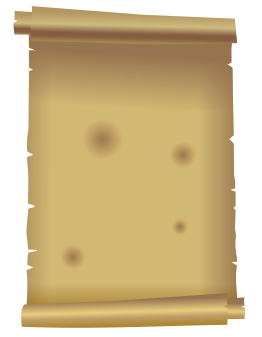
步骤十八、 模糊圆形 为了使图形更好地融合,可以将其转为位图后对其应用"高斯模糊"效果。
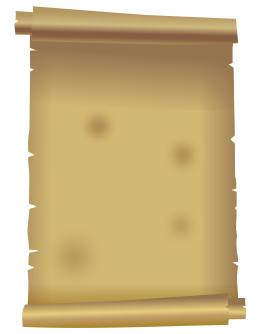
步骤十九、 绘制正方形 按Ctrl键,使用"矩形工具"绘制正方形,使用"手绘工具"交叉绘制线条。按F12 键,打开轮廓笔对话框,设置轮廓宽度为0.5mm,并选择一种虚线样式,得到效果如图所示。
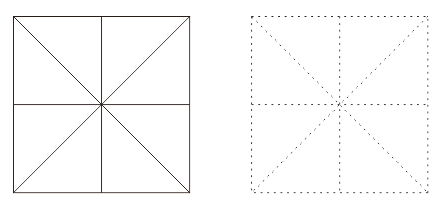
步骤二十、 输入文字 使用"文本工具"输入文字,按Ctrl+Q组合键,将其转换为曲线,使用"矩形工具"在以下部分绘制矩形框,如下图所示。

步骤二十一、 修剪文字 继续修剪其他图形部分。再次按"+"键,复制原图形,继续对其修剪,得到下图所示效果。
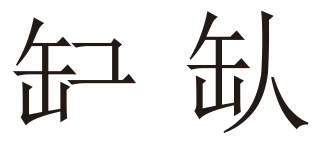
步骤二十二、 合并文字 删除左侧结构,只保留"人"字形,将人字形与上图左边图片相结合,并填充为红色,得到效果如图所示。

步骤二十三、 组合对象 将修剪得到的特殊字体与之前绘制的方格图组合,得到如图所示的效果。

步骤二十四、 最终效果 使用"文本工具"输入相关文本,得到最终效果,如图。
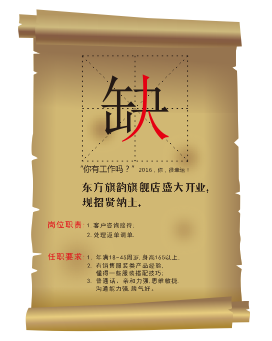
加载全部内容