CorelDRAW 选取及填充对象的方法和具体操作步骤
软件云 人气:01.2.3 选取及填充对象
在绘制和编辑图形的过程中,最基本的操作就是选取要 进行操作的对象。
通常情况下,对象刚建立的时,是呈选取状态的。此时 在对象的中心有一个 &qpot;X&qpot;形的中心标记,四周有一个由8个控制手柄组成的圈选 框(如图1-44),此时调节控制手柄可以改变对象的形状及大小。再次选定此对 象时,对象四周圈选框的控制手柄变成了双向箭头,此时调节控制手柄可以改变 对像的旋转及倾斜角度(如图1-45)。
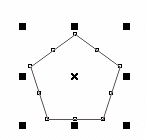
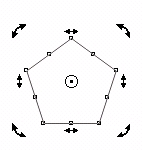
图 1-44 控制圈选框 图 1-45 旋转圈选框
技巧: 在这 里要告诉大家的是:&qpot;空格键&qpot;是选取工具的快捷键,按&qpot;空格键&qpot;可以快速切 换到 ![]() Pick Top(选取工具)。之后再按一次&qpot;空格键&qpot;即可切换到原来使用的工具。
Pick Top(选取工具)。之后再按一次&qpot;空格键&qpot;即可切换到原来使用的工具。
点选
按空格键切换到 Pick Top(选取工具),将鼠标移动 到待选的图形对象上,单击即可选中改对象。
圈选
在待选的图形对象外围按住鼠标左键,拖动鼠标,此时 可见一个蓝色的虚线圈选框,当圈选框圈住待选的图形对象时,释放鼠标即可选 定。使用此方法可以一此选取多个对象。
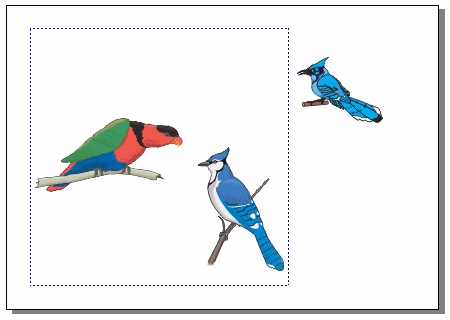
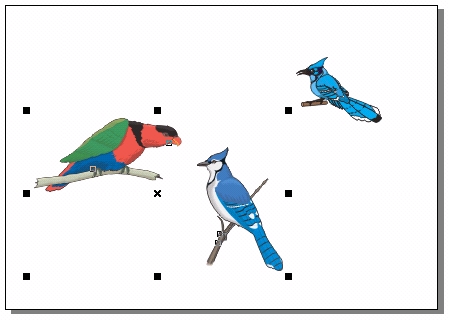
图 1-46 圈选中 图 1-47圈选后
技巧: 在圈 选时按住 Atl键,蓝色的圈选框所接触到的对象都能被选中。
加选 /减选
在点选时按住 Shift键,可以连续选取多个图形对象。 按住Shift键单击已被选取的图形对象,可以把该对象从已选取的对象中去掉,即 将该对象改为非选取状态。
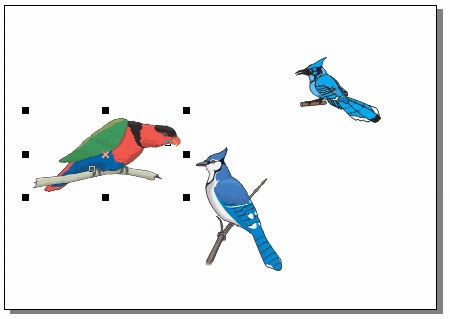
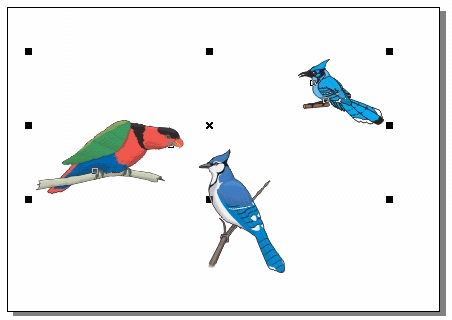
图 1-48 加选对象
技巧: 双击 Pick Top(选取工具)即可选中所有的图形对象;在图形对象以外的绘图页面中单击 即可取消对图形对象的选取。也可按Esc键。
在 CorelDRAW10中,用户可以对自己创建的各种对象进 行填充,生成丰富多彩的填充效果。填充的方法很多,关于生成各种填充效果的 操作方法将在后面的章节中详细介绍。在这里只给大家介绍一下最基本、最简单 的填充操作:
在工具箱中选择 Pick Top(选取工具),选中需要填充的对象; 在工作区的右侧调色板中单击选中的色彩,即可为选定的对象填充颜色; 单击鼠标右键,即可为该图形的边线填充颜色; 用鼠标将调色板中的色块拖到图形对象中后,释放鼠标,也可填充该图形 。
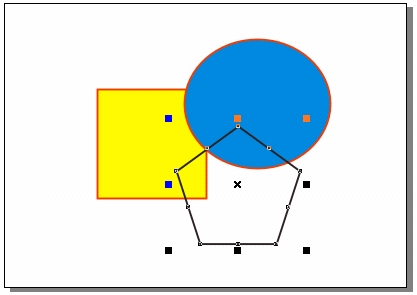
图 1-49 图形对象的填充
注意: 在调 色板的上面的 ![]() 色块,代表透明。单击此色块,将使所选的对象的填充 效果为透明(就象没有使用填充效果一样,如图1-49中的多边形)。利用此功能 ,单击鼠标,可以消除对象的填充效果;单击鼠标右键,可以消除对象边线的填 充效果。
色块,代表透明。单击此色块,将使所选的对象的填充 效果为透明(就象没有使用填充效果一样,如图1-49中的多边形)。利用此功能 ,单击鼠标,可以消除对象的填充效果;单击鼠标右键,可以消除对象边线的填 充效果。
1.2.4 图形文件处理
在实际的绘图工作中 ,无论是广告设计、书籍装帧还是 图文混排的版面设计,都不仅仅使用自己绘制的矢量图形,往往还需要用到许多 图形资料及素材,如位图、剪贴画及其他图形处理软件绘制的不同格式的图形文 件等;以及我们在CorelDRAW10 上绘制好图形对象后,需要将其应用到别的图形处理软件中时,都要涉及到图形 文件的导入及导出处理。
图形的 Import(导入)
按照如下的操作步骤可以导入图形文件:
单击菜单命令 File(文件)/ ![]() Import… (导入)或按下快捷键 Ctrl + I ,即可弹出Import(导入)对话框;
Import… (导入)或按下快捷键 Ctrl + I ,即可弹出Import(导入)对话框;
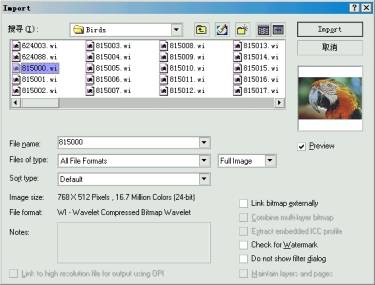
图 1-50 Import(导入)对话框
在 Files of type 列选栏中选择要导入的文件类型(CorelDRAW默认的导入 文件类型是All File Formats); 在对话框的&qpot;搜寻&qpot;列选栏中选择文件的路径; 在文件列表中选中需导入的文件,选中 Preview 复选框后,就可以在预览窗口中看到该图像文件的预览效果; 单击 Import按钮,回到绘图页面,此时鼠标的指针变成直角形状; 将直角形状的光标移动到绘图页面中的适当位置,单击鼠标,即可将导入 的图形放置在单击点。
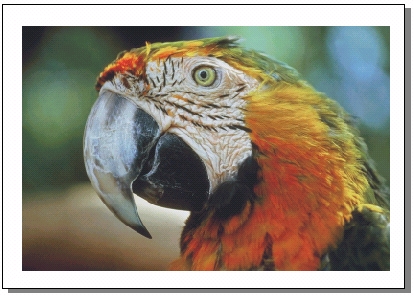
图 1-51 导入后的图形
技巧: 可以 在 Import(导入)对话框的文件列表中单击要导入的文件,然后将其图标拖动到 绘图页面中,释放鼠标,该图像就自动导入到绘图页面。
教程结束,以上就是CorelDRAW 选取及填充对象的方法和具体操作步骤,操作很简单的,大家学会了吗?希望能对大家有所帮助!
加载全部内容