入门:CorelDRAW 12中的位图处理的方法
软件云 人气:0本教程向朋友们介绍CorelDRAW 12中的位图处理的方法,教程属于初级教程,适合新手朋友学习,希望教程对朋友们有所帮助!
使用 CorelDRAW 12 提供的种种工具,不但可以创建矢量图形,还可以将矢量图形转换位图,并添加各种效果。下面介绍一些处理位图的方法。
一、位图的变换处理
1 、缩放和修剪位图
CorelDRAW 12 不但可以在导入时对位图进行修剪(在前面的章节中已经介绍过),而且其在导入后修剪位图的功能也非常强大。用户不仅可以对导入的位图进行缩放、修剪处理,还可以使用各种图像处理工具将位图编辑成任意形状。
缩放和修剪位图的具体操作方法如下:
(1)导入位图图像。
(2)使用工具箱中的 (选取工具),选中位图图像,此时图像的四周会出现控制框及其 8 个控制节点(黑色实心方块)。
(选取工具),选中位图图像,此时图像的四周会出现控制框及其 8 个控制节点(黑色实心方块)。
(3)拖动控制框中的控制节点,即可缩放位图图像的尺寸大小。也可通过设置选取工具属性栏中的图像尺寸或比例选项,或使用"变换"泊坞窗中的"尺寸"功能选项,来控制位图图形的缩放。
(4)选中工具箱中的 ( 形状工具 ) 后,单击导入的位图图像,此时图像的四个边角出现四个控制节点。
( 形状工具 ) 后,单击导入的位图图像,此时图像的四个边角出现四个控制节点。
(5)拖动位图边角上的控制节点剪裁图形,也可在控制框边线上添加、删除或转换节点后,再进行编辑。
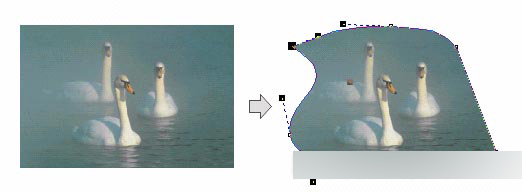
修剪位图图像
2 、旋转和倾斜位图
与其它的矢量图形对象一样, CorelDRAW 12 也可以对位图进行旋转和倾斜操作。其操作方法和步骤与矢量对象的操作是一样的。
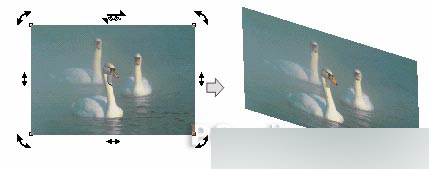
旋转和倾斜位图
二、位图的色彩效果处理
使用 CorelDRAW 12 "效果"菜单中的调整、变换及校正功能,通过调整其均衡性、色调、亮度、对比度、强度、色相、饱和度及伽马值等颜色特性,可以方便地调整位图图形的色彩效果。
1 、调整位图色彩效果
通过"调整"功能,可以创建或恢复位图图像中,由于曝光过渡或感光不足而呈现的部分细节,丰富位图图形的色彩效果。
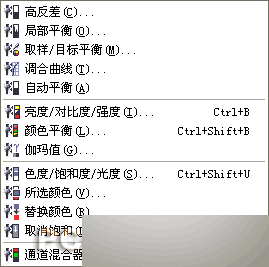
"调整"功能子菜单
使用调整功能的方法比较简单和直观,只需选定需要调整的图形对象,然后选择需要的功能选项,既可在相应的对话框中调整位图效果。
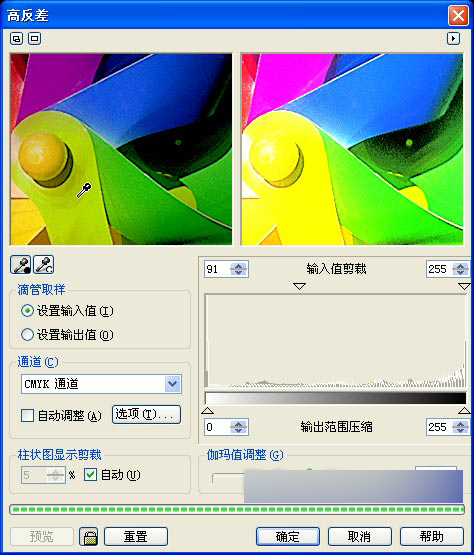
"高反差"对话框
单击对话框顶部的 (显示预览窗口)或
(显示预览窗口)或 (隐藏预览窗口)按钮,可以显示或隐藏对话框中的预览窗口。单击"预览"按钮,即可在预览窗口中看到调整后的效果。
(隐藏预览窗口)按钮,可以显示或隐藏对话框中的预览窗口。单击"预览"按钮,即可在预览窗口中看到调整后的效果。
2 、变换位图色彩效果
通过"变换"功能,能对选定对象的颜色和色调产生一些特殊的变换效果。
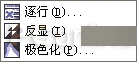
"变换"功能子菜单
变换"功能的使用方法同"调整"功能类似。
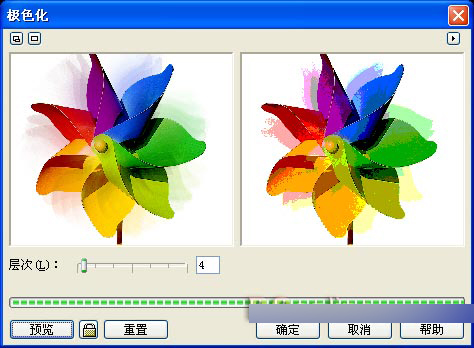
"极色化"对话框
3 、校正位图色斑效果
通过"校正"功能,能够修正和减少图像中的色斑,减轻锐化图像中的瑕疵。使用"蒙尘与刮痕"功能选项,可以通过更改图像中相异的像素来减少杂色。
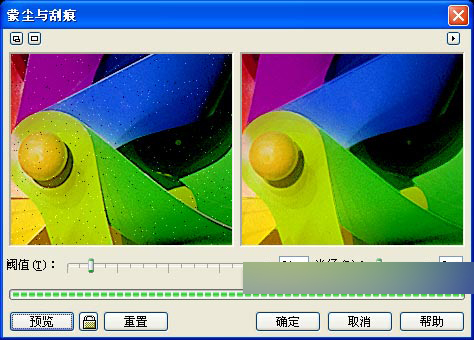
"蒙尘与刮痕"对话框
三、位图的色彩遮罩和色彩模式
使用"位图的色彩遮罩"和"色彩模式"可以方便的调整位图的颜色,按照需要屏蔽掉位图中的某种颜色;也可以将位图转换为需要的色彩模式。
1 、使用"位图的色彩遮罩"
"位图的色彩遮罩"可以用来显示和隐藏位图中某种特定的颜色,或者与该颜色相近的颜色。其操作步骤如下:
(1)在绘图页面中导入位图图形,并使它保持被选中状态。
(2)单击"位图" / "位图的色彩遮罩"命令,弹出"位图的色彩遮罩"泊坞窗。
(3)选择泊坞窗口顶部的"隐藏颜色"或"显示颜色"选项。
(4)在下面的列表框中的 10 个颜色框中单击一个颜色框激活它。
(5)单击列选框下的 ( 颜色选择 ) 按钮,并调节"容限"滑杆中的滑块,设置容差值;取值范围为 0 至 100 ,容差值为 0 时,只能精确取色,容差值越大,则选取的颜色的范围就越大,近似色就越多。
( 颜色选择 ) 按钮,并调节"容限"滑杆中的滑块,设置容差值;取值范围为 0 至 100 ,容差值为 0 时,只能精确取色,容差值越大,则选取的颜色的范围就越大,近似色就越多。
(6)将已变成吸管形状的光标移动到位图中想要隐藏或显示的颜色处,单击即可将该颜色选取(重复以上颜色可以选择多种颜色)。
(7)单击"应用"按钮,即可完成位图色彩遮罩的操作。
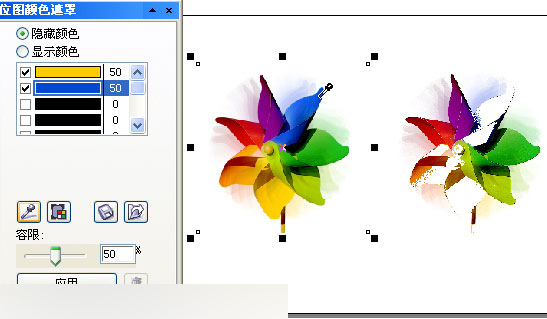
隐藏位图中黄色和蓝色后得到的效果
2 、位图的 Color Mode (色彩模式)
CorelDRAW 12 可以在各种色彩模式之间转换位图图像,从而根据不同的应用,采用不同的方式对位图的颜色进行分类和显示,控制位图的外观质量和文件大小。
通过"位图" / "模式"的子菜单,可以选择位图的色彩模式。
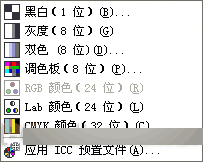
色彩模式子菜单
黑白模式( 1 位)
黑白模式是颜色结构中最简单的位图色彩模式,由于只使用一位( 1-bit )来显示颜色,所以只能有黑白两色。
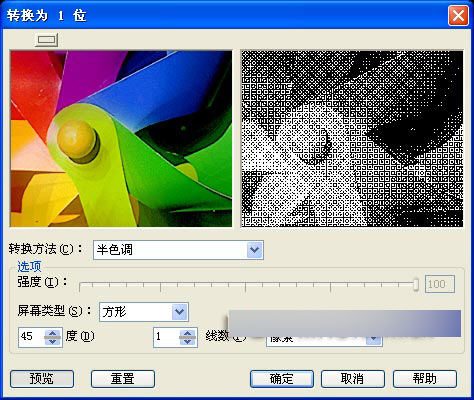
"转换为 1 位"对话框
灰度( 8 位 )
将选定的位图转换成灰度( 8 位 ) 模式,可以产生一种类似于黑白照片的效果。
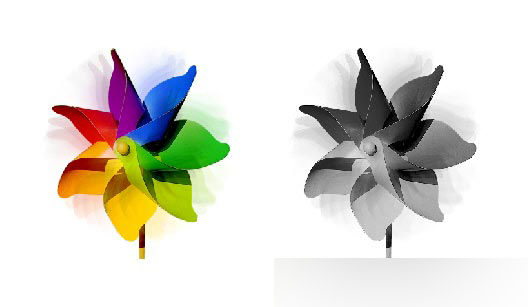
位图转换成灰度模式后的效果
双色调( 8 位 )
在"双色调"对话框中不仅可以设置单色调模式,还可以在"类型"列选栏中选择双色调、三色调及全色调模式。
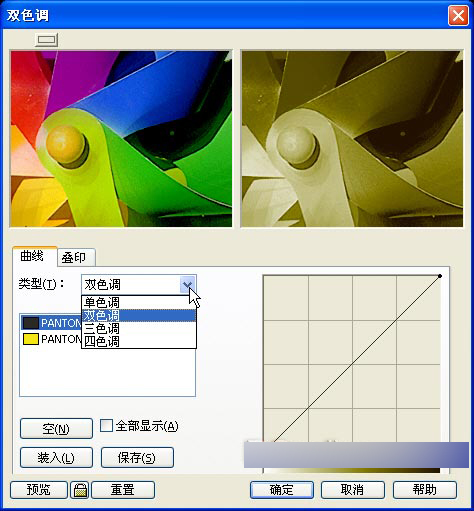
"双色调"对话框
调色板( 8 位 )
通过这种色彩转换模式,用户可以设定转换颜色的调色板,从而得到颜色阶数的位图。
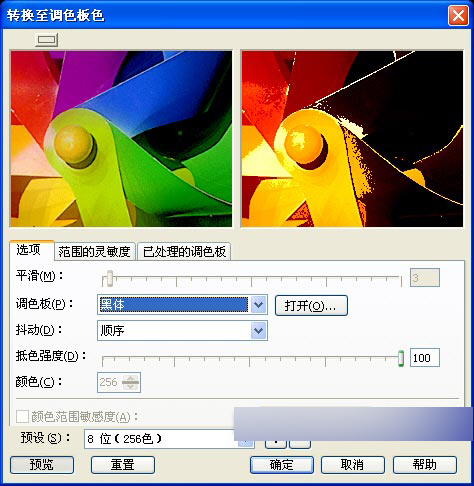
"转换至调色板色"对话框
RGB 颜色( 24 位 )
RGB 颜色模式描述了能在计算机上显示的最大范围的颜色。 R 、 G 、 B 三个分量各自代表三原色 ( Red 红 , Green 绿 , Blue 蓝 ) 且都具有 255 级强度,其余的单个颜色都是由这 3 个分量按照一定的比例混合而成。默认状态下,位图都采用这种颜色模式。
Lab 颜色( 24 位 )
Lab 颜色是基于人眼认识颜色的理论而建立的一种与设备无关的颜色模型。 L 、 a 、 b 三个分量各自代表照度、从绿到红的颜色范围及从蓝到黄的颜色范围。
CMYK 颜色( 32 位 )
CMYK 颜色是为印刷工业开发的一种颜色模式,它的 4 种颜色分别代表了印刷中常用的油墨颜色( Cyan 青 , Magenta 品红 , Yellow 黄 , Black 黑),将 4 种颜色按照一定的比例混合起来,就能得到范围很广的颜色。由于 CMYK 颜色比 RGB 颜色的范围要小一些,故将 RGB 位图转换为 CMYK 位图时,会出现颜色损失的现象。
教程结束,以上就是CorelDRAW 12中的位图处理的方法介绍,大家学会了吗?希望能对大家有所帮助!
加载全部内容